
 Приветствую друзья! Сегодня я вам расскажу как восстановить удаленные файлы с флешки с помощью программки и не только. Наверняка у вас в жизни бывал такой момент, когда вы удалили данные с флешки по ошибке. На операционной системе удаление файлов еще не так страшно, так как там есть корзина, откуда и можно попытаться вернуть удаленный файл.
Приветствую друзья! Сегодня я вам расскажу как восстановить удаленные файлы с флешки с помощью программки и не только. Наверняка у вас в жизни бывал такой момент, когда вы удалили данные с флешки по ошибке. На операционной системе удаление файлов еще не так страшно, так как там есть корзина, откуда и можно попытаться вернуть удаленный файл.
Для флешек же такой полезной функции не было придумано. Но далеко не все знают о том, что с накопителя данные удаляются лишь из файловой таблицы, но физически файл не перестает существовать, а значит, его еще можно восстановить, но для этого понадобятся специальные программки.
Как восстановить удаленные файлы с флешки?
Прежде чем восстановить удаленные файлы с флешки, нам необходимо кое-что знать:
- Если вы удалите файл с флешки или вовсе форматировали ее, то воздержитесь какое-то время от записи файлов на флешку. Ведь данные с файловой таблицы пропали, но если записать какую-то информацию, то возможно заденется нужный сектор, с которого еще можно восстановить утраченную информацию. А так старый файл попросту может замениться новым и тогда уже восстановить данные будет, скорее всего нереально.
- Создавать папки в таком случае тоже нельзя. Причина аналогична той, что изложена выше,
- манипуляции с удалениями файлов лучше также пока отложить.
Чем меньше вы будете трогать флешку и производить с ней операций, тем больше шансов на восстановление файлов у вас есть. Файл можно вернуть и даже после перезаписи, но качество информации может значительно ухудшится.
Если вы чётко помните ,что не удаляли ничего с флешки, но файлы пропали, то возможно вы подхватили вирус, который сделал ваши файлы невидимыми. Вам нужно тщательно провести проверку флешки на вирусы, а также сделать так, чтобы скрытые файлы и папки начали отображаться.
Восстановление удаленных с флешки файлов возможно при помощи специальных программ, установленных на ПК. Ярким примером такой программы может служить DMDE. Большим плюсом является то, что ее не нужно устанавливать, достаточно будет скачать программу и нажать на ее запуск.
В левой части вы заметите список устройств, где и нужно найти свою флешку. На скриншоте вы заметите Physical Drive 2 — это флешка Corsair Voyager 16 GB(ваше имя флэшки будет другим), то есть ошибиться с выбором будет невозможно.
- В правой части делаем выбор Физические устройства
- и нажимаем ОК.
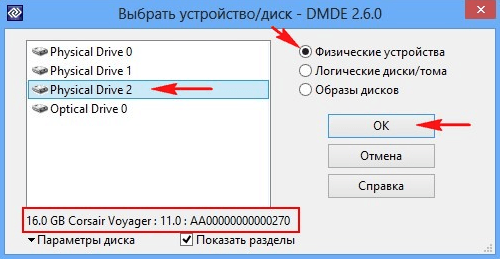
После этого начнется поиск удаленных файлов на флешке. Чтобы проглядеть список, надо выбрать пространство флешки и нажать Открыть том.
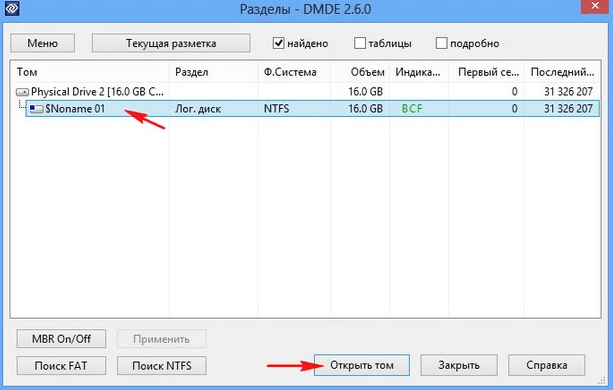
Откроется поле, там выбираем [Все найденные + реконструкция]
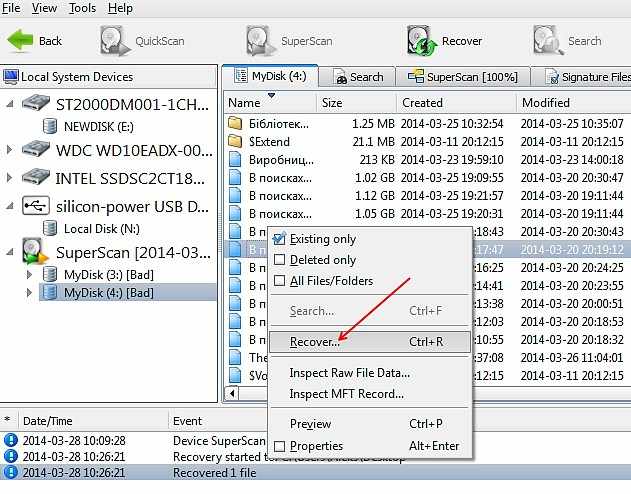
Остается подтверждение реконструкции файловой системы.

В правой части должны появиться файлики, которые были удалены. Бывает и такое, что правая часть остается пустой. В таком случае идем в папку $Root, которая находится в левой части окна. Если же файлы были найдены, то нажатием правой кнопки мыши по ним выбираем Восстановить объект.
-
Настоятельно просим вас о том, чтобы вы не сохраняли восстановленные файлы на флешку еще до того, как процесс восстановления завершится. Лучше для этих целей используйте жесткий диск компьютера.
-
Бесплатная версия программы не умеет восстанавливать удаленные папки. Так, что приобретайте платную версию программки или же восстанавливайте файлы по одному.
-
Если файлы не нашлись, то не стоит впадать в отчаяние. Возможно, быстрый поиск не сумел просто отыскать их, переходим к подробному поиску. Для этого есть специальная пиктограмма
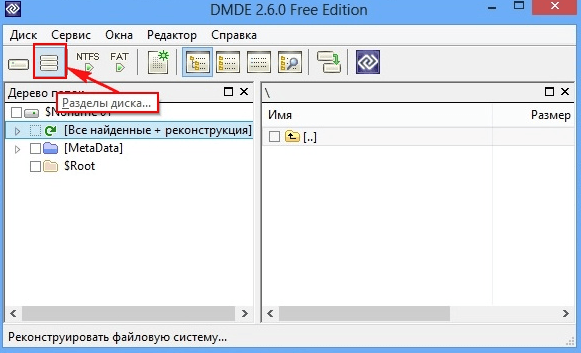
Выделяем флешку и нажимаем поиск NTFS
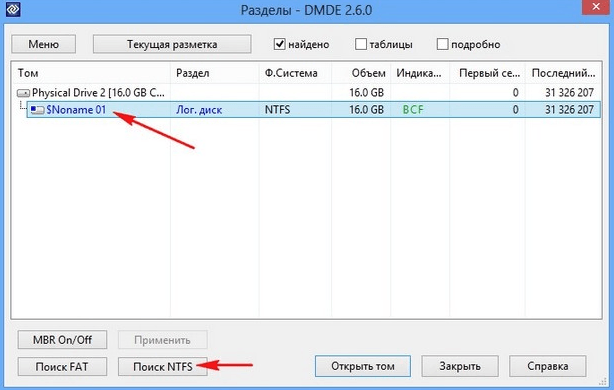
Появится следующее окошко, где нужно оставить настройки(0%-100%), а затем нажать на Поиск.
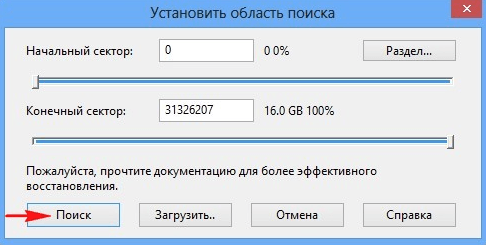
Пока осуществляется поиск, можете заняться своими делами, так как времени уйдет немало. Когда поиск закончится, опираться следует на колонку Соответствия она то и нужна, чтобы увидеть качество восстановленных файлов на найденном томе. Далее открываем том (это будет NTFS 0).
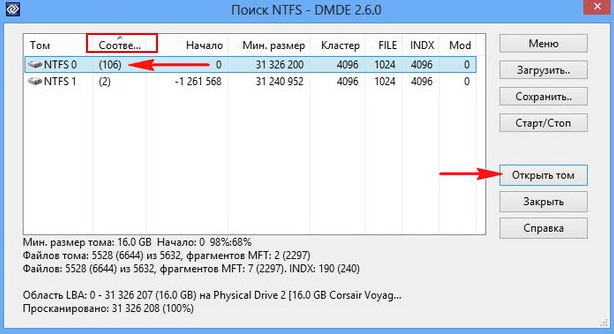
Чтобы подстраховаться, сохраняем лог поиска.
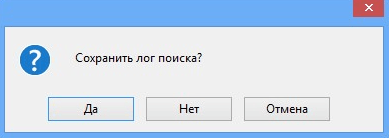
Далее повторяем пройденный шаг [Все найденные +реконструкция].
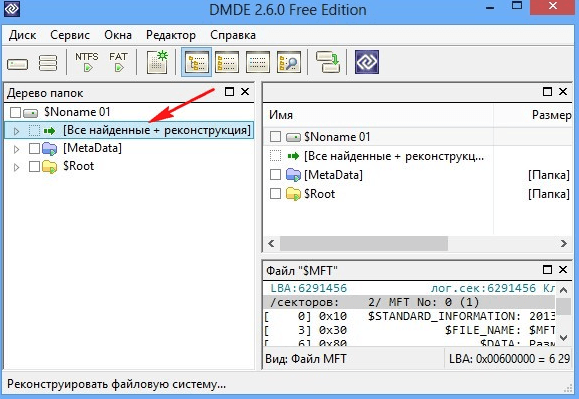
И нажимаем ОК.

Рассмотрим пример найденных файлов
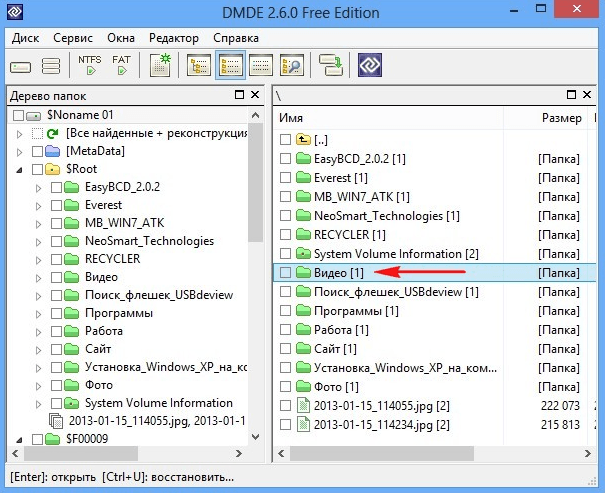
Расшифровка обозначений представлена ниже:
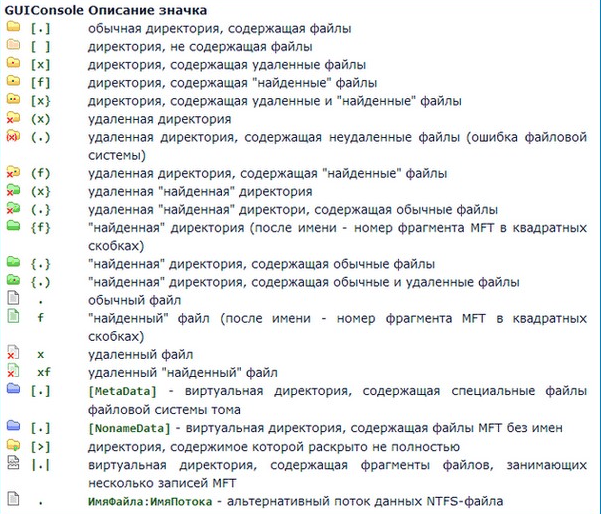
Аналогичной программой для восстановления файлов служит программка с названием Recuva. Использование программки одинаково в обоих случаях.
На заметку! Предлагая как обычно вам прочитать про Multitran переводчик онлайн или я еще писал что делать если при открытии браузера открывается вкладка с рекламой. А еще есть очень полезная статья про то как поменять пароль в майле.
На этом у меня все! Думаю вы теперь знаете как восстановить удаленные файлы с флешки. Если у вас остались вопросы приглашаю задавать их в комментариях. А еще не забудьте в знак благодарности нажать на социальные кнопочки и подписаться под статьей на новые уроки. Всем желаю здоровья!
С Ув. Евгений Крыжановский