Операционная система Windows 10, а также её последние сборки сильно продвинулись в плане адаптации интерфейса и внешнего вида системы под нужды пользователей. При необходимости вы можете менять цвета основных элементов системы – меню «Пуск», панель задач, обрамление окон и т.д. Но можно ли сделать панель задач прозрачной, полностью или частично?

Добавление прозрачности для «Панели задач»
По умолчанию панель управления в Windows не является ни полностью прозрачной, ни полупрозрачной. Достичь нужного эффекта можно при помощи стандартных системных настроек и специальных приложений, о которых речь пойдёт далее.
Вариант 1: TranslucentTB
Приложение TranslucentTB – это просто в использовании и понимании для обычного пользователя приложение. С его помощь вы можете реализовать задуманное. Оно находится в стандартном Магазине Widows и распространяется на бесплатной основе. Помимо возможности задать прозрачности для панели задач, здесь можно настроить под себя любой элемент системы. Само приложение не имеет полноценного перевода на русский язык, но при этом остаётся достаточно удобным и для отечественного пользователя.
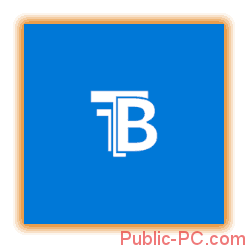
Далее рассмотрим, как происходит установка и непосредственно использование приложения TranslucentTB:
-
- Откройте Магазин Windows. Там, воспользовавшись поисковой строкой найдите приложение TranslucentTB и перейдите к нему.
- Здесь вы сможете ознакомиться с описанием, а также узнать отзывы от других пользователей. Чтобы начать скачивание и установку, воспользуйтесь кнопкой «Получить».
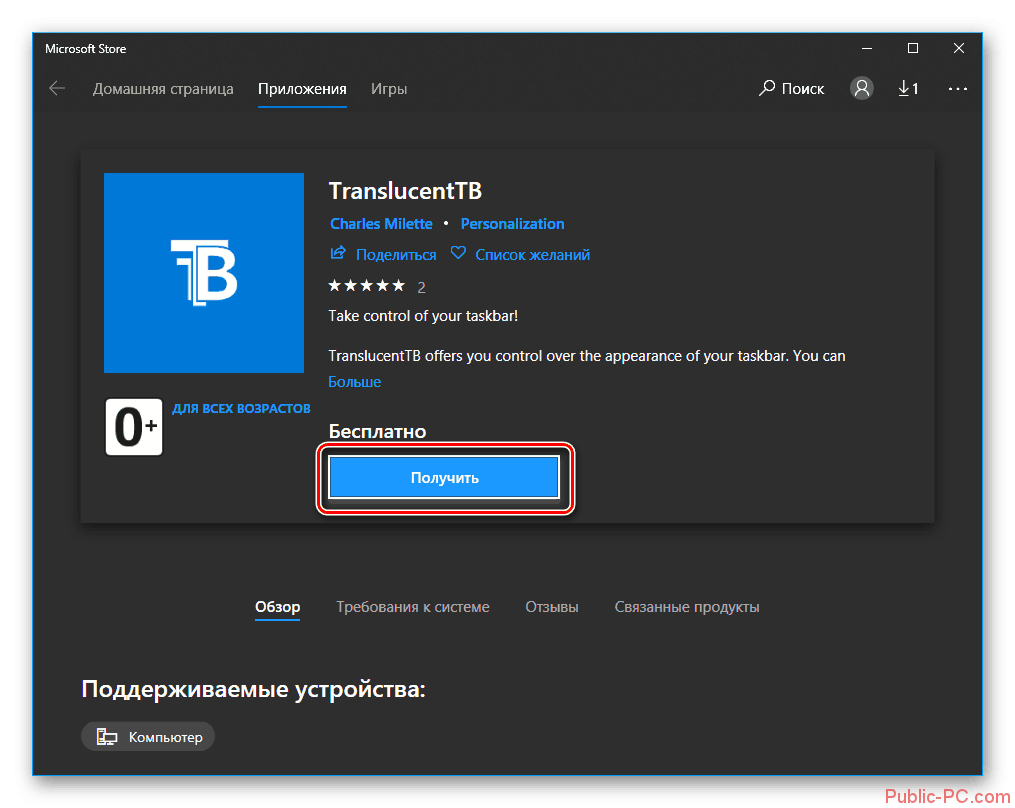
-
- Ожидайте скачивания и установки. Весь процесс происходит автоматически и не требует вашего участия. Длительность зависит от скорости и качества подключения к интернету. Приложение будет установлено в специальную папку на локальный диск C.
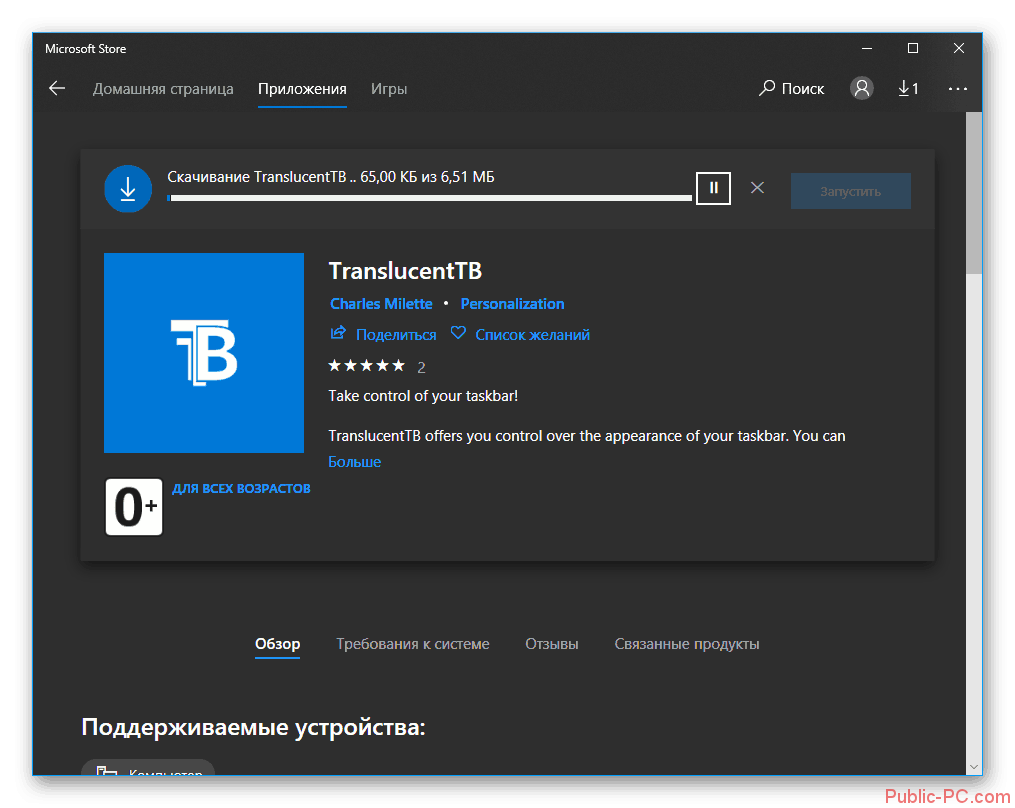
-
- Теперь вам остаётся только запустить приложение. Сделайте это при помощи специальной кнопки. Также это можно выполнить из меню «Пуска».
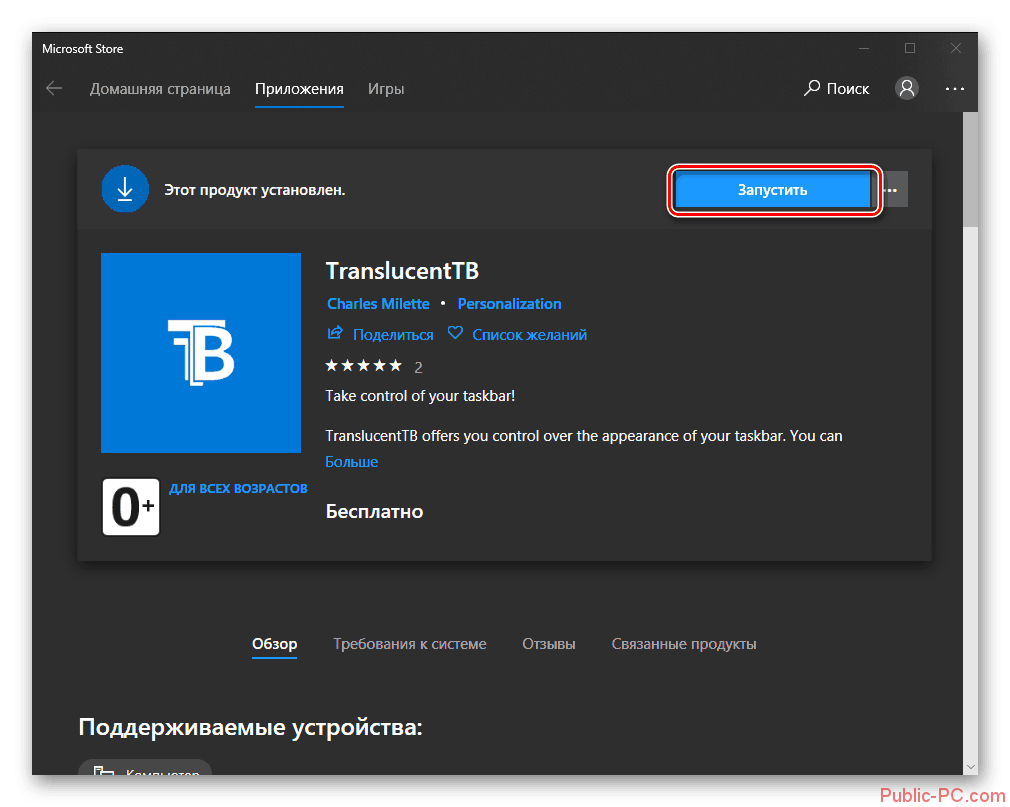
-
- После запуска вы увидите предупреждение. Оно не несёт в себе сколько-нибудь важной информации для рядового пользователя и представляет больше приветствие. Здесь нужно нажать на «Да».
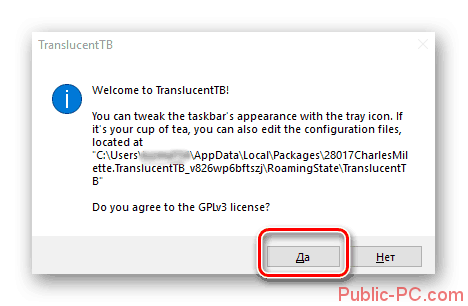
-
- Программа запустится в системном трее. Панель задач станет полупрозрачной, согласно тем настройкам, которые заданы в программе по умолчанию.
- Для более тонкой и детальной настройки нажмите на иконку программы в трее.
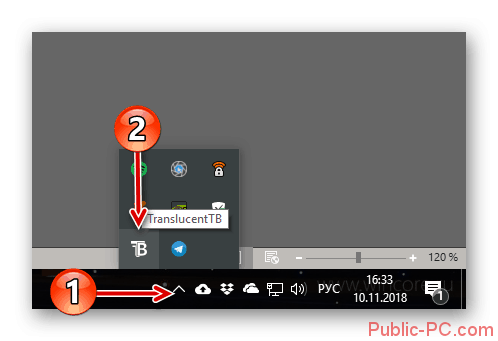
-
- Здесь в первую очередь поставьте галочку напротив пункта «Open at boot». Этот пункт отвечает за запуск программы вместе с системой. В противном случае после выключения компьютера или его перезагрузки все ваши настройки будут сбрасываться.
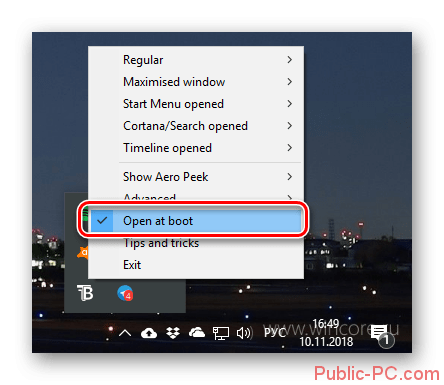
-
- Далее рассмотрим подробно значения в пункте «Regular», отвечающие за настройку прозрачности:
-
- «Normal». Делает панель задач полупрозрачной, но не полностью. Стоит обратить внимание на ту особенность, что при сворачивании всех окон панель задач принимает свой изначальной окрас и прозрачность, которая установлена системой,
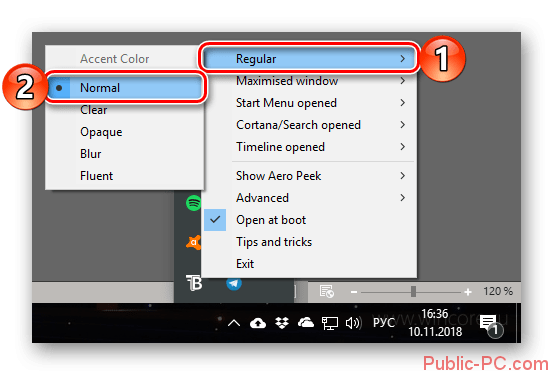
-
- «Clear» делает панель задач прозрачной полностью,
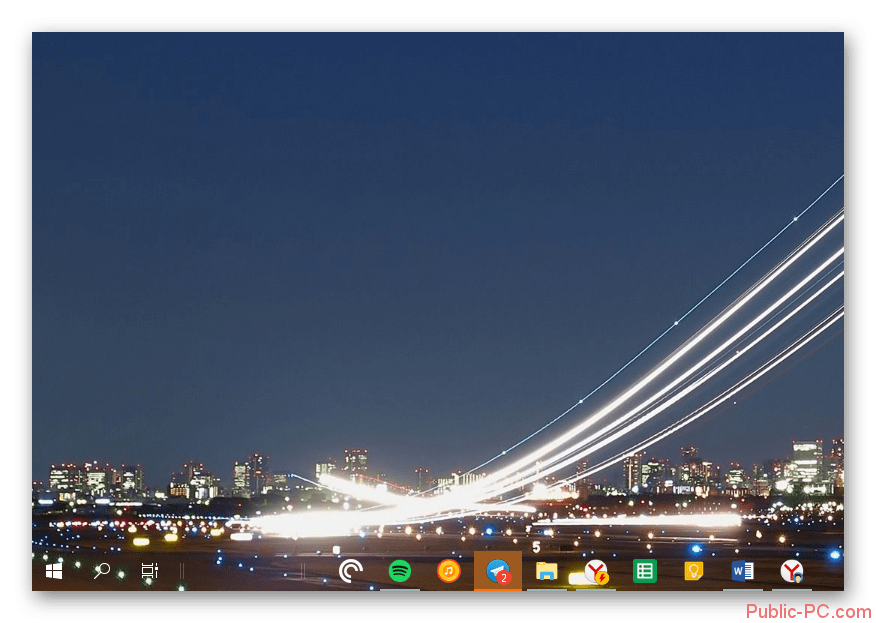
- «Opaque». Делает панель задач полностью непрозрачной,
- «Blur». Отвечает за размытие. В данном случае панель задач становится полупрозрачной и слегка размытой,
- «Fluent» делает перепады прозрачности.
-
- Также рассмотрим другие пункты меню программы TranslucentTB:
-
- «Maximised windows». Отвечает за состояние панели задач в те моменты, когда окно развёрнуто полностью. Чтобы сделать его прозрачным в эти моменты, нужно отметить пункты «Enabled» и «Clear»,
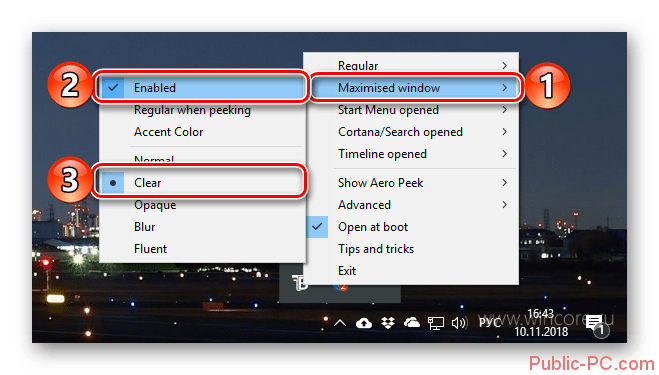
-
- «Start Menu opened». Отвечает за прозрачность меню «Пуска» в открытом состоянии. Если вам нужно, чтобы он был прозрачным по аналогии с панелью задач, выставьте те же настройки, что и в предыдущем варианте,
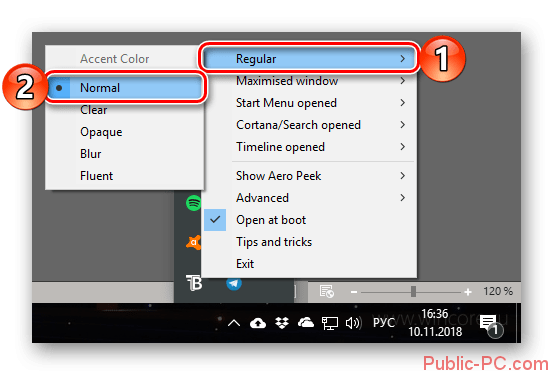
-
- «Cortana/Search opened». Отвечает за внешний вид панели задач во время открытия поисковой строки или Кортаны. Здесь тоже рекомендуется выставить галочки напротив «Enabled» и «Clear»,
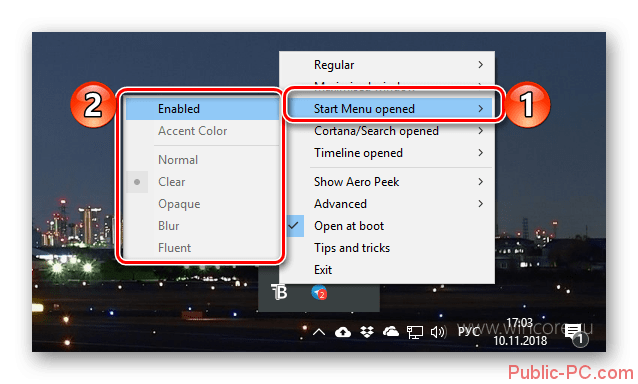
-
- «Timeline opened». Отвечает за отображение панели задач в режиме переключения между окнами и при просмотре задач (клавиши Alt+Tab и Win+Tab). Здесь тоже рекомендуется выставлять пункты «Enabled» и «Clear».
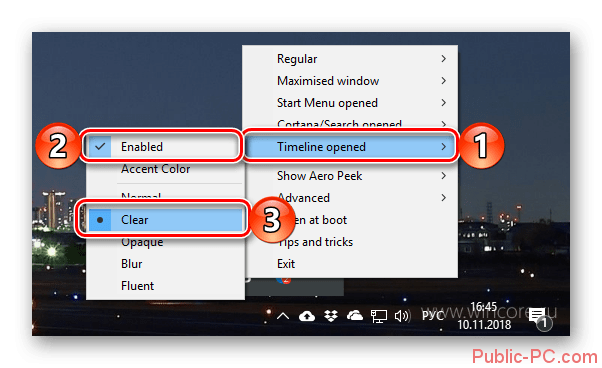
-
- После выполнения все перечисленных действий вы сможете сделать полностью или полупрозрачной панель задач в Windows 10. Также в пункте «Advanced» есть дополнительные настройки. Их слишком много, и они оказывают небольшое влияние на работу, поэтому подробно рассматривать в статье подробно их не будем.
- Далее рассмотрим подробно значения в пункте «Regular», отвечающие за настройку прозрачности:
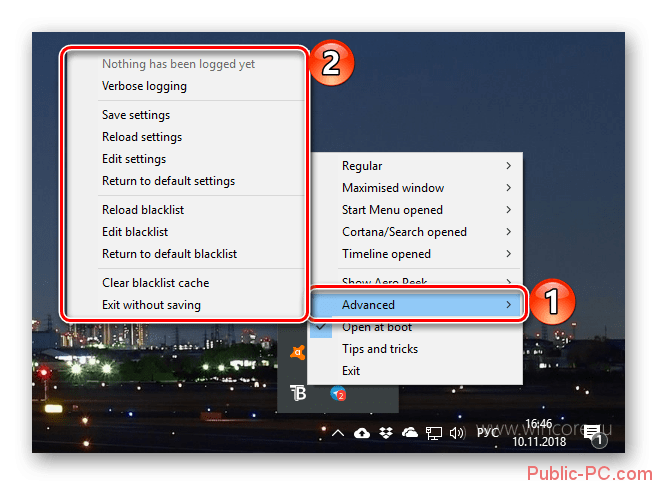
-
- Также вы можете выполнить переход на официальный сайт разработчика, где есть дополнительные мануалы по использованию программы. Сайт на английском языке, однако там есть наглядные видео-демонстрации о том, как работает та или иная функция.
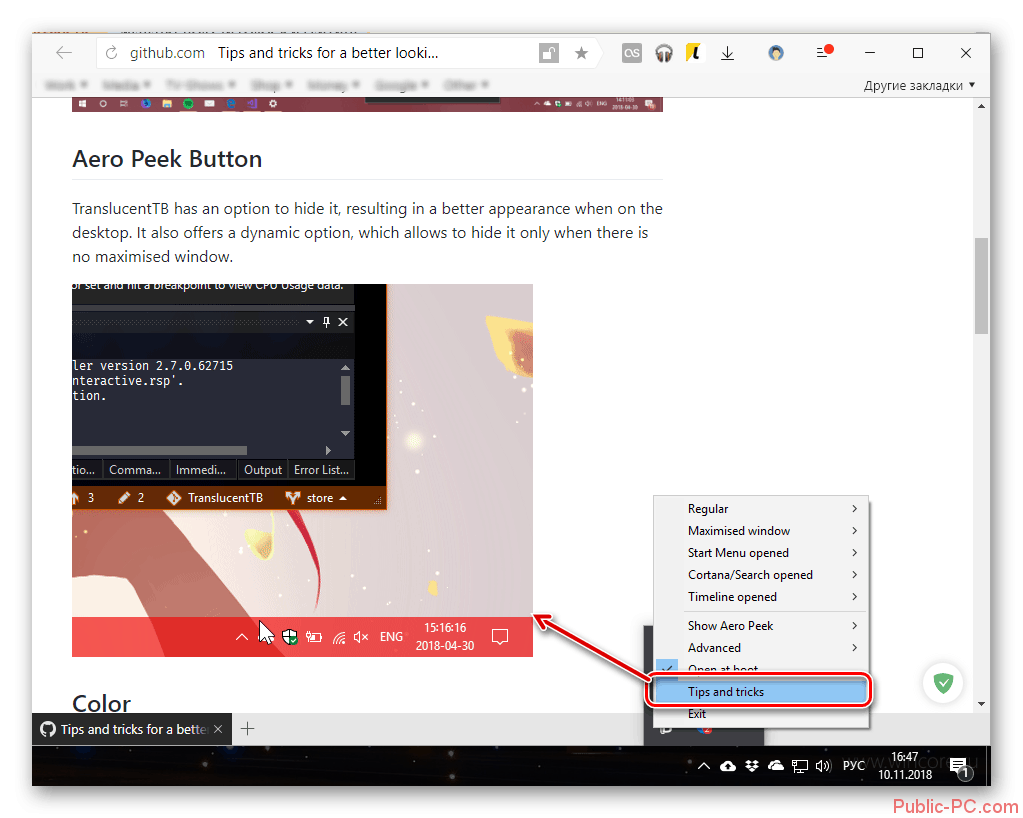
Данная программа является лучшим решением для кастомизации внешнего вида операционной системы Windows 10. Однако здесь имеются некоторые минусы, например, отсутствие русского языка. О значении многих функций вам придётся лишь догадываться в том случае, если вы плохо владеете языком. В данной статье был рассмотрен лишь основной функционал, необходимый для установки прозрачности в панели задач.
Вариант 2: Стандартные функции
Установить полупрозрачность для панели задач в Windows 10 можно и при помощи стандартных средств операционной системы, не используя какое-либо дополнительное ПО. Однако результат, который можно получить в данном варианте достаточно слабый. Если вам нужно изменить прозрачность панели задач, но при этом не хочется устанавливать сторонних программ, то этот вариант вам отлично подойдёт.
Инструкция к этому варианту выглядит следующим образом:
-
- Кликните правой кнопкой мыши по пустой части панели задач и выберите в контекстном меню вариант «Параметры панели задач». Оно находится в самом низу списка.
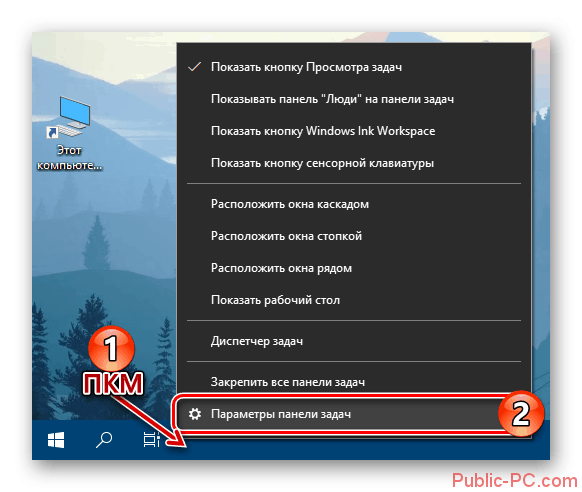
-
- Откроется окно с параметрами. Здесь в левой части откройте вкладку «Цвета».
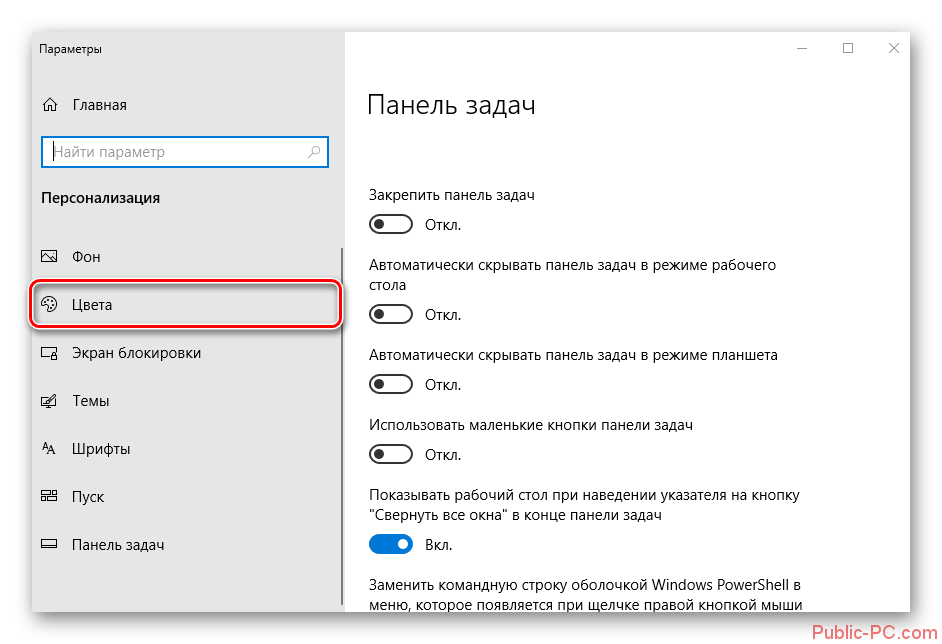
-
- Пролистайте этот раздел немного ниже. Под заголовком «Эффекты прозрачности» поставьте в положение «Включено». Не стоит спешить закрывать окошко «Параметры».
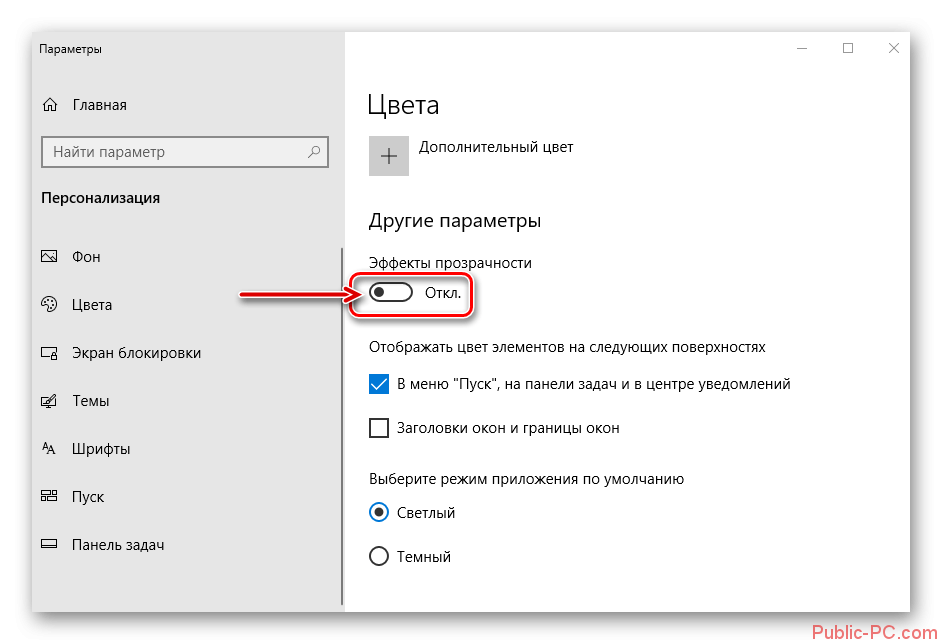
-
- Здесь нажмите на кнопку «Дополнительный цвет». Откроется палитра, где вам нужно выбрать цвет. С помощью специального круга выберите цвет из нижней части палитры. Затем отрегулируйте яркость при помощи специального ползунка. Рекомендуется выставить его на низкую яркость. Слишком яркие или тёмные оттенки могут некорректно поддерживаться системой или просто не поддерживаться. Об этом будут говорить соответствующие оповещения.
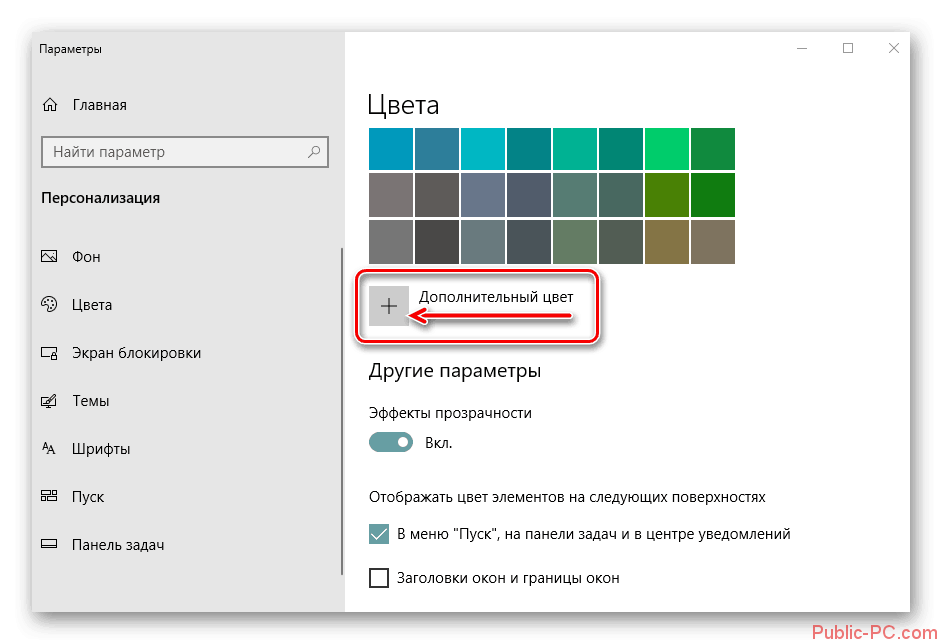
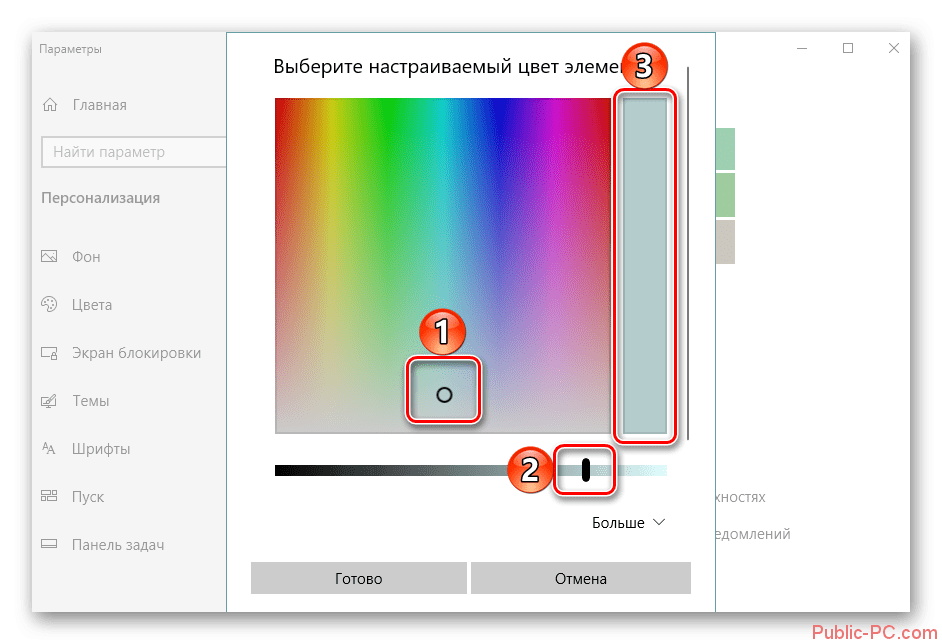
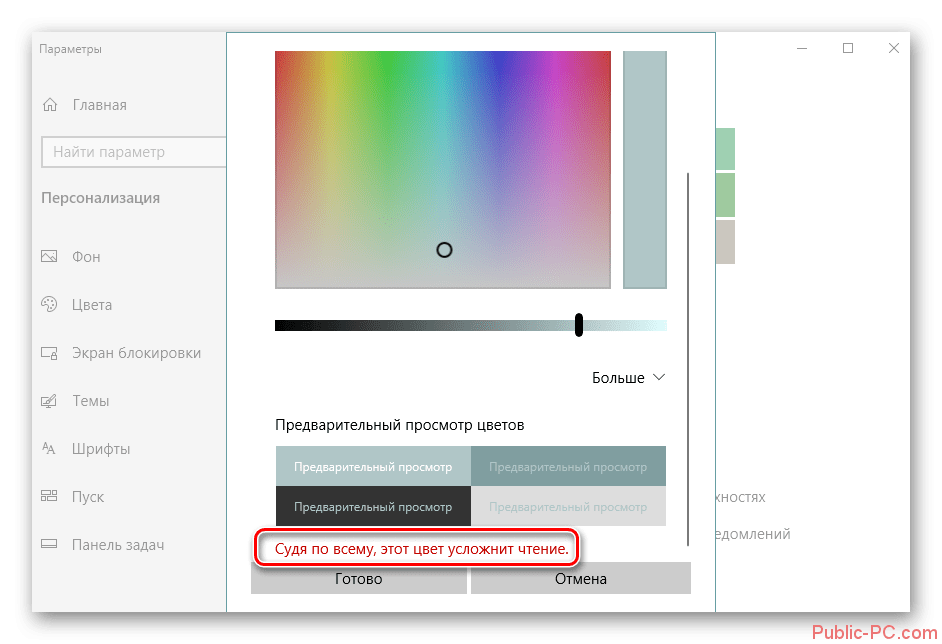
- Когда определитесь с цветовой палитрой, нажмите на кнопку «Готово». Оцените, какого эффекта вы смогли добиться при помощи изменения настроек персонализации.
С помощью стандартных средств персонализации операционной системы вы можете установить прозрачность панели задач. Однако сделать её полностью прозрачной таким способ не получится, поэтому придётся использовать стороннее ПО, если вам всё-таки требуется добиться данного эффекта.
Используя представленные в статье инструменты, вы можете изменить прозрачность панели задач в Windows 10. Вам нужно лишь выбрать приемлемый способ для вашей ситуации.