Под понятием персонализация подразумевается подбор внешнего вида ОС под личные потребности пользователя. Осуществляя подобную настройку можно редактировать тему, рисунок на рабочем столе, заставку, запускающуюся при длительном ожидании, и многие другие параметры.

В совокупности определенные цвета, звуковое сопровождение и всплывающая заставка, являются темой. В зависимости от потребности каждый пользователь может инсталлировать уже готовый каталог настроек или указать каждый параметр отдельно.
Настройка тем в Windows 10
В этой статье подробно будет рассматриваться работа с темами от и до. Начиная с источников, откуда можно скачать необходимые компоненты, и заканчивая их индивидуальной настройкой. Так же будет описана методика инсталляции, сохранения и выделения картинки из темы.
Для того чтобы преступить к работе вам потребуется зайти в «Пуск» и найти раздел «Персонализация». Этот же функциональный блок можно обнаружить, если кликнуть ПКМ на свободном от ярлыков месте рабочего стола.
Параметры персонализации
После перехода в раздел «Персонализация» зайдите в блок «Фон». Он предназначен для подбора необходимых картинок, которые будут использованы для отображения на экране. Пользователю потребуется выбрать один из предложенных вариантов:
- Фото – основную картинку будет представлять отдельное изображение.
- Сплошной цвет – рабочий фон будет иметь однотонную расцветку, которая наиболее удобна для вас в работе.
- Слайд-шоу – используется подборка картинок, которые автоматически будут переключаться в определенный период времени.
После того как вы определите наиболее предпочтительное оформление потребуется корректно указать по какому критерию осуществлять выравнивание картинки. Вы можете растянуть изображение, поместить его в центр рабочего стола, автоматически откалибровать по разрешению экрана и многое другое.
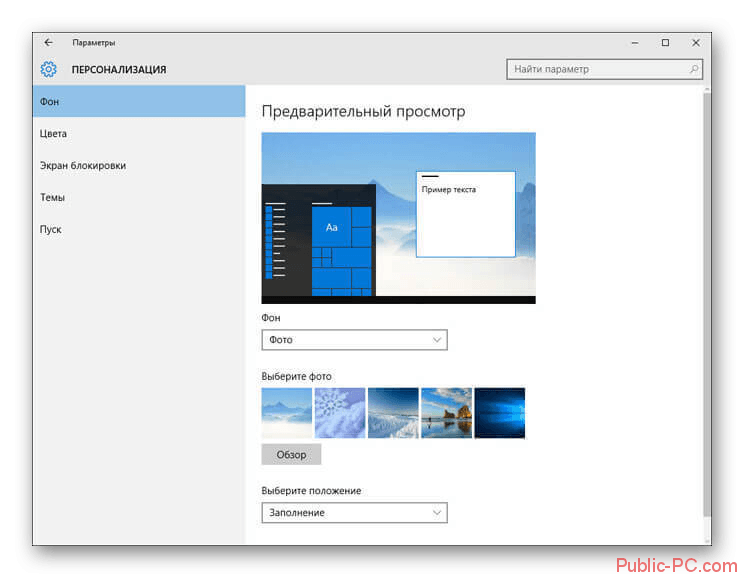
При переходе в следующий раздел «Цвета» вы сможете указать предпочтительный главный цвет фона. Для пользователей, которые не горят желанием подбирать цветовое сопровождение, есть функция «Автоматический выбор…».
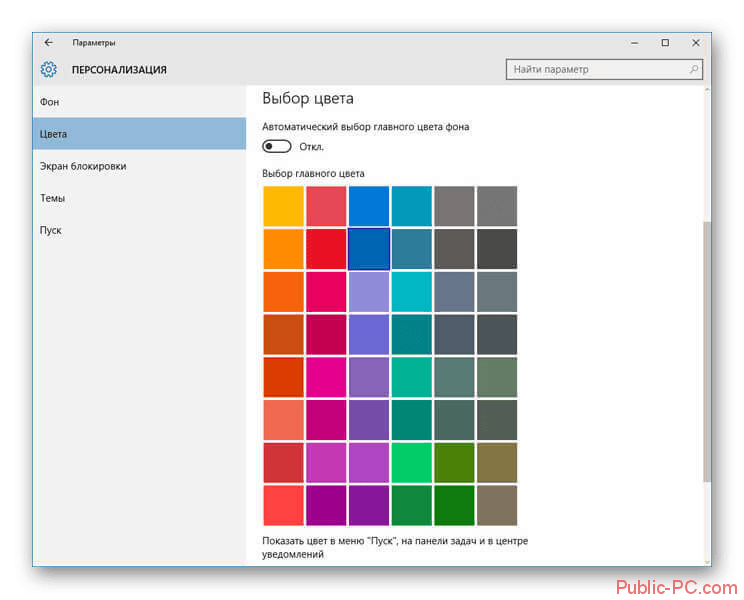
Следующий блок «Экран блокировки» предназначен для определения картинки, которая будет высвечиваться в те периоды, когда ПК заблокирован. Можно посмотреть предлагаемые ОС варианты, поставить собственную картинку или же подобрать слайды. Здесь можно сразу под заголовком «Предварительный просмотр» увидеть, что получится после настройки.
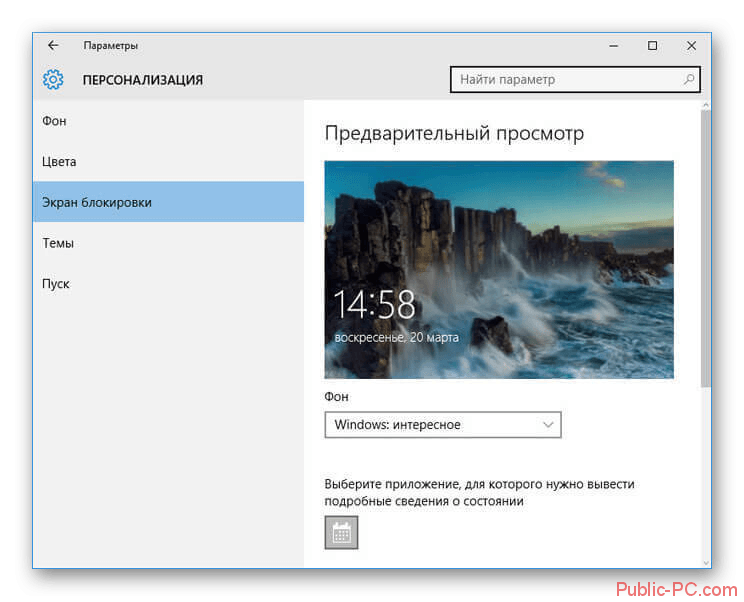
Зайдя в раздел «Темы» в правой рабочей области основного окна отобразятся заголовки, каждый из которых выполняет свою индивидуальную настройку. Вы можете откалибровать параметры звука, иконок и курсора.
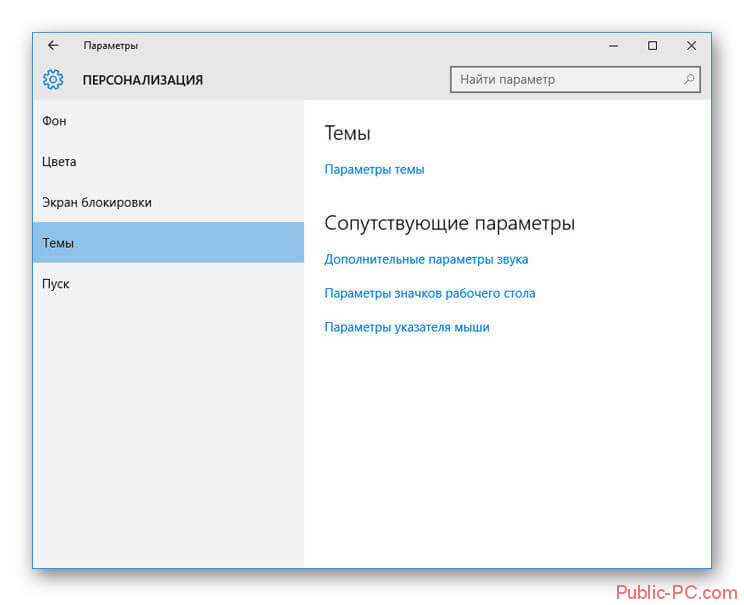
Кликнув на пункт «Параметры значков рабочего стола», после открытия новой вкладки, потребуется указать те элементы, которые бы вы хотели видеть на экране. Соответственно если убрать пометку с определенной иконки, на экране она больше отображаться не будет. После проделанных изменений для сохранения результата требуется нажать «ОК».
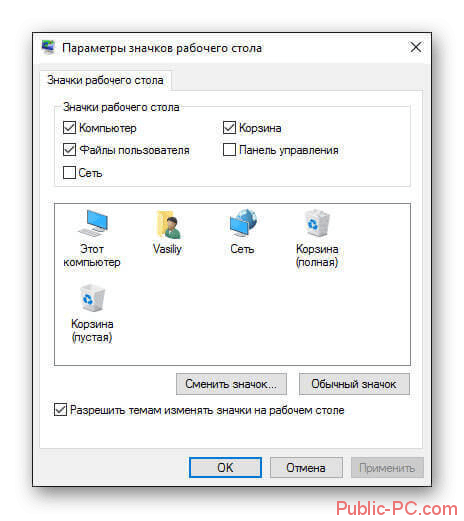
Самый нижний пункт в рабочей вкладке – раздел «Пуск». Здесь выставляются критерии работы этого меню. Вы можете настроить отображение рекомендаций, наиболее часто запускающихся программ, новых установленных утилит и многое другое.
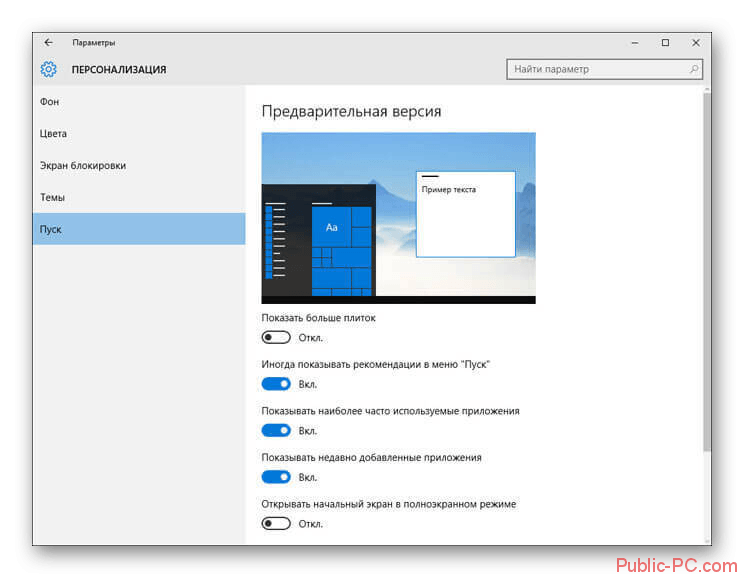
Процедура сохранения выбранной темы
Для дальнейшего использования того или иного пакета необходимо перейти в раздел «Темы», после чего выбрать блок «Персонализация». В отобразившейся вкладке будут показаны уже имеющиеся варианты и добавленные вами вручную. При необходимости можно выбрать одно из стандартных оформлений. Для активации пакета следует кликнуть на понравившийся вариант.
Если на экране вы увидите, что какой-то пакет имеет название «Несохраненная тема» предварительно потребуется нажать на надпись «Сохранить тему» и определить ее новое наименование.
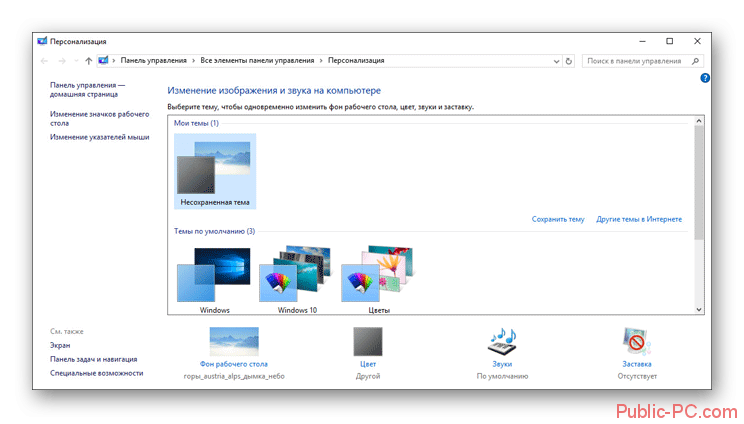
Загрузка тем с веб-сайта
Большинство пользователей достаточно долго ищут качественное оформление на просторах интернета, посещая различные ресурсы. Есть значительно более простой вариант найти качественный пакет для ПК. Достаточно зайти на официальный сайт Майкрософт в раздел «Галерея персонализации».
Подробно переход в нужный каталог осуществляется следующим образом:
- Зайдите в раздел «Персонализация».
- Найдите надпись «Другие темы в Интернете» и кликните на кнопку «Далее».
- После проделанных действий зайдите в раздел «Темы» и перейдите непосредственно в галерею.
На официальном ресурсе производителя представлен огромный выбор тем на любой вкус. Здесь можно найти все что угодно, начиная от фотографий животных и заканчивая автомобилями. Для удобства пользователей все картинки отсортированы по каталогам и по совместимости.
У пользователей, которые работают с Windows 10, не возникнет никаких трудностей при установке любого предложенного варианта. Люди же использующие другую версию ОС могут подобрать подходящую для своего ПК тему в соответствующих разделах.
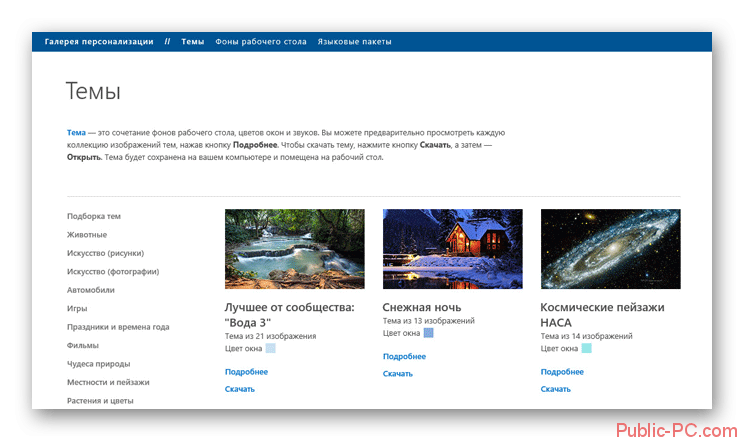
После того как вы определились с подходящей группой изображений, кликните на нее для открытия полного перечня вариантов. При нажатии на надпись «Подробнее», под какой либо темой, отобразится вся собранная по ней информация. Можно увидеть имеющиеся в ней картинки, цвета, а так же предварительно оценить ее внешний вид на вашем рабочем столе.
После того как вы скачаете тему необходимо активировать загрузочный файл для ее инсталляции на ПК. Теперь она станет доступна к использованию в блоке «Мои темы».
Удаление ненужных тем
Если какой-либо пакет в дальнейшем не будет использоваться вами для работы, ее можно удалить. Достаточно нажать на него ПКМ и выбрать пункт «Удалить тему». Обратите внимание, что эту процедуру можно выполнить только в том случае, если никакие компоненты темы не задействованы в работе.
Загрузка обоев с официального сайта
С помощью ресурса Майкрософт можно инсталлировать обои на компьютер. Для этого в разделе «Галерея персонализации» требуется выбрать блок «Фоны рабочего стола». По аналогии с темами, все обои отсортированы по категориям для удобства пользователей.
При выборе того или иного изображение, оно развернется на весь экран и при необходимости вы сможете сохранить картинку на компьютер для дальнейшей работы с ним.
Практически все изображения можно поставить на рабочий стол. Для выполнения этой процедуры кликните ПКМ на картинку и в отобразившемся списке нажмите на вариант «Сделать фоновым изображением…».
Место расположения тем на ПК
При необходимости каждый пользователь может открыть папку с компонентами темы. Обычно они находятся в каталоге Web. Для того чтобы попасть в него пройдите по следующему пути: C:\Windows\Web
Перейдя по указанному адресу, перед вами отобразятся 3 каталога:
- «4K» здесь расположена основная заставка системы.
- «Screen» в папке находятся картинки, которые участвуют в оформлении заблокированного экрана.
- «Wallpaper» каталог предназначен для хранения изображений, являющихся компонентами стандартных тем.
При необходимости любую представленную в папке картинку можно использовать в качестве фона. Как можно выполнить эту процедуру, было описано выше.
Компоненты, которые были загружены на ПК в ручном режиме, отображаются не в этом каталоге. Для того чтобы использовать картинку с такой темы, воспользуйтесь одним из представленных способов:
- Разархивировать – этот метод используется в том случае, если тема еще не была инсталлирована на ПК. Кликните на загруженный файл правой клавишей мыши и откройте его с помощью какого-либо архиватора. После чего останется только определиться с подходящей картинкой.
- Найти в папке – если тема уже инсталлирована на ПК, то потребуется открыть ее каталог. Обычно папка имеет то же название что и сама тема. Общий путь выглядит следующим образом: C:\Users\имя_пользователя\AppData\Local\Microsoft\Windows\Themes\
Местонахождение обоев для блокировки экрана
Предоставленные системой картинки можно найти в каталоге «Screen». Исключение составляет вариант, при котором вами был указан в настройках пункт «Windows: интересное». В таком случае картинки скачиваются на ПК с сети. Эти изображения могут быть как обоями, так и основным фоном.
Все картинки, которые являются фоном можно найти в каталоге, перейдя по следующему адресу: C:\Users\имя_пользователя\AppData\Local\Packages\Microsoft.Windows.ContentDeliveryManager_cw5n1h2txyewy\LocalState\Assets
Для того чтобы просмотреть скаченные на ПК компоненты необходимо зайти в каталог «Assets». При желании файлы, находящиеся в этой папке можно использовать в качестве фона. Для этого перенесите один из них в другой каталог, переименуйте и присвойте расширение «.jpg».
Как вы смогли убедиться, каждый пользователь может настроить оформление ОС под свой вкус. Желающие могут подбирать компоненты отдельно, а для других всегда есть возможность воспользоваться готовыми решениями, которые предлагает компания Майкрософт.