Стилизация текста под вдавленную печать популярна в определенных кругах. Это можно реализовать с помощью специальных программ, в том числе и Adobe Photoshop. На самом деле описываемый эффект достигается буквально в пару кликов, если вы уже что-то понимаете в работе программы. Если вы освоили только самые азы, то будет немного сложнее, но с помощью нашей инструкции вы все равно сможете сделать вдавленный текст в Photoshop.

Как сделать тиснение текста в Photoshop
Весь процесс можно уместить в одну инструкцию без необходимости разбития на этапы:
- Для начала создаем документ, где будем работать с текстом. При запуске Photoshop вы можете воспользоваться кнопкой «Новый», чтобы открыть окошко создания документа.
- Настройки документа выставляйте такими, какими посчитаете нужными. Главное, установить единицу измерения «пикселы» везде. Выставив все необходимые настройки нажмите «Ок».
- Находясь в рабочей области создайте новый пустой слой, воспользовавшись соответствующей кнопкой в нижней части панели слоев.
- Новый слой вам нужно чем-нибудь залить. На самом деле в качестве фона вы можете использовать все что угодно – от обычной однотонной заливки до сложного градиента или отдельного изображения. Мы же сделаем простую однотонную заливку для примера. Выберите инструмент «Заливка» в левой панели инструментов.
- Кликните этим инструментом по любой области на холсте, чтобы сделать заливку. В качестве цвета заполнения берется тот, что выбран в качестве основного. Вы можете изменить его, нажав по отмеченной области на скриншоте.

После создания фона вам нужно будет добавить текст и поработать с его стилями. Делается это по следующей инструкции:
- В левой панели инструментов выберите инструмент «Текст».
- Нажмите в любой области на холсте и начните вводить свой текст. После ввода выберите инструмент «Перемещение» и передвиньте текст на нужную позицию.
- Если вас не устраивает цвет полученного текста, то кликните по нему два раза, чтобы выделить весь написанный текст. В верхней части кликните по цветному квадрату, что отмечен на скриншоте. Откроется палитра с цветом, где нужно будет указать приемлемый цвет для вашего текста.
- Теперь настройте стили текстового слоя. Кликните по нему два раза левой кнопкой мыши в панели слоев.
- По умолчанию у вас сразу же откроется раздел «Параметры наложения». Там в поле «Непрозрачность заливки» поставьте значение равное 0. После этого текст полностью исчезнет, но не нужно волноваться.
- В левом меню поставьте галочку у пункта «Внутренняя тень». Установите здесь следующие параметры:
- «Смещение» примерно на 5 пикселей,
- «Размер» на 15-20 пикселей,
- «Угол» выставьте те значения, которые считаете приемлемыми,
- Аналогично поступите с параметром «Непрозрачность».
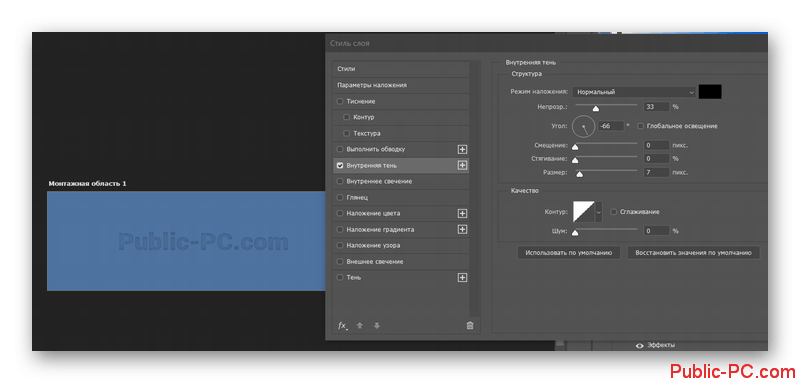
- Затем переходим к пункту «Тень». Здесь нужно настроить цвет (белый), режим наложения (Экран) и размер, исходя из размера текста и личных предпочтений.
- Нажмите «Ок», чтобы окончательно применить результат.
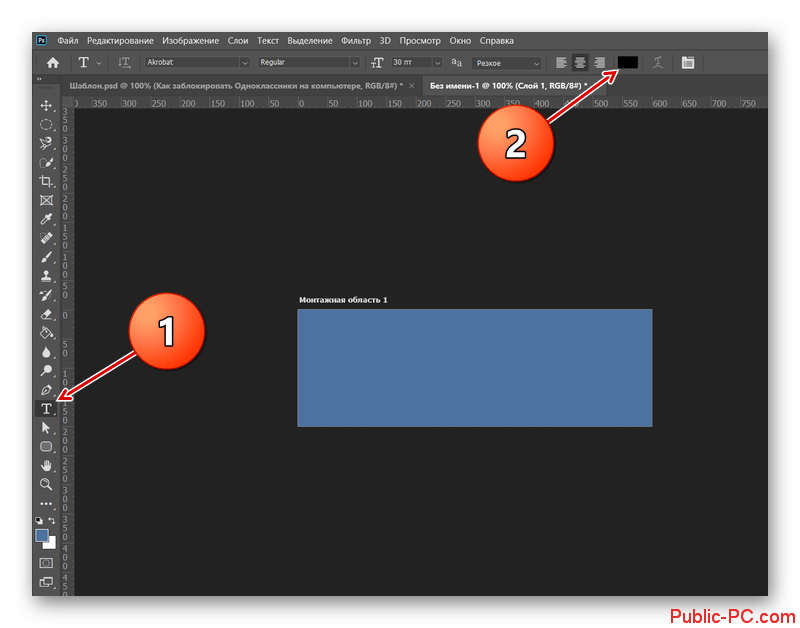

Готовый текст можно сохранить в PSD, чтобы вы смогли вернуться к нему в любой момент и изменить его на другой. Сохранение в JPG/PNG формате позволяет поделиться результатом в социальных сетях, однако открыть этот текст в Фотошоп с сохранением всех стилей не получится.