Имя пользователя автоматически присваивается к имени компьютера. Иногда возникают такие ситуации, когда требуется изменить наименование компьютера, например, если оно написано кириллицей, так как для корректного запуска многих программ требуется, чтобы имя профиля было написано латинскими буквами. Также причина изменения имени профиля может носить какой-либо другой характер.

К счастью, в Windows 7 наименованием профиля, которое вы ввели, когда в первый раз включали Windows, не является окончательным и может изменяться неограниченное количество раз.
Процесс изменения имени профиля в Windows 7
Операционная система предусматривает два варианта изменения наименования профиля:
- Первый вариант носит больше «косметический характер», то есть имя пользователя меняется только на экране приветствия, в меню «Пуск» и «Панели управления». Однако в реестре и директории с папками практически ничего не меняется. Данный вариант не подойдёт вам в том случае, если требуется изменить именно папку главного пользователя,
- Второй вариант уже носит более основательный характер, так как позволяет изменить записи в реестре и файловой системе, а не только экран приветствия. При этом для воплощения данного варианта в жизнь пользователю придётся совершить больше различных телодвижений.
Рассмотрим способы для каждого из варианта подробнее.
Способ 1: «Панель управления»
Данный способ позволит внести лишь «косметические изменения». Для совершения данной операции над текущим профилем необязательно обладать правами администратора, но если вам нужно изменить наименование других профилей в системе, то права администратора будут необходимы.
Итак, инструкция к этому способу выглядит следующим образом:
- Откройте «Панель управления». Для этого достаточно только нажать на кнопку «Пуск» и выбрать в меню соответствующий вариант.
- Установите напротив «Просмотр» значение «Категории».
- Теперь выберите категорию «Учётные записи пользователей».
- Снова перейдите в раздел «Учётные записи пользователей».
- Выберите вариант «Изменение имени моей учётной записи». Это в том случае, если вы хотите поменять наименование своей текущей учётной записи.
- Появится окошко, где вы можете изменить наименование вашей текущей учётной записи. Здесь будет единственное поле, где нужно написать желаемое имя (можно использовать как кириллицу, так и латиницу). Когда пропишите новое имя, нажмите на кнопку «Переименовать».
- Имя аккаунта теперь изменилось на желаемое, но не стоит забывать, что это лишь визуальные изменения.

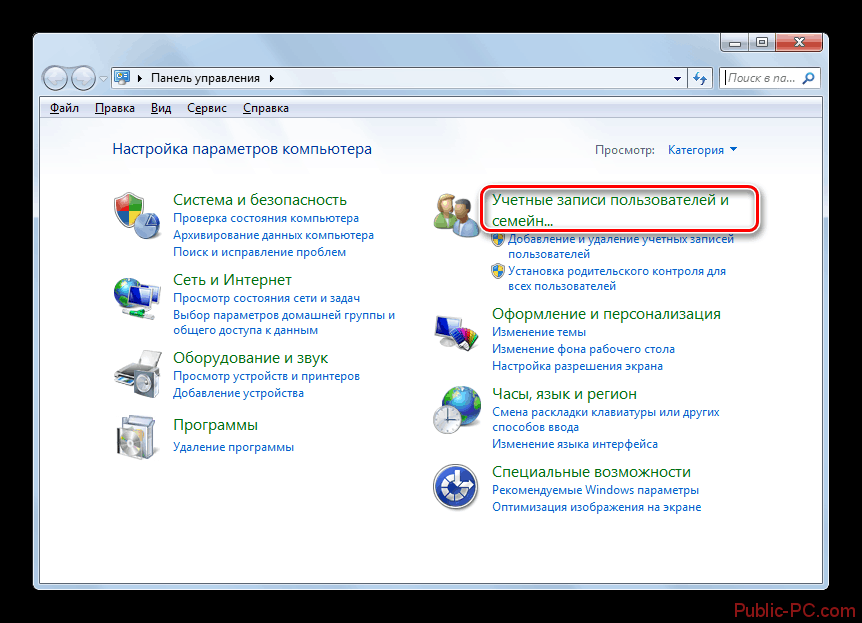
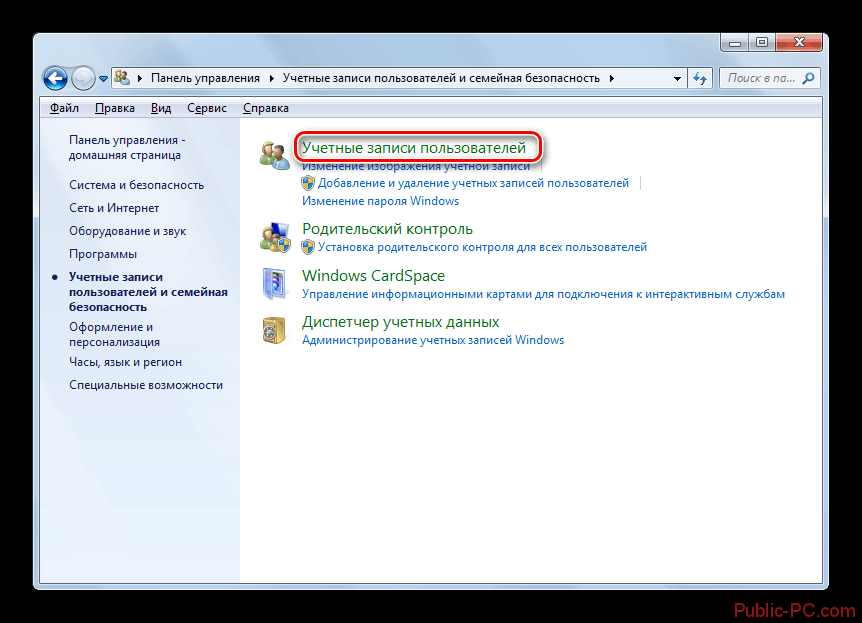
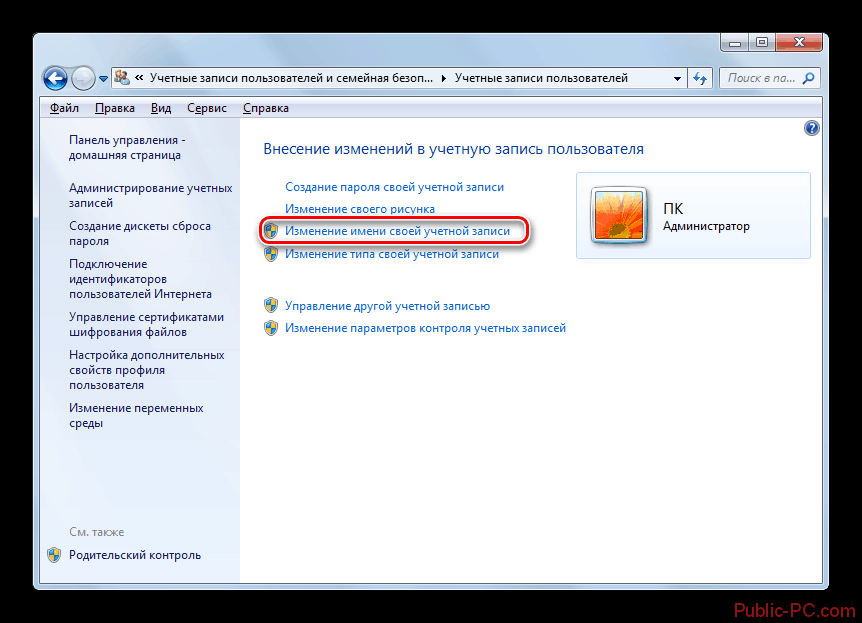
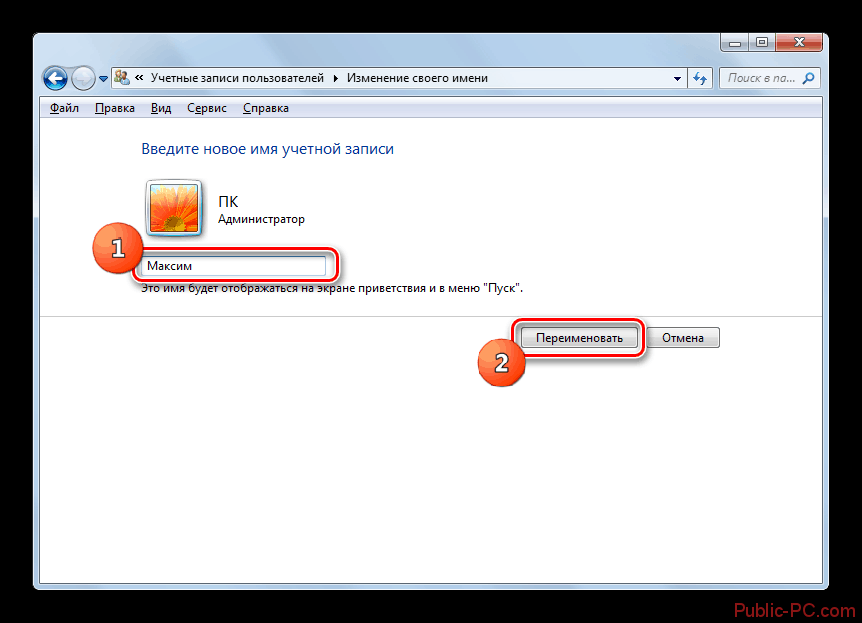

Дополнительно рассмотрим, как можно изменить имя учётной записи того пользователя, на аккаунте которого вы в данный момент не залогинены. Здесь порядок действий приобретает немного иной характер (требуются права администратора):
- Выполните первые 4 пункта из предыдущей инструкции.
- Вместо «Изменение имени моей учётной записи» нужно выбрать вариант «Управление другой учётной записью».
- Запустится окно, где вы можете увидеть всех пользователей, которые зарегистрированы в системе. Здесь нужно выбрать того, чью учётную запись вы хотите переименовать.
- Откроются настройки профиля, где вам нужно выбрать вариант «Изменение имени учётной записи».
- Опять же появится окошко с одним полем, где нужно вписать новое имя учётной записи и нажать «Переименовать», чтобы изменения применились.
- Название учётной записи другого пользователя было успешно изменено.
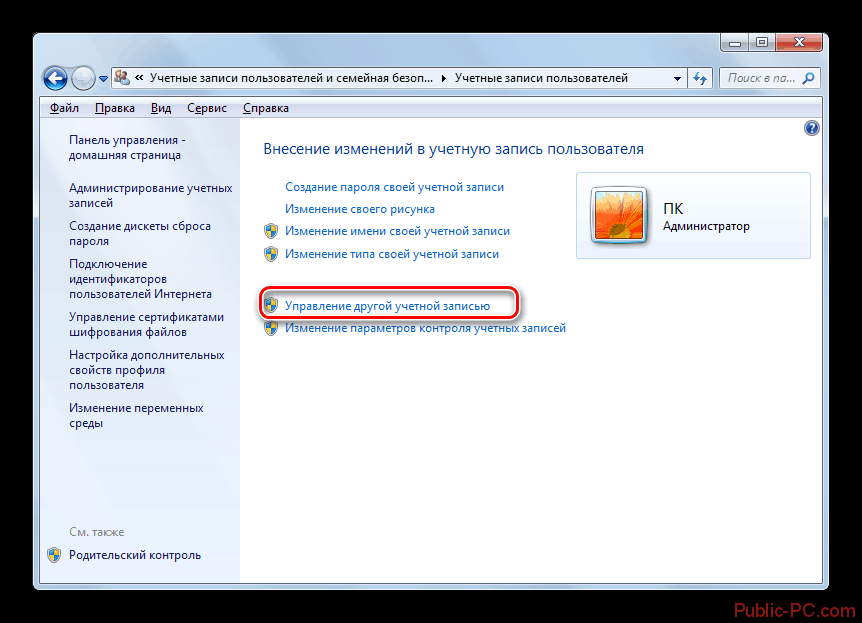
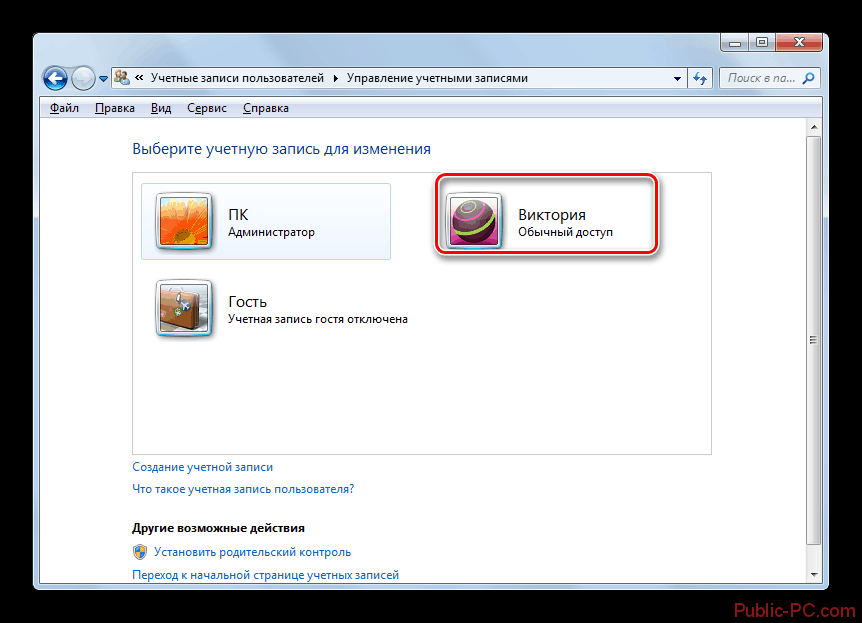
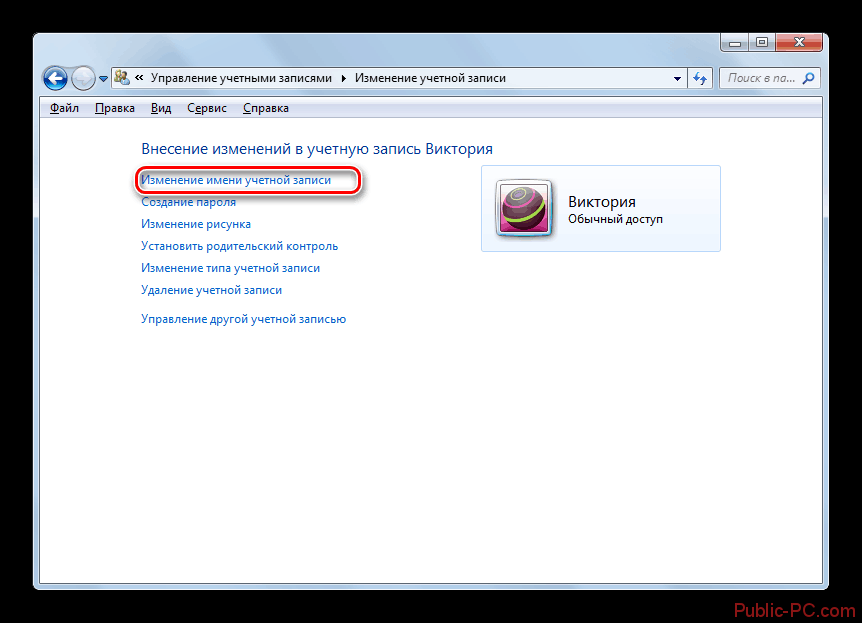
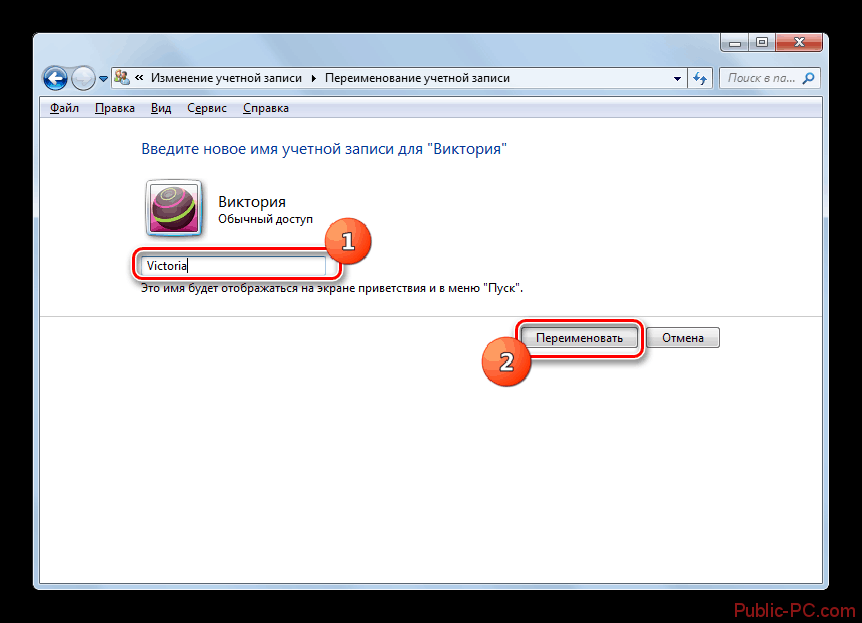
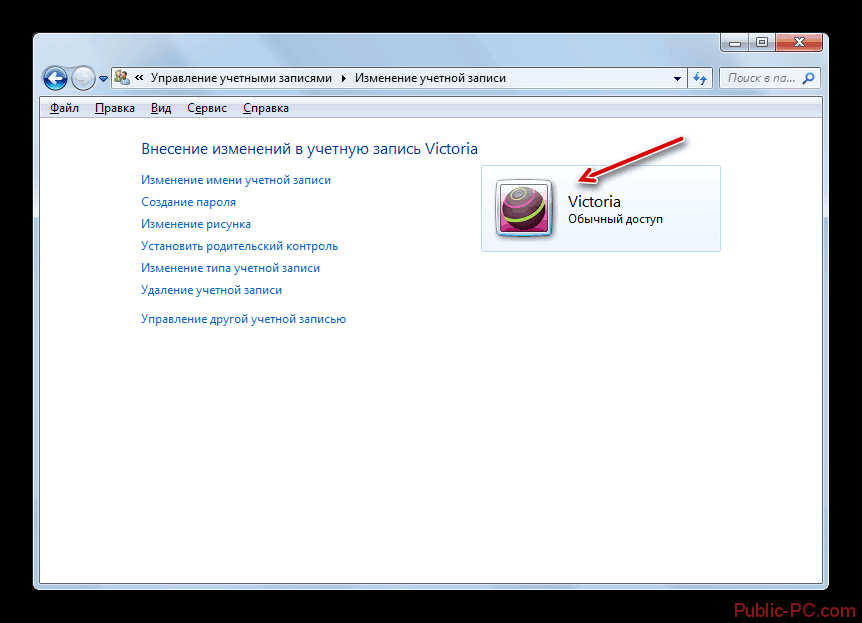
Способ 2: «Локальные пользователи и группы»
Данный способ уже подразумевает полную смену имени пользователя, то есть не только его отображение на экране приветствия, но внести изменения в реестр и файловую систему. Для этого в обязательно порядке нужно проделать всё, что было описано в предыдущей инструкции, но при этом ещё выполнить некоторые дополнительные действия:
- Вызовите инструмент «Локальные пользователи и группы». Это можно сделать при помощи строки «Выполнить», которая вызывается комбинацией клавиш Win+R. В строку нужно вбить команду: lusrmgr.msc
Чтобы эта команда применилась, нажмите Enter или «Ок».
- В открывшемся окне «Локальные пользователи и группы» перейдите в каталог «Пользователи».
- Вы увидите окошко с перечнем всех пользователей, которые зарегистрированы в компьютере. Обратите внимание графу «Полное имя». В ней уже будет написано новое полное наименование, которое вы применили в предыдущей инструкции, но не стоит забывать про графу «Имя», где до сих пор прописано старое имя компьютера. Кликнете правой кнопкой мыши по нужному пользователю и выберите из контекстного меню пункт «Переименовать».
- Впишите в поле «Имя» новое наименование для пользователя. Для применения нового имени нажмите Enter. Можно закрыть окно «Локальные пользователи и группы».
- На этом процесс полного смены имени пользователя не заканчивается, так как нужно ещё изменить папку пользователя в «Проводнике». Для этого откройте его.
- В адресную строку, что расположена в верхней части окна, нужно ввести следующий адрес: C:\Users и нажать Enter для перехода.
- Откроется папка, где представлены все папки пользователей компьютера. Найдите нужную и нажмите по ней правой кнопкой мыши. Из контекстного меню выберите пункт «Переименовать».
- Пропишите новое имя для папки пользователя и нажмите Enter. Можно закрыть окно «Проводника».
- Однако на этом манипуляции с учётными записями пользователей не заканчиваются. Вам нужно ещё внести изменения в реестр. Для этого откройте строку «Выполнить», воспользовавшись комбинацией клавиш Win+R. В строку вбейте команду: Regedit
Нажмите «Ок» или Enter для применения.
- Откроется окно «Редактора реестра». Если в левой стороне отображаются разделы в виде папок, то нужно раскрыть раздел «Компьютер». При условии, что с отображением папок проблем нет пропускайте этот шаг.
- Раскройте папку «HKEY_LOCAL_MACHINE», а затем «SOFTWARE».
- Появится большой перечень каталогов, среди которых нужно выбрать вариант «Microsoft».
- Отсюда перейдите в папку «Windows NT» и «CurrentVersion».
- Откройте папку «ProfileList». Здесь отобразится несколько папок, названия которых состоят из непонятной последовательности латинских букв и цифр. Раскрывайте каждую папку до тех пор, пока напротив «ProfileImagePath», в столбце «Значение», не увидите имя пользователя, которое хотите изменить.
- Откройте файл «ProfileImagePath», чтобы изменить его значение. Откроется окошко с несколькими полями. В поле «Значение» нужно вписать новое имя пользователя. Важно, чтобы оно совпадало с тем именем, которое вы написали ранее в «Проводнике».
- Нажмите «Ок» для применения настроек. Закройте редактор реестра и перезагрузите компьютер для окончательного их применения.


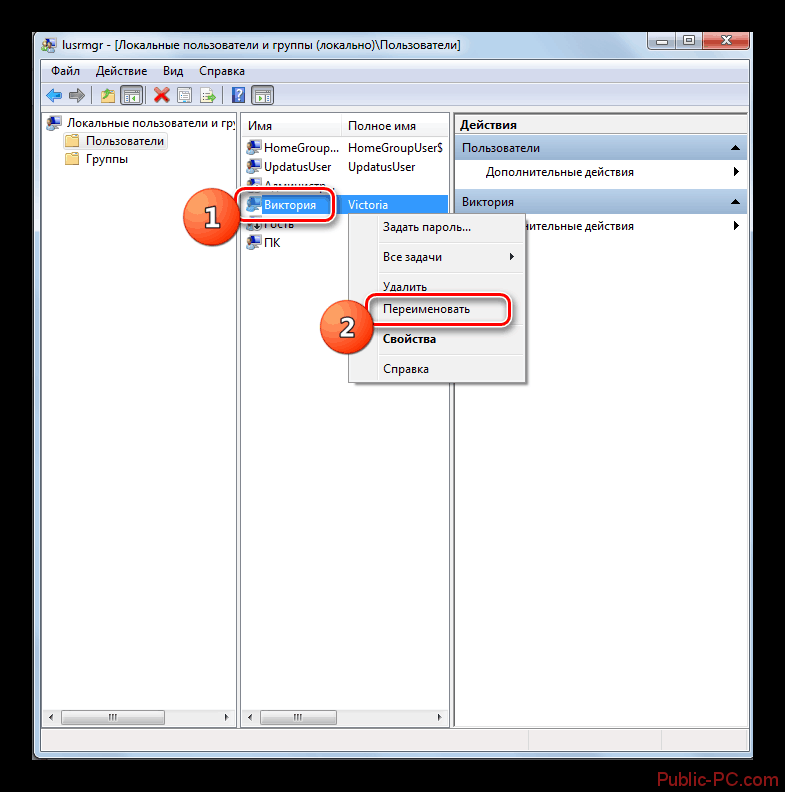
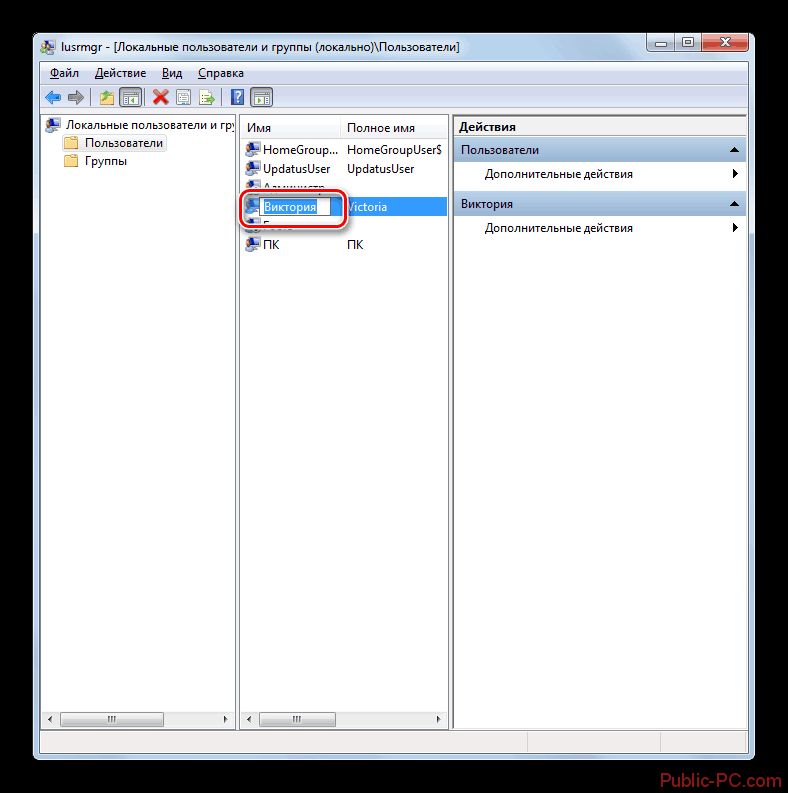
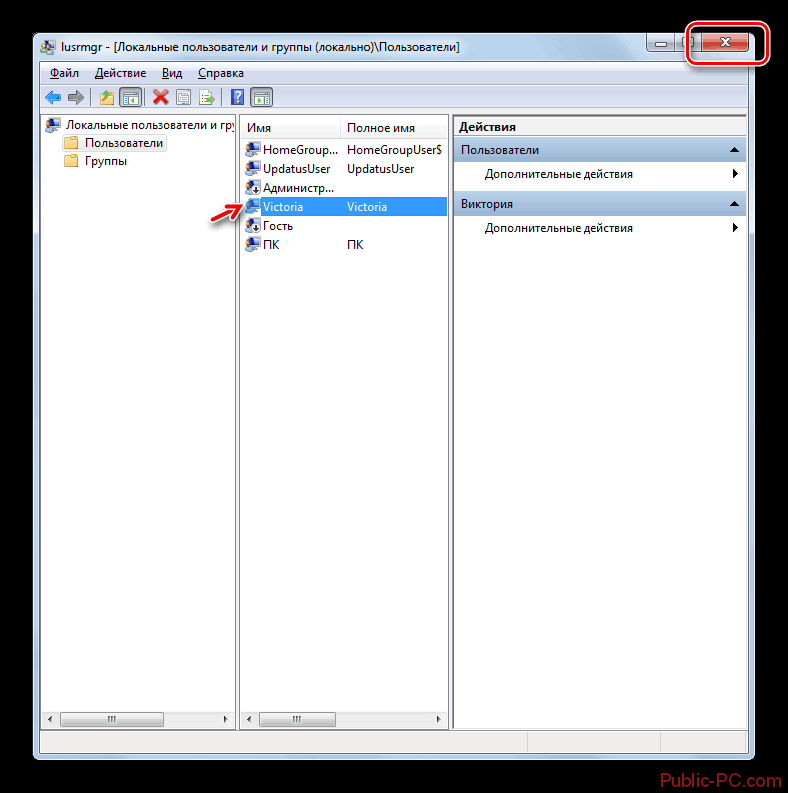
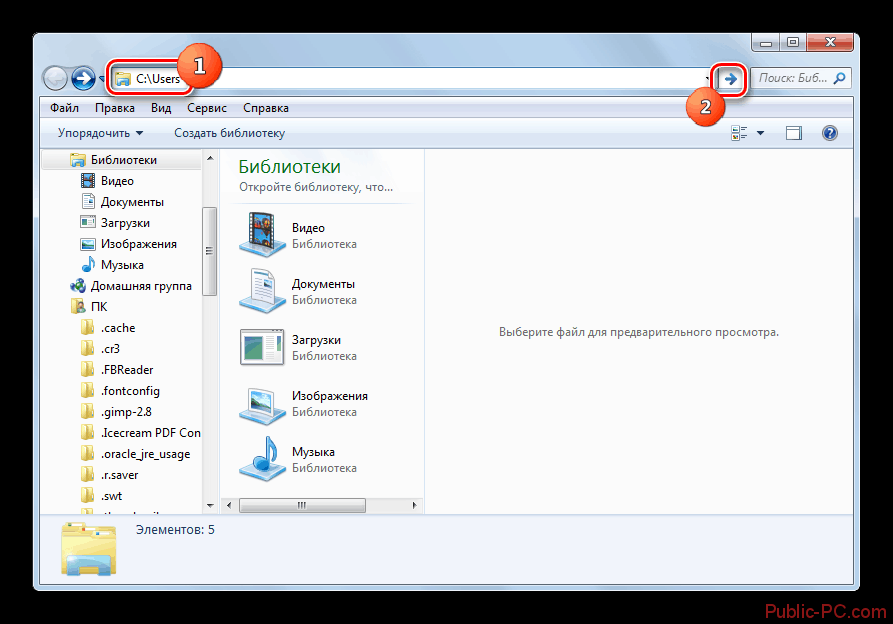
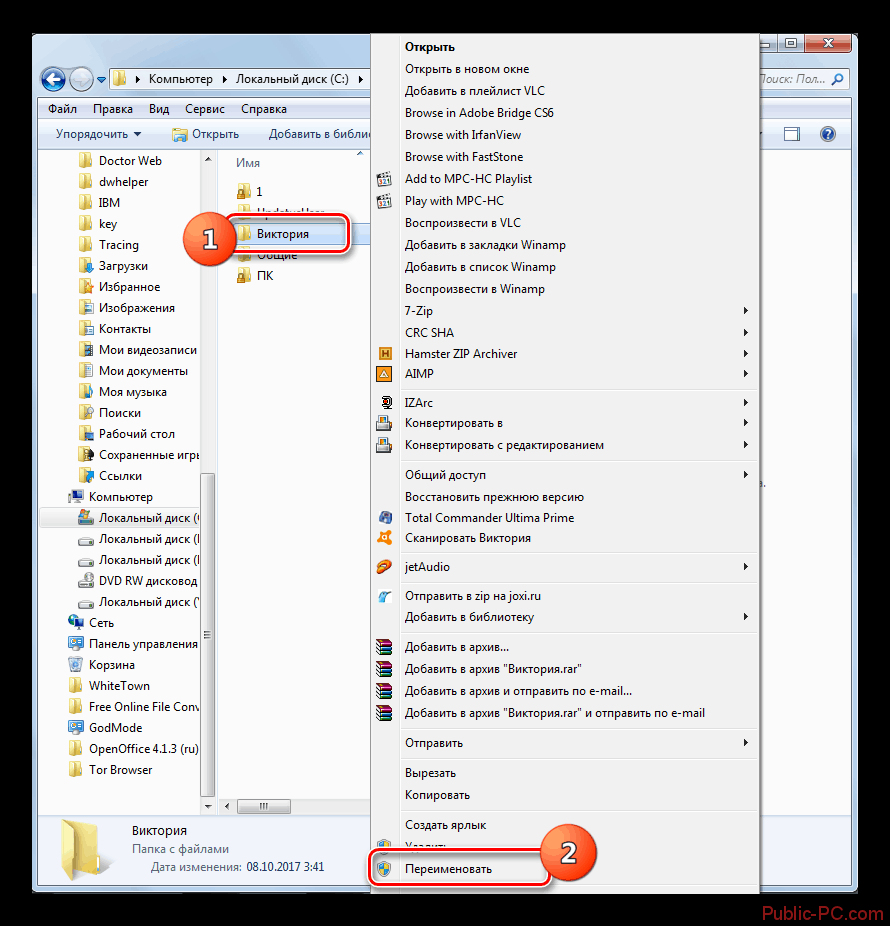
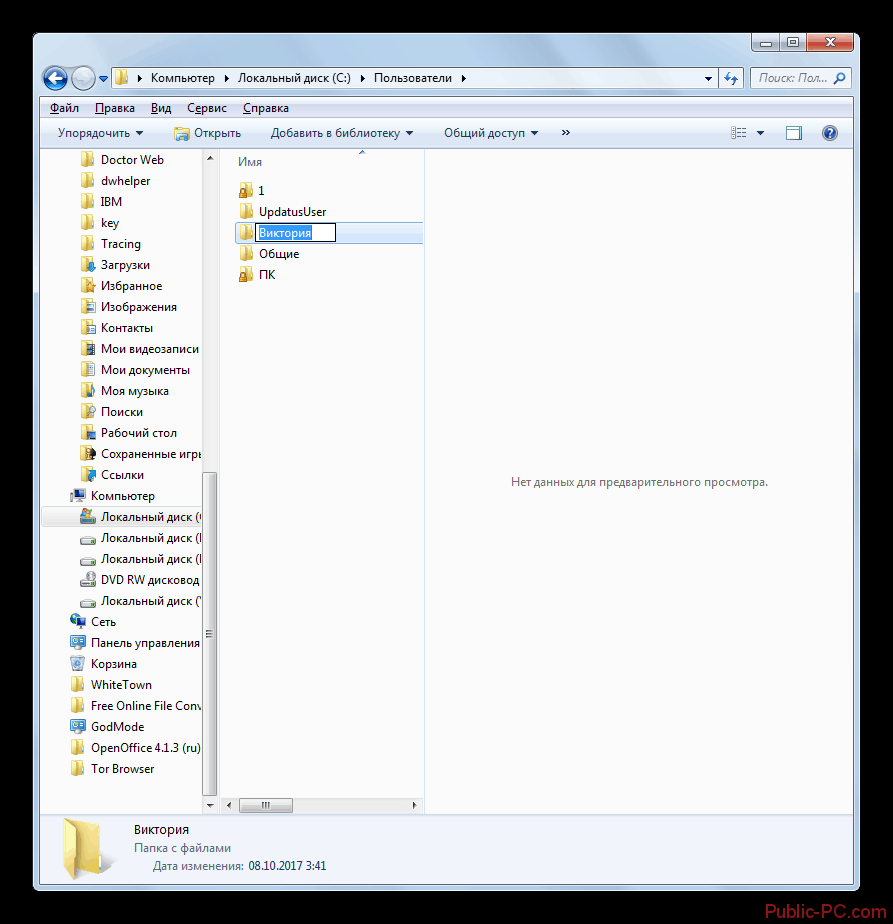

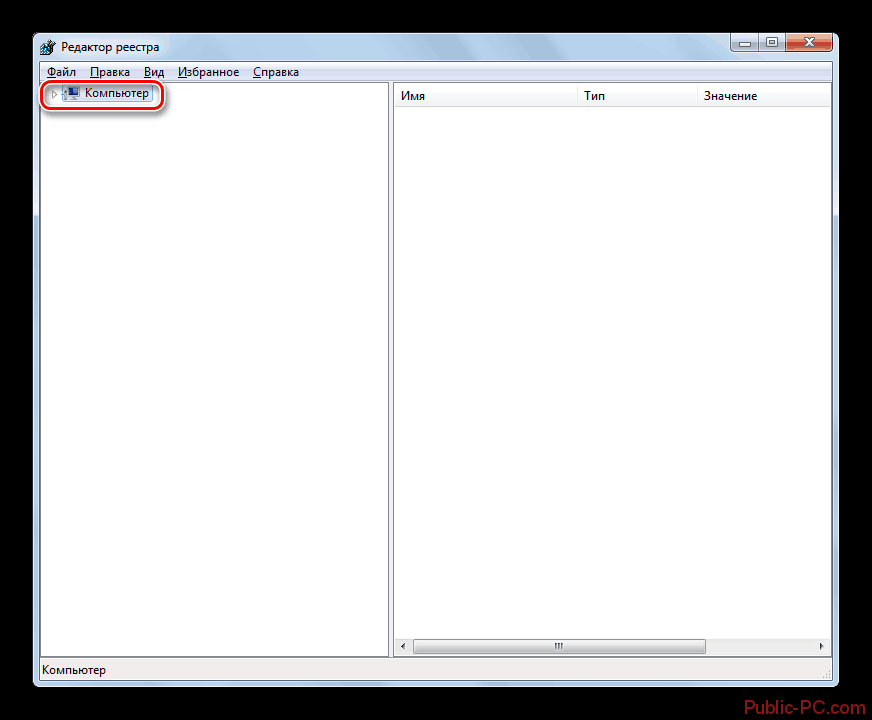
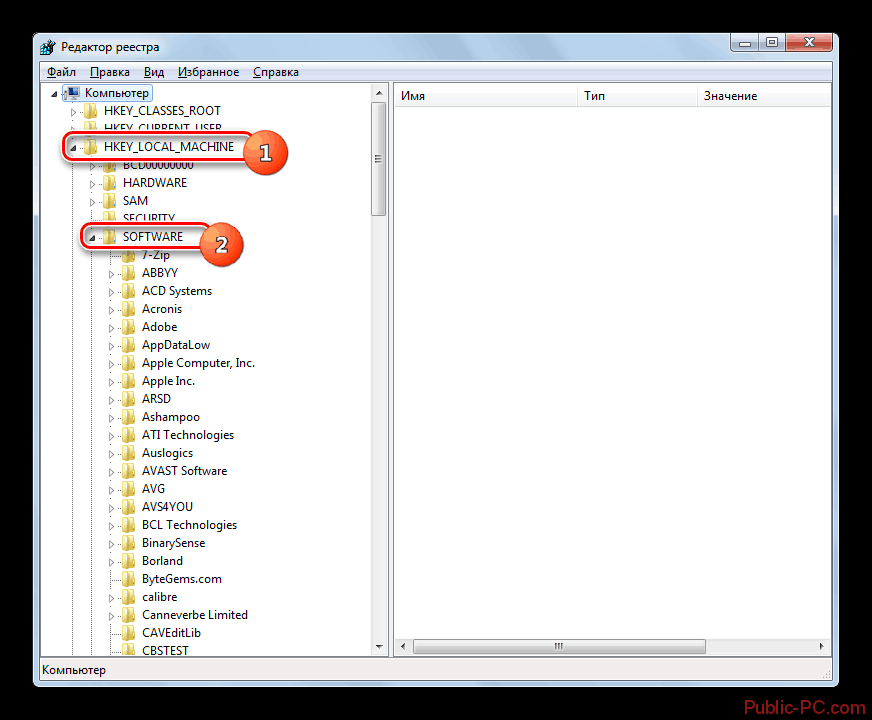
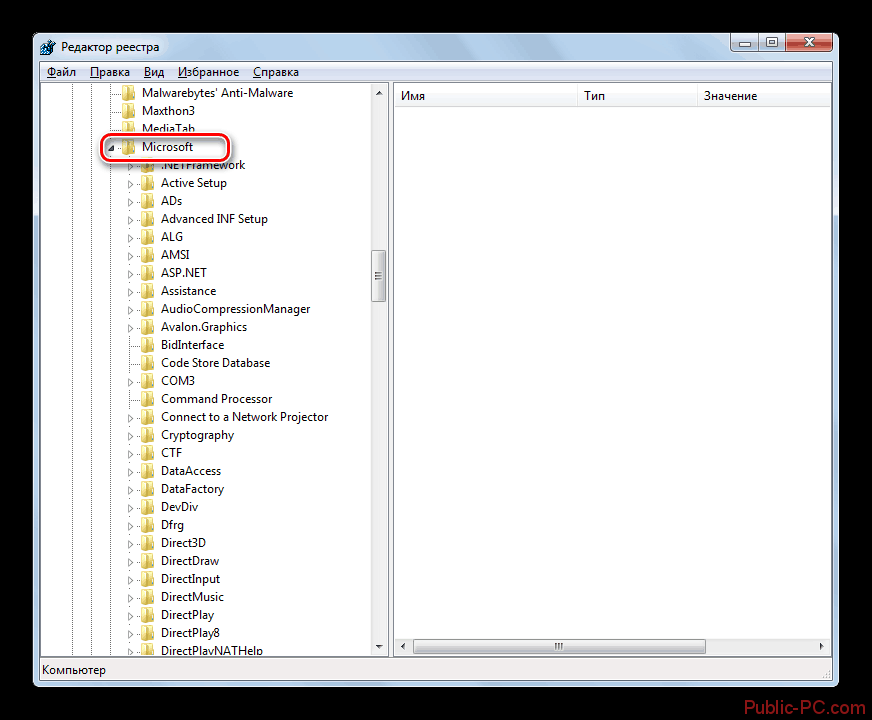
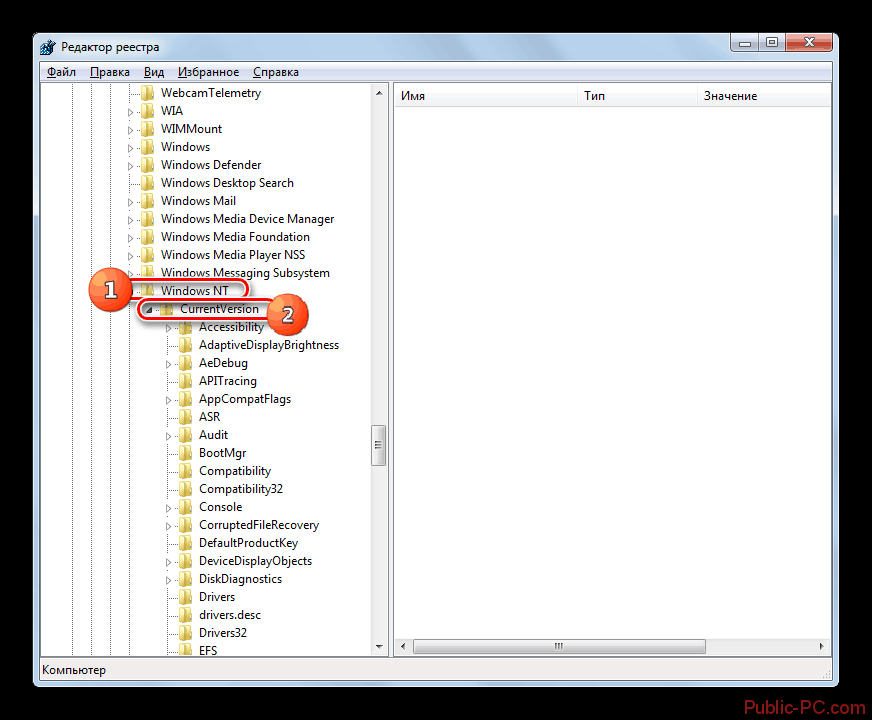
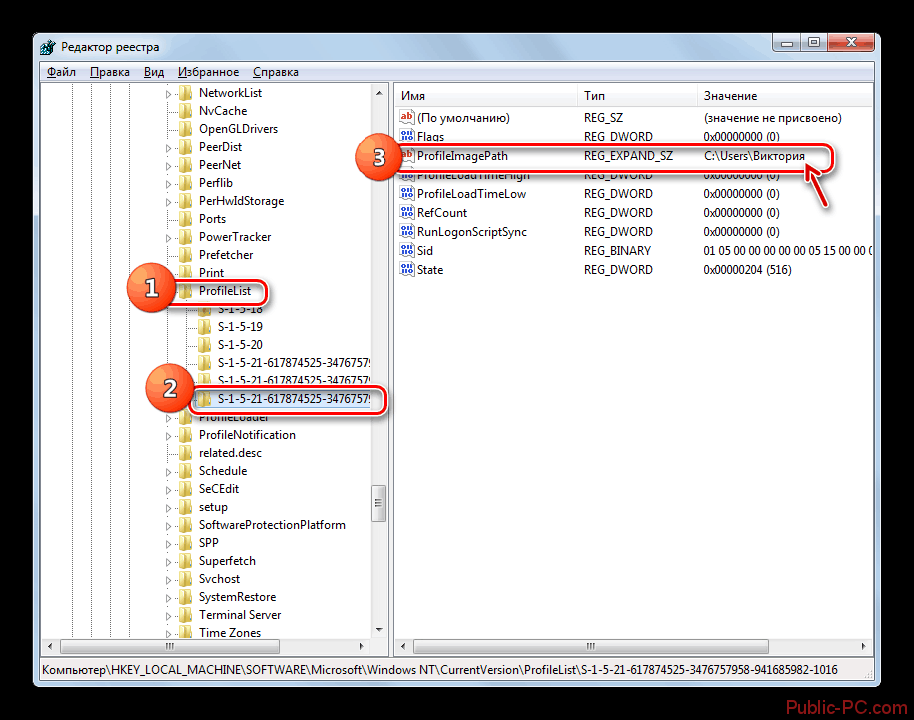
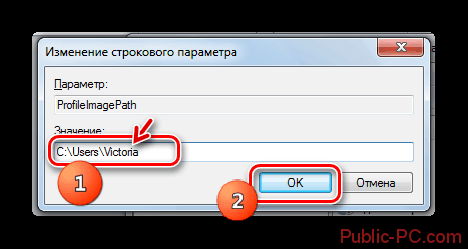
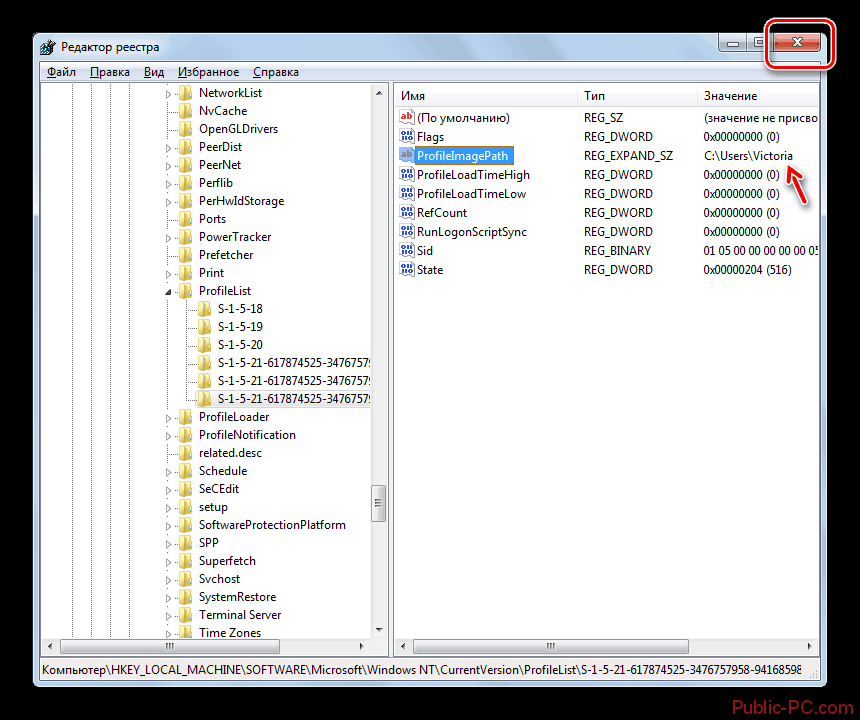
Способ 3: «Учётные записи пользователя»
Иногда изменения, сделанные при помощи предыдущего способа, блокируются либо на определённых этапах инструкции возникают проблемы, решить которые не представляется возможным. В качестве аналога можно использовать инструмент «Учётные записи пользователей» либо, как они ещё называются, «Control userpasswords2».
Инструкция в этом случае выглядит следующим образом:
- Для начала вам нужно вызвать данный инструмент. Это можно сделать при помощи строки «Выполнить», что вызывается сочетанием клавиш Ctrl+R. В открывшуюся строку пропишите следующее: control userpasswords2
Для применения команды нажмите Enter или «Ок».
- В открывшейся оболочке перейдите во вкладку «Пользователи». Обязательно поставьте там галочку напротив варианта «Требовать ввод имени пользователя и пароля». Если не поставить её, то внести изменения не получится.
- Обратите внимание на блок «Пользователи компьютера». Там нужно выделить интересующий вас профиль при помощи левой кнопки мыши и нажать на кнопку «Свойства».
- В открывшемся окне замените значение «Пользователь» и «Полное имя» на новые значения.
- Примените изменения, нажав на кнопку «Применить» и «Ок».
- Можно закрыть инструмент «Учётные записи пользователей».
- Теперь осталось сделать изменения в реестре и «Проводнике» по аналогии с инструкцией из второго способа.
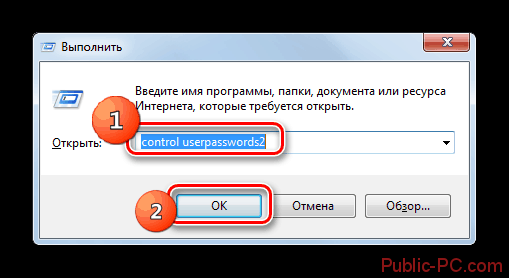
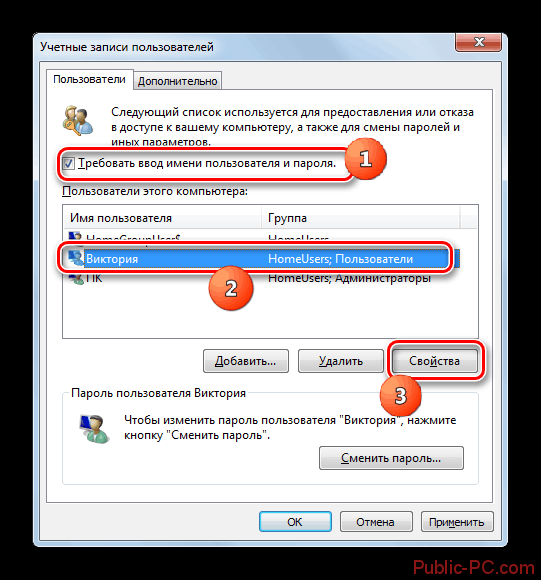
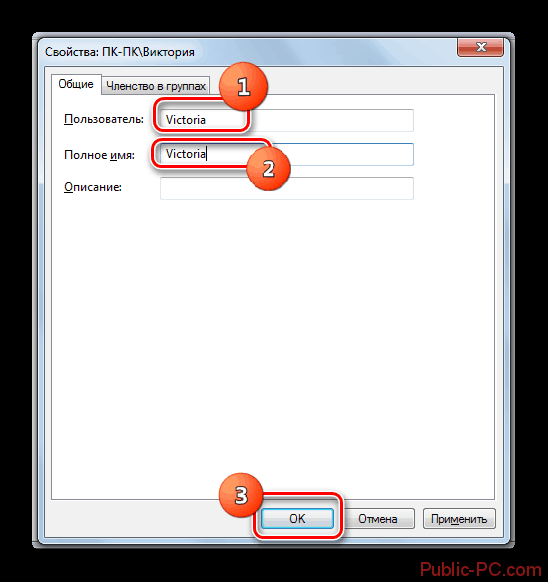
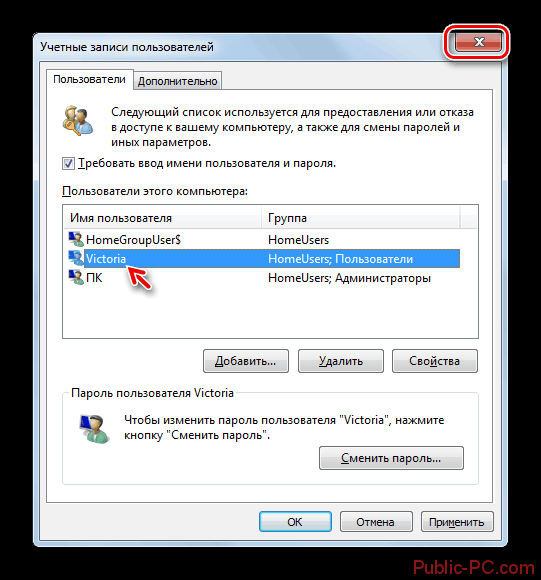
Исходя из информации в статье, вы узнали, как можно быстро изменить визуальное отображение имени пользователя, а также как сделать более глобальные изменения. Рекомендуется использовать два последних способа, чтобы добиться полноценной смены имени пользователя в Windows 7.