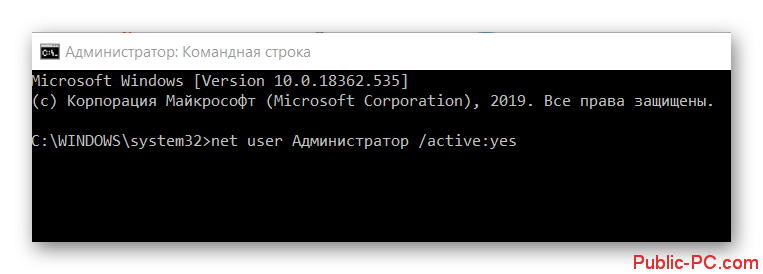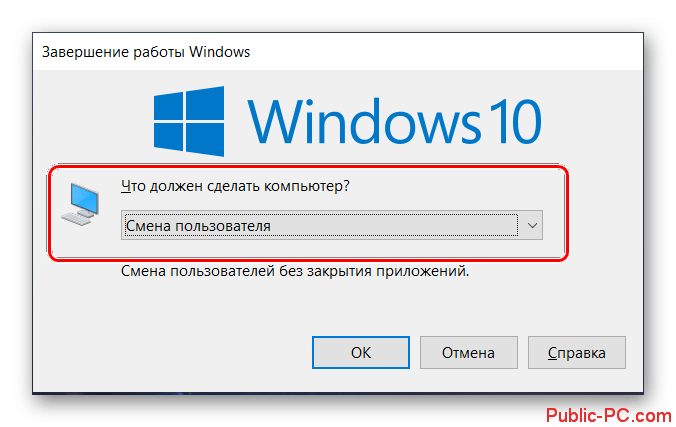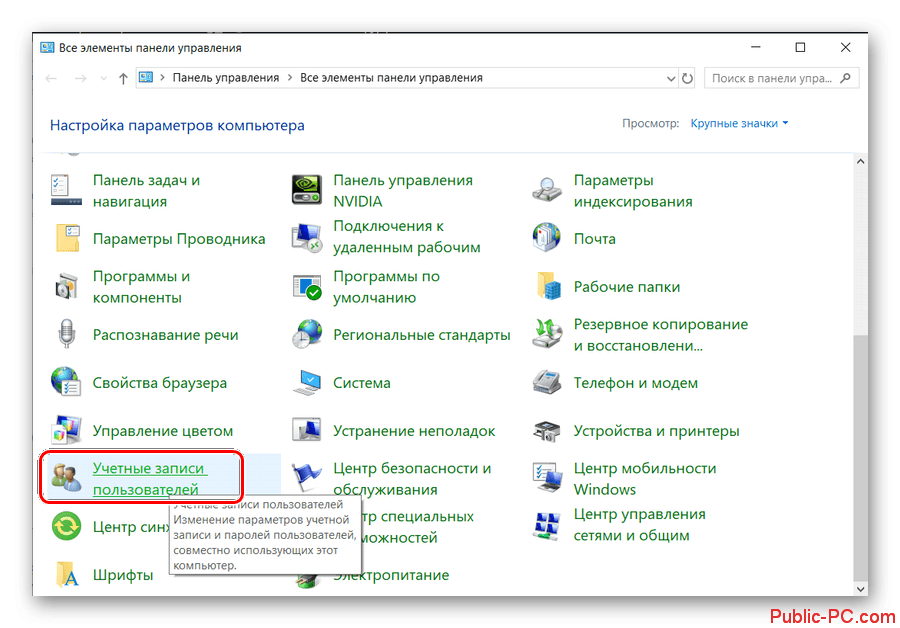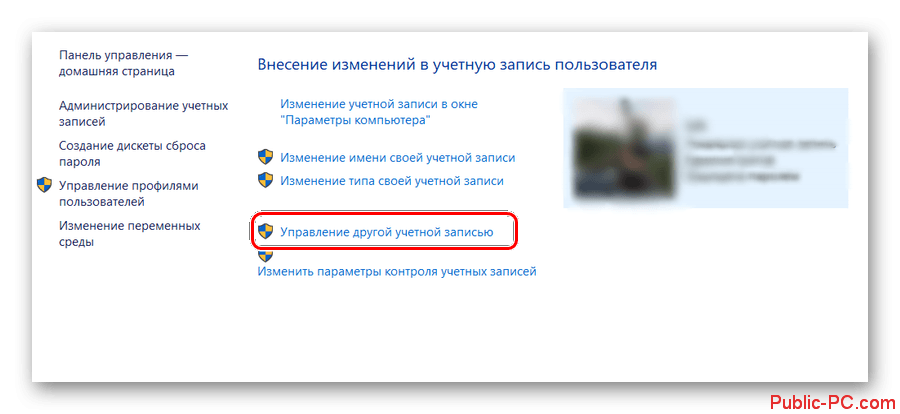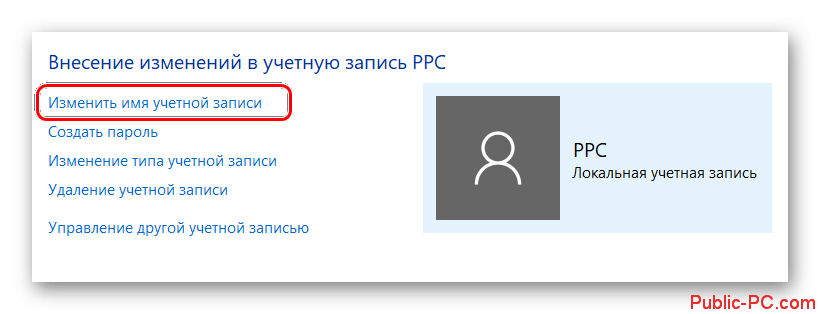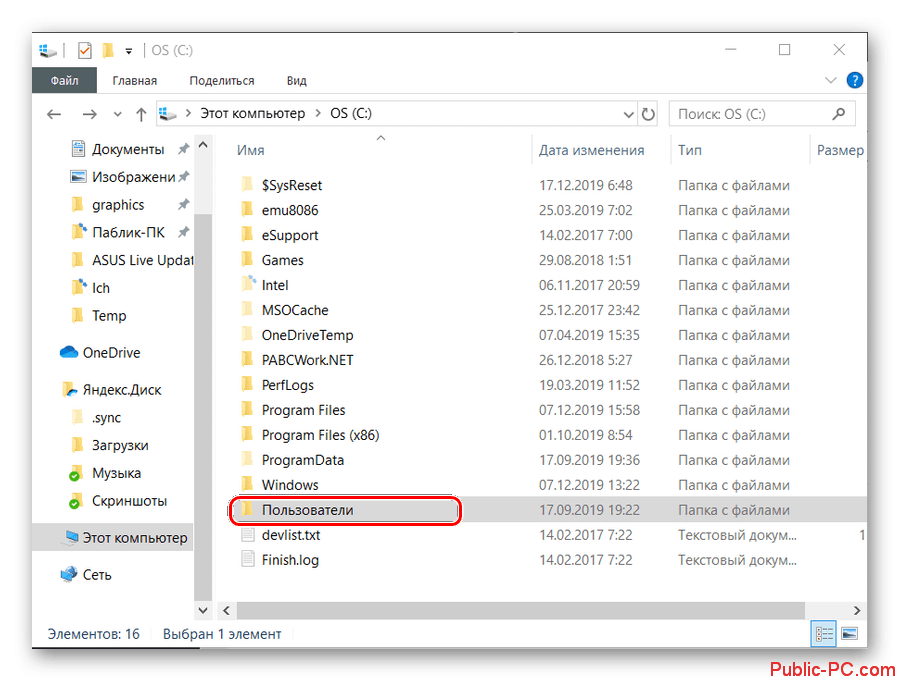Изменить название пользовательской папки в Windows 10 может потребоваться по ряду причин. Однако чаще всего его меняют, когда требуется изменить имя пользователя (например, если компьютер достался вам от кого-то), либо если изначально имя пользователя было написано неправильно, например, с использованием русских букв. Дело в том, что многие программы, которые сохраняют данные в пользовательскую папку, восприимчивы к русским буквам, поэтому их не рекомендуют прописывать в названии учётной записи и папке Windows.

Как переименовать папку пользователя в Windows 10
Так как все действия происходят с системной папкой и на системном диске, а также ещё и приходится дополнительно взаимодействовать с реестром, рекомендуется выполнить создание точки восстановления. С её помощью вы сможете откатить изменения, если таковые приведут к негативным последствиям.
Для начала рассмотрим порядок действий для смены имени пользовательской папки:
- Для начала вам нужно выполнить активацию специальной учётной записи администратора. Обычно, пользователь Windows 10 уже с правами администратора, но для выполнения данной операции вам потребуются более расширенные права. Изначально потребуется ввести специальную команду в «Командную строку». Она открывается с помощью сочетания клавиш Win+S и надписи в поисковой строке «cmd».
- В предложенных вариантах, под названием «Командная строка» выберите пункт «Запустить от имени администратора».
- Теперь в «Командную строку» пропишите команду: net user Администратор /active:yes
Примечательно, что пользователи английской версии Windows должны использовать команду: net user Administrator /active:yes
- Нажмите Enter, чтобы вписанная вами команда применилась. Она разблокирует в системе учётную запись с расширенными правами администратора.
- Теперь вам нужно будет сменить учётную запись. Это можно сделать несколькими способами, но в данном случае проще всего будет воспользоваться сочетанием клавиш Alt+F4. В появившемся окошке под заголовком «Что должен сделать компьютер?» выберите вариант «Смена пользователя». Для продолжения воспользуйтесь кнопкой «Ок».
- Среди списка доступных учётных записей, что расположен в нижней правой части экрана найдите и нажмите на «Администратор». Далее жмите «Войти».
- Скорее всего вы входите в учётную запись с расширенными правами в первые, поэтому придётся немного подождать, пока система выполняет некоторые настройки. Когда вы окончательно перейдёте в интерфейс операционной системы, тогда откройте «Панель управления». Это можно сделать с помощью поисковой строки (Win+S или иконка лупы). Туда вводится наименование нужного элемента системы.
- Из «Панели управления» требуется переместиться в раздел «Учётные записи пользователей». По умолчанию он может не отображаться. Чтобы это исправить у параметра «Просмотр» установите значение «Мелкие значки» или «Крупные значки».
- Теперь переместитесь в «Управление другой учётной записью».
- Потребуется выбрать профиль Windows, для которого будут производится изменения.
- Переключитесь в «Изменить имя учётной записи».
- Пропишите новое название учётной записи. Оно должно совпадать с названием пользовательской папки. Лучше использовать только латинские символы. Для подтверждения изменений жмите на кнопку «Переименовать».
- Далее перейдите на диск C и найдите там папку «Пользователи». Она также может носить название «Users».
- Там, среди других пользовательских папок, найдите ту, чьё имя вы собираетесь изменить. Нажмите по ней правой кнопкой мыши и выберите из контекстного меню пункт «Переименовать».
Исправить ситуацию можно следующим образом:
- Откройте редактор реестра. Про то, как это сделать было написано выше.
- В верхнем меню нажмите на пункт «Правка». Откроется контекстное меню, в котором требуется выбрать вариант «Найти». Также вы можете вместо этого воспользоваться сочетанием клавиш Ctrl+F.
- Появится окошко с настройками поиска по редактору реестра. В поле «Найти» требуется прописать путь к старому имени пользовательской папки. Выглядеть он будет так: C:\Users\СтароеНазваниеПапки. Обратите внимание, что все пункты, кроме последнего, должны быть отмечены галочками. Нажмите «Найти далее», чтобы инициировать поиск.
- Все элементы, которые содержат в себе название старой пользовательской папки будут отмечены серым в правой части окна. Вам нужно кликнуть два раза левой кнопкой мыши по отмеченным элементам, чтобы внести в них изменения.
- В окне изменения значений параметра требуется в поле «Значение» указать новое название пользовательской папки. Для применения изменений в параметре осталось только нажать на «Ок».
- Для продолжения поиска нужно нажать на клавишу F3. Если в реестре остались ещё элементы, в значении которых есть старое название пользовательской папки, то выполните изменение значения параметров этого элемента, как это было описано ранее.
- Продолжайте выполнение пункта 6 до тех пор, пока на экране не появится сообщение о завершении поиска.
Таким образом вы можете изменить наименование системной пользовательской папки и при этом избежать ошибок в работе многих приложений Windows. Не забывайте про рекомендацию сделать точку восстановления. Если действовать по инструкции, то ничего плохого не случится, но лучше всё же сделать точку на всякий случай.