Каждый тип файлов на компьютере открывается конкретным приложением. Текстовые документы с расширением .txt обычно открываются Блокнотом, аудио файлы .mp3 – проигрывателем. Пользователь может изменить программу по умолчанию. Например, для открытия аудио поставить не стандартный проигрыватель Windows, а более удобный для себя плеер. Разберемся, как изменить настройки приложений по умолчанию для открывания файлов в Windows 10.
Основные параметры
Для каждого типа файлов в «десятке» предусмотрены конкретные приложения. Посмотреть параметры можно здесь: открываем Параметры (Win+I), заходим в раздел Приложения и выбираем нужный нам список.
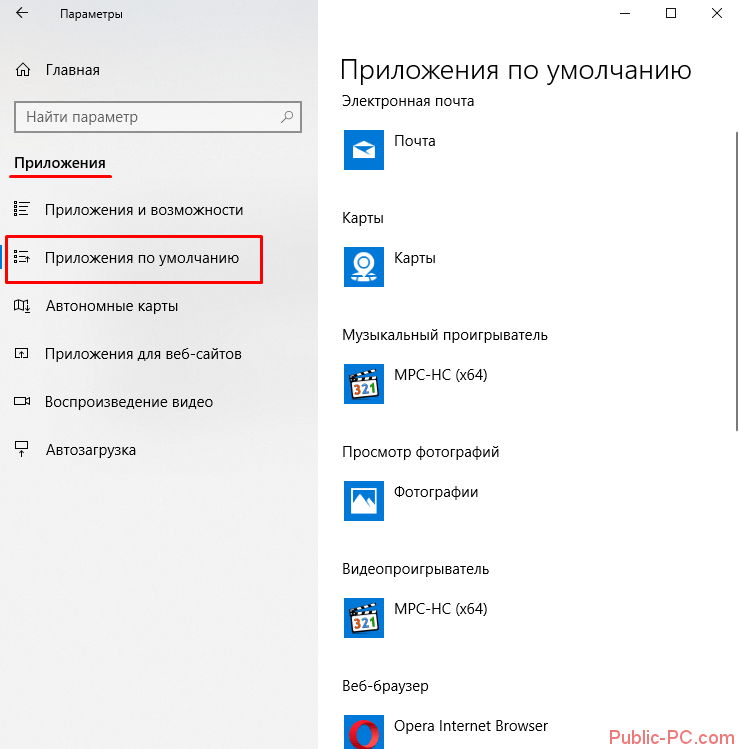
Видим шесть основных категорий: карты, электронная почта, просмотр фотографий, видеопроигрыватель, музыкальный проигрыватель и веб-браузер. На нашем компьютере почта и карты открываются стандартным приложением «десятки», а вот браузер изменен на Opera и музыкальный и видеопроигрыватель на MPC.
Пользователь может менять программы по умолчанию как угодно. Поменяем веб-браузер. Кликаем левой кнопкой мышки – и выбираем нужный из списка.
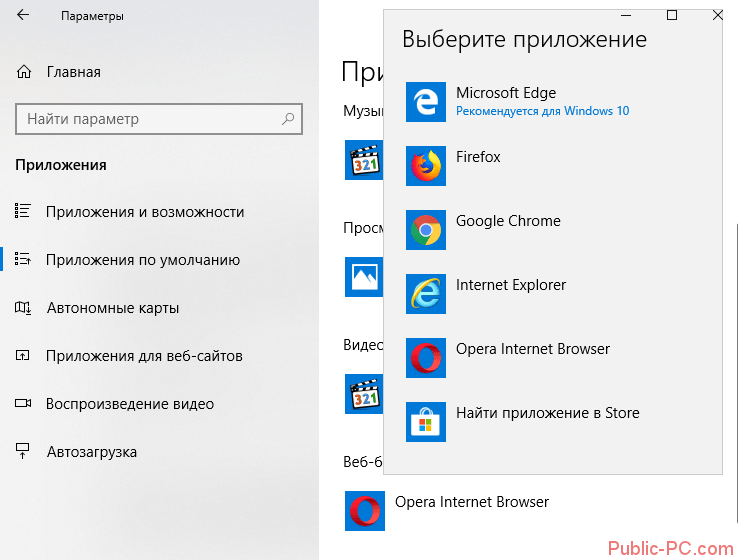
Дополнительные возможности
Выше мы рассмотрели пример изменения настроек для ключевых приложений. Но некоторые файлы все равно не попадают под действие шести перечисленных категорий. Открывая файл «экзотического» расширения, пользователи «десятки» часто сталкиваются с таким сообщением.
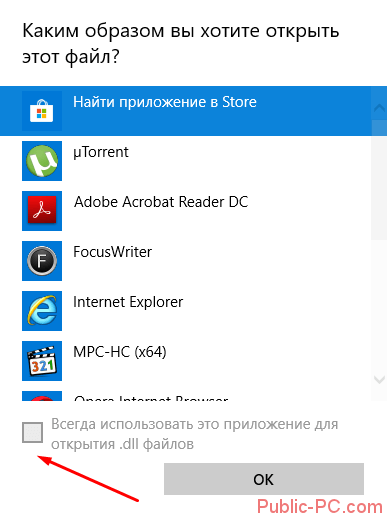
Сразу отметим. Установив маркер в указанном месте, вы автоматически зададите настройки по умолчанию. Открываемый тип файлов (в нашем случае с расширением .dll) будет всегда открываться выбранной программой.
Но вернемся к параметрам. В том же разделе видим настройки для типов файлов. Выберем их.
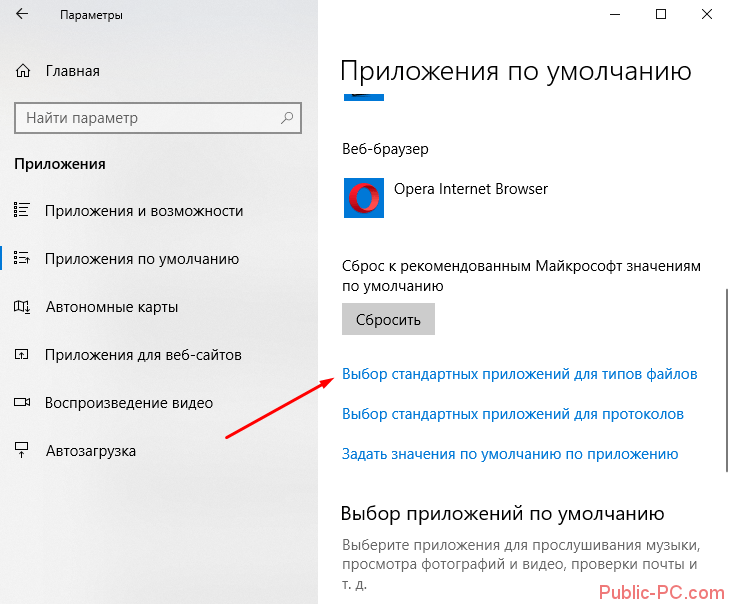
Откроется длинный список с расширениями файлов и приложениями, которые их открывают по умолчанию. Изменить настройки легко: левая кнопка мышки – и выбор программы из списка.

Идем дальше. Разберемся с протоколами, зайдя в соответствующие параметры.
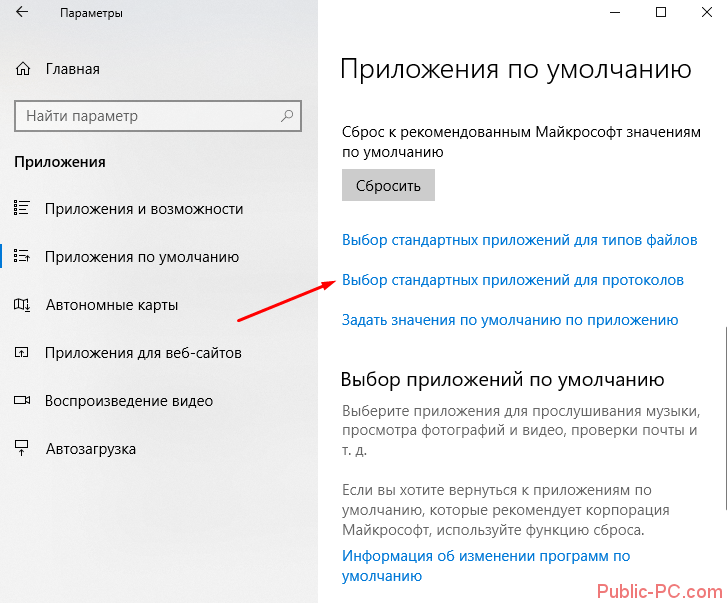
В списке представлены не расширения файлов, а протоколы. Например, все ссылки открываются браузером по умолчанию, а различные команды с диском выполняются через Проводник. Меняем параметры так же, как и в предыдущих случаях.
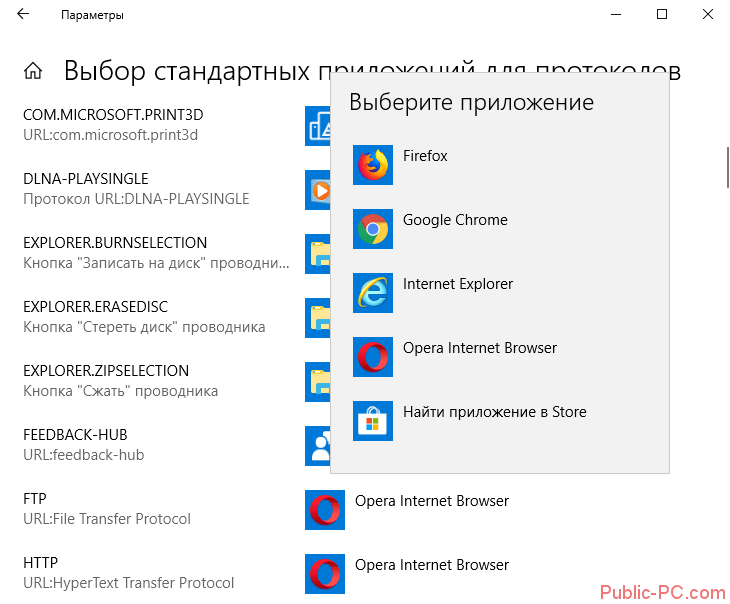
Приложения и тип файлов
Задать настройки по умолчанию можно не только конкретным расширениям и протоколам, но и самому приложению. Выбираем третий пункт наших дополнительных параметров.
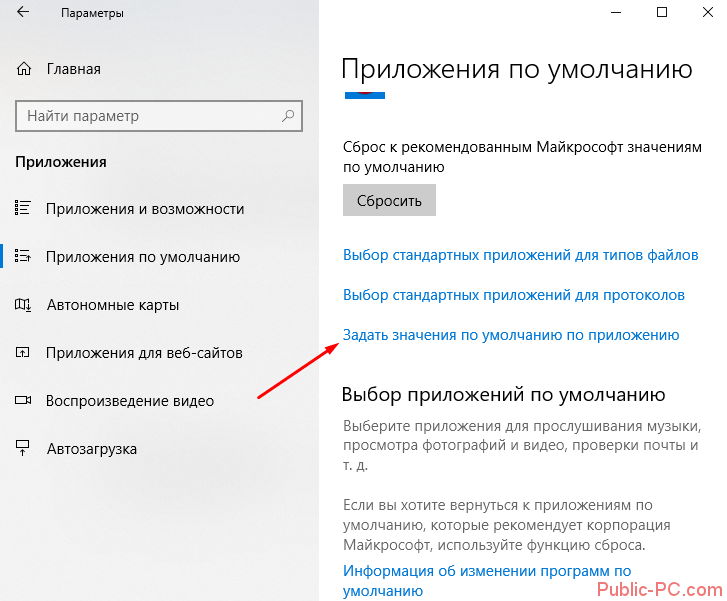
В списке установленных программ выбираем нужную и кликаем «Управление».
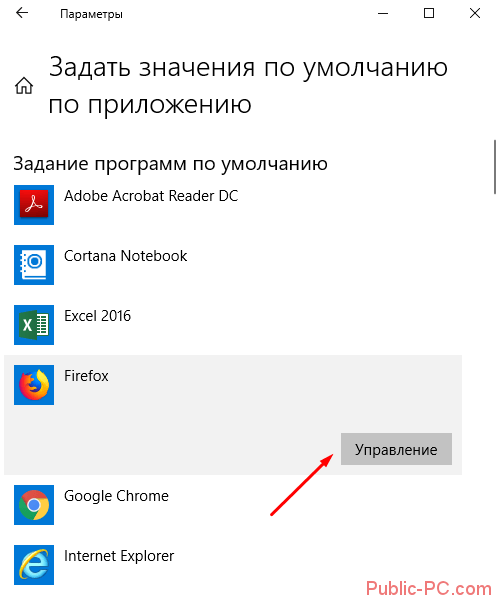
Видим, что все протоколы и расширения открываются браузером по умолчанию – Оперой. Мы можем отдать часть полномочий для Mozilla. Настройки меняем так же – левой кнопкой мышки.
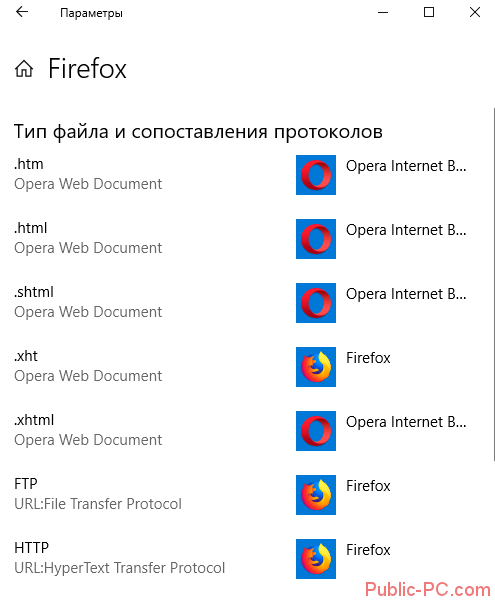
Portable приложения
Есть программы, которые не требуют установки на компьютер – так называемые portable. Они не отображаются в списке доступных программ, которые можно задать по умолчанию. Но это исправимо.
Кстати, интересный материал о портативных программах – здесь.
У нас есть портативная версия программы STDU Viewer – простой и удобной «читалки». При попытке открыть книгу в формате .fb2 мы не находим в списке нужное приложение. Пролистываем список до конца и кликаем на «Найти…».
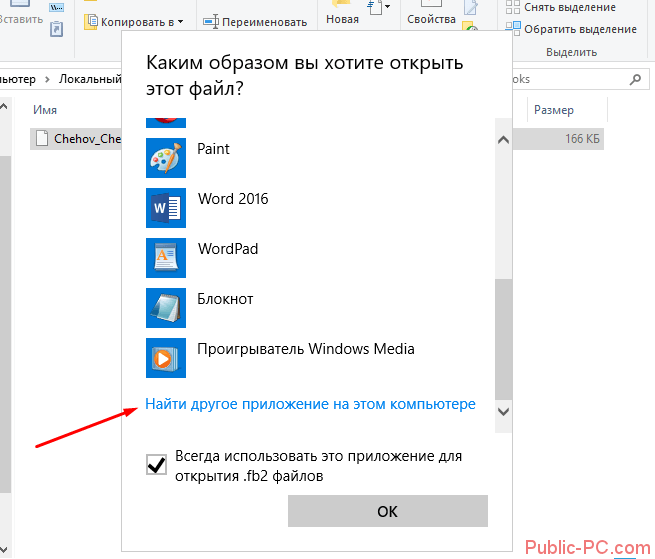
Ищем путь к исполняемому exe-файлу нашей программы – и «открываем» его. Все, теперь книжки с расширением .fb2 будут открываться с помощью STDU Viewer.
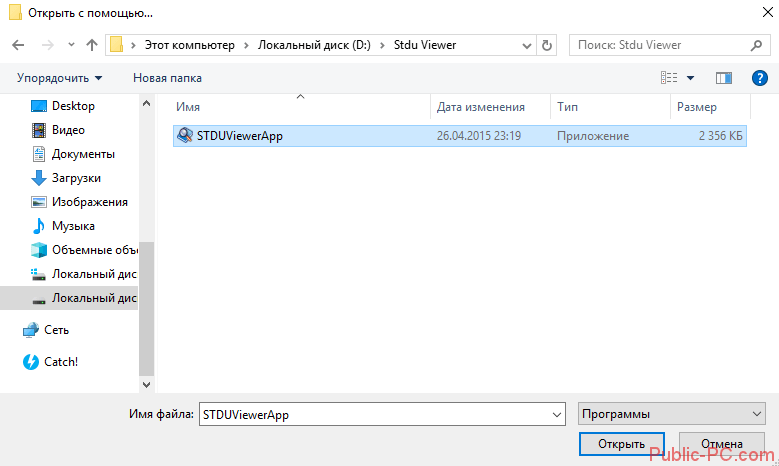
А здесь вы найдете классный обзор лучших читалок для книг в fb2-формате.
Командная строка
В Windows 10 предусмотрен способ задавать программы по умолчанию через командную строку. По сравнению с предыдущим способом настроек он не очень удобен, но знать о нем полезно.
Выполняем следующий алгоритм:
- Запускаем строку от имени админа (подробно о том, как это сделать – здесь).
- Набираем команду «assoc .расширение». Система нам выдаст название типа файла для данного расширения. В нашем случае тип файла называется «txtfile».
- Далее вводим команду «ftype тип_файла=путь_к_приложению %1». Вот как это выглядит в строке.
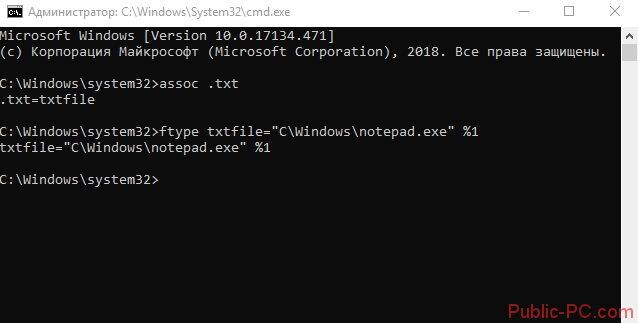
Теперь стандартное приложение Notepad будет открывать txt-файлы вместо Блокнота.
Итоги
Назначить программу по умолчанию в Windows 10 можно через параметры операционной системы: для конкретных приложений, расширений и протоколов. Также мы рассмотрели работу portable-приложений и возможность назначения программ через командную строку.