Для корректно взаимодействия принтера с компьютером первому нужны специальные программы – драйвера. Обычно, они поставляются либо с самим принтером на каком-либо носителе, либо устанавливаются операционной системой при подключении нового устройства. Однако это происходит не всегда. У принтера может не быть носителя с необходимым ПО в комплекте и/или операционная система может просто не находить драйвера автоматически.

В таком случае остаётся только их самостоятельный поиск и установка на компьютер.
Как скачать и установить драйверы для Brother HL-2130R
К счастью, сейчас, когда интернет распространён повсеместно, найти и скачать нужные драйвера для принтера не составляет больших трудностей. Однако пользователи не всегда могут знать о тех способах поиска и установки нужных драйверов, которые будут описаны в статье.
Всего в статье поговорим о трёх способах реализации.
Вариант 1: Скачивание через официальный сайт
Этот способ подразумевает поиск нужных драйверов на официальном сайте разработчика. Чтобы его реализовать, вам придётся выполнить следующие действия:
- Откройте официальный сайт разработчика. В данном случае это Brother.
- К сожалению, интерфейс сайта представлен на английском языке. Русской версии нет. Здесь нужно будет нажать на кнопку «Products», что расположена в верхней части окна.
- Далее, в разделе «Europa», выберите свой язык. В нашем случае это русский.
- В категориях нажмите на «Принтеры и МФУ».
- В новой вкладке откроется версия сайта на русском языке. Здесь нужно открыть раздел «Поддержка».
- Из контекстного меню выберите вариант «Драйверы и руководства».
- Нажмите на кнопку «Файлы».
- Теперь, в блоке «Поиск по наименованию модели» нужно ввести модель вашего МФУ-устройства. После того, как вы её ввели, воспользуйтесь кнопкой «Поиск» или клавишу Enter.
- В следующем окне вам будет предложено выбрать семейство операционных систем и саму операционную систему. Нужно нажать поставить маркер напротив пункта «Windows» и там выбрать вашу версию этой ОС. После этого нажмите на «Поиск».
- Выберите первый вариант «Полный пакет драйверов и программного обеспечения». Вам нужно скачать его. Для этого нажмите на надпись в поле «Заголовок».
- Чтобы запустить скачивание установочного файла драйверов, вам нужно ознакомиться с пользовательским соглашением и подтвердить ваше согласие, воспользовавшись соответствующей кнопкой.
- После того, как нужный файл будет загружен к вам на компьютер запустите его. Вероятно, система запросит у вас подтверждение запуска и/или предоставление прав администратора. Предоставьте их.
- Начнётся извлечение установочных файлов. Ожидайте завершение процесса.
- Теперь выберите язык, который будет использовать программой для установки драйверов и нажмите «Ок».
- В следующем окне будет подготовка к установке. Она продлится буквально несколько минут. Ждите, пока не завершится.
- Откроется окошко с лицензионным соглашением. Ознакомьтесь с его содержимым и нажмите «Да», тем самым приняв его.
- Теперь вас просят выбрать тип установки компонентов. Всего доступно два варианта «Стандартная» и «Выборочная» установки. Мы рекомендуем выбирать первый вариант, так как в таком случае будет установлено всё необходимое ПО автоматически. Установщик обычно ничего не ставит лишнего. Когда определитесь с типом установки нажмите «Далее».
- Запустится процесс установки. Вам лишь потребуется дождаться его завершения.
- Когда она завершится вы увидите окошко со списком дальнейших действий. Здесь вас попросят подключить принтер к компьютеру или ноутбуку и включить его. Подождите пару секунд, пока кнопка «Далее» не станет активной.
- Иногда кнопка «Далее» не становится активной. В таком случае на экране появится подсказка, в которой и будет написано, что нужно делать дальше. Воспользуйтесь приложенными советами и нажмите «Ок».
- При условии, что всё прошло корректно вам останется подождать, пока система правильно распознает устройство и самостоятельно применит к нему все необходимые настройки. После этого должно появиться сообщение об успешной установке ПО, и вы сможете приступить к полноценному использованию принтера.
Чтобы проверить, насколько корректно установились драйвера принтера, откройте «Панель управления» и там перейдите в раздел «Устройства и принтеры». В этом разделе должен быть отображён ваш подключенный принтер.
Вариант 2: Программы для автоматического обновления
Для установки драйверов на принтер Brother HL-2130R можно использовать сторонние программы, отвечающие за автоматическое обновление драйверов на компьютере. Сейчас найти таковую программу не составит труда, так как их разработано множество. Но, к сожалению, далеко не все из них способны нормально работать и правильно установить нужное ПО.
В данном варианте мы воспользуемся программой для обновления драйверов DriverPack Solution, чего рекомендуем сделать и вам. Это небольшая программка, не требующая установки на компьютер, плюс она почти всегда устанавливает актуальное ПО, благодаря чему вы будете защищены от проблем с оборудованием в будущем. Инструкция по использованию данной утилиты выглядит следующим образом:
- Изначально подключите принтер к компьютеру, чтобы система определила его как неопознанное устройство. Если не выполнить этот шаг, то последующие просто сработают «в холостую».
- Перейдите на официальный сайт разработчиков утилиты DriverPack Solution. Загрузите исполняемый файл программы, нажав на соответствующую кнопку.
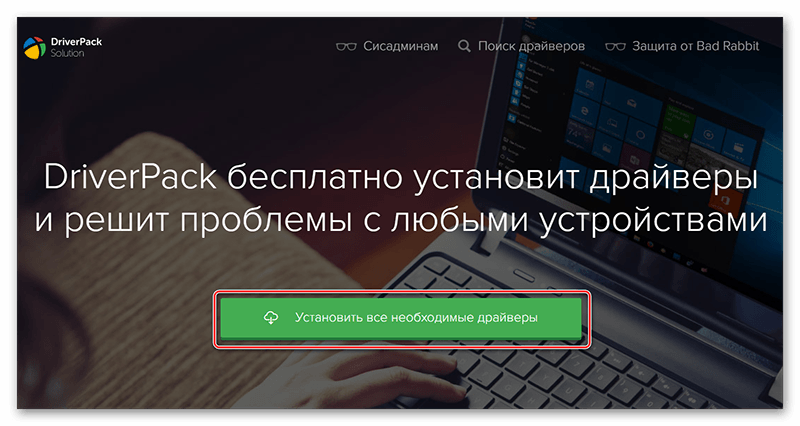
- Процесс загрузки не должен занять много времени. Когда он завершится запустите скачанный файл. Возможно, придётся предоставить права администратора.
- Программа проведёт сканирование системы на предмет доступных драйверов для загрузки. Ожидайте. Как правило, не займёт больше минуты.
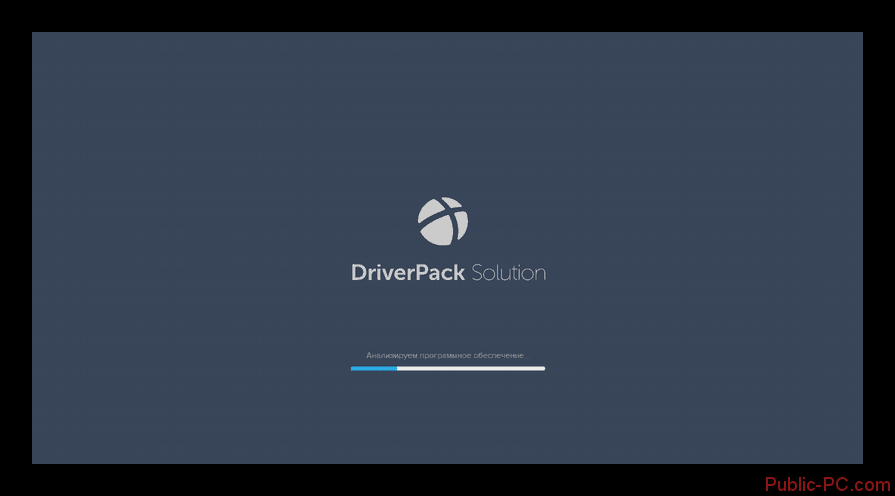
- Теперь вам предлагается два варианта установки нужного ПО – «Настроить компьютер автоматически» или воспользоваться своими настройками программы. Рекомендуется выбирать второй вариант, так как в первом случае дополнительно инсталлируются различные программы, которые не так уж вам и нужны в данный момент. Чтобы настроить компоненты, устанавливаемые на компьютер, воспользуйтесь кнопкой «Режим эксперта».
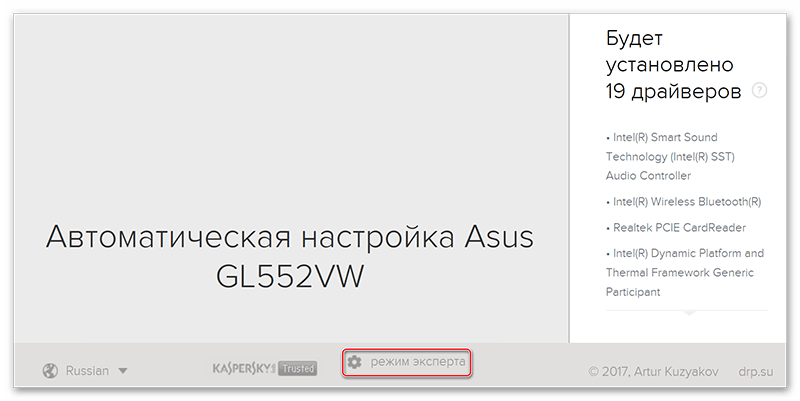
- Далее перейдите в раздел «Софт» и там снимите галочки со всех программ, которые вы не хотели бы устанавливать.
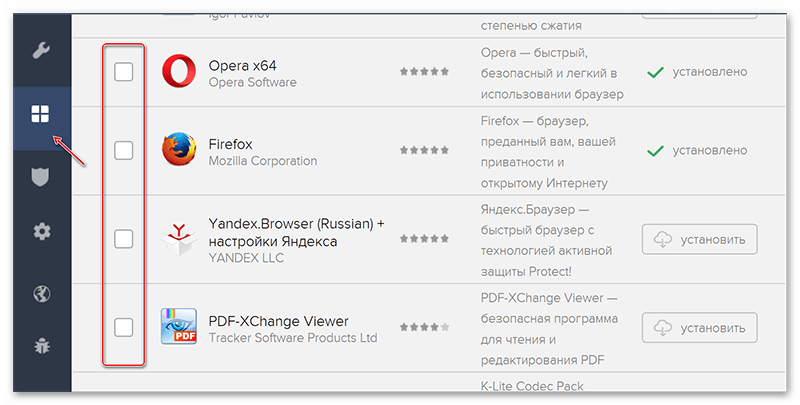
- После этого вернитесь обратно и нажмите на кнопку «Установить всё».
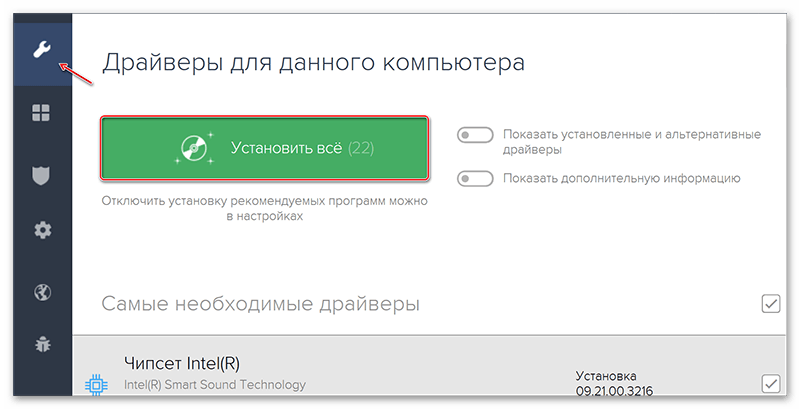
- Вам останется только дождаться завершение процесса установки нужного ПО к себе на компьютер. DriverPack дополнительно создаст точку восстановления системы, поэтому весь процесс займёт несколько минут.
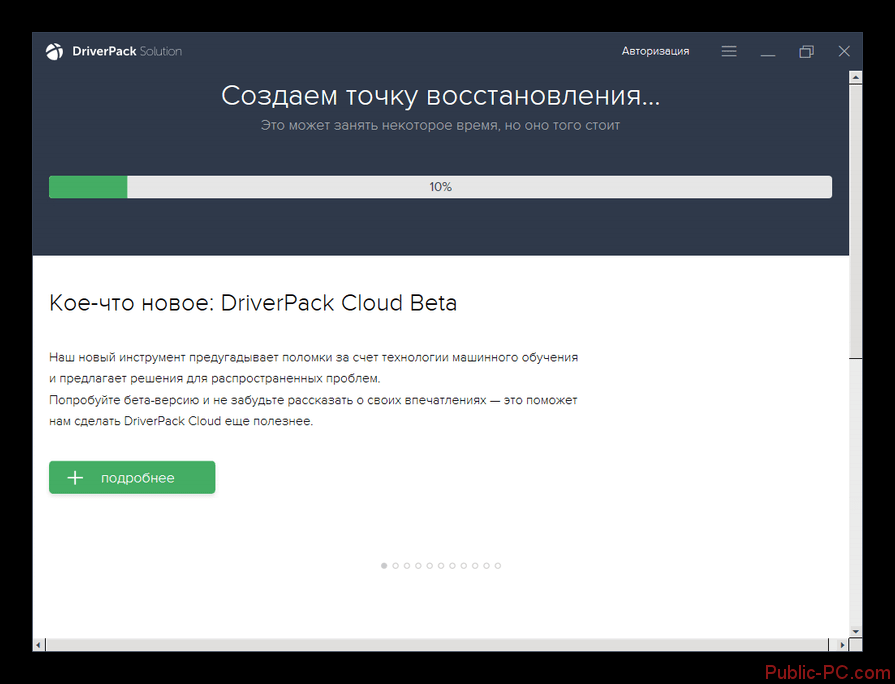
- По завершению процедуры вы увидите соответствующее сообщение. После этого вы сможете полноценно использовать данный принтер.
Вариант 3: Поиск драйвера по ID-оборудования
Этот вариант заключается в том, что мы будем искать драйвера для принтера на специализированных сайтах, которые предоставляют по ID-оборудования. Дело в том, что у каждого устройства, подключаемого к компьютеру в системе есть уникальный ID (а чаще всего даже несколько).
У нас уже есть подробная статья на эту тему: Как скачать драйвер по ID-оборудования
Все инструкции, которые были приведены в ней, будут актуальны и для этой статьи. Например, у рассматриваемого принтера есть два уникальных ID:
USBPRINT\BROTHERHL-2130_SERIED611
BROTHERHL-2130_SERIED611
Скопируйте один из них и введите на специальном ресурсе, который по выбранному ID найдёт актуальные драйвера для вашего устройства. От вас лишь потребуется указать разные дополнительные параметры, например, операционную систему и её разрядность. После чего скачайте выбранный драйвер и инсталлируйте его. Здесь не будет ничего сложного, так как от вас потребуется только следовать инструкциям файла-установщика.
Вариант 4: Панель управления
Данный способ заключается в том, что вы добавляете устройство в систему на принудительной основе. Использовать лучше всего в тех случаях, когда ОС не смогла самостоятельно опознать и добавить устройство.
Инструкция к этому способу выглядит следующим образом:
- Откройте «Панель управления» любым удобным для вас способом. В Windows 7 это можно сделать с помощью нажатия на иконку «Пуска» и выбора соответствующего значения в левом меню. В «десятке» этот элемент можно вызывать из поисковой строки.
- Приведите свою «Панель управления» к тому виду, который вы видите на скриншотах ниже. Для этого установите в режиме отображения значения «Крупные значки» или «Мелкие значки».
- Из общего списка перейдите к разделу «Устройства и принтеры».
- Там нужно воспользоваться кнопкой «Добавить принтера», которая расположена в верхней части окна.
- Система начнёт формирования списка со всеми подключёнными к компьютеру устройствами. Вам требуется только подождать, пока таковой будет сформирован. Выберите из этого списка свой принтер и нажмите на кнопку «Далее», чтобы продолжить.
- Если в сформированном списке вы не нашли нужный вам принтер, то жмите на надпись «Необходимый принтер отсутствует в списке», которая расположена в нижней части окна.
- В следующем окне нужно будет поставить маркер «Добавить локальный или сетевой принтер…». После чего нажмите «Далее».
- Теперь поставьте маркер на «Использовать следующий порт». Из доступных портов нужно выбрать тот, к которому подключено устройство в данный момент. Затем нажмите «Далее».
- В следующем окне в левой части окна выберите производителя устройства. В правом окне же нужно найти и применить вариант «Brother Laser Type1 Class Driver». Затем нажать на «Далее».
- В поле «Имя принтера» введите наименование принтера. Необязательно использовать полное наименование. По сути, здесь можно задать любое название с использованием латинских символов. Кликните по кнопке «Далее».
- Операционная система начнёт установку необходимого для работы принтера ПО. В результате вы должна увидеть соответствующее окошко, в котором говорится, что процедура была выполнена успешно. Можно проверить работоспособность подключенного принтера, воспользовавшись кнопкой «Печать пробной страницы». Для завершения процесса установки просто нажмите на кнопку «Готово».
В ходе этой статьи мы разобрались, как установить и настроить драйвера для принтера марки Brother HL-2130R. Если у вас возникли какие-либо трудности или вопросы в процесс инсталляции необходимого ПО, то напишите об этом нам в комментариях. Мы постараемся ответить максимально оперативно.