
Восстановление несохраненных документов важная опция, которой необходимо владеть. Если у вас неожиданно отключили свет или вы закрыли проделанную работу без сохранения, то нужно воспользоваться восстановлением.
Сценарии восстановления документа
После того, как несохраненный документ был закрыт, существует два возможных варианта развития событий. Рассмотрим их подробнее.
Восстановление прошлой версии документа
При таком развитии событий вам будет предложено вернуть утерянный документ, выбрав одну или несколько его прошлых версий, в зависимости от количеств его сохранений. Алгоритм действий представлен ниже.
- У нас имеется документ, который мы заранее сделали. Закроем его, выбрав пункт Не сохранять.
- Теперь нужно восстановить утерянный документ. Для этого переходим во вкладку Файл и выбираем Сведения.
- Теперь можно доставать наш документ, нажав на окошко Управление версиями и выбрав Восстановить несохраненные документы.
- Выбрав нужную вам версию, вы попадете на страницу документа, где для его возвращения требуется подтвердить это, кликнув по кнопке Восстановить.
- Поздравляем, ваш документ восстановлен и готов к будущему редактированию.
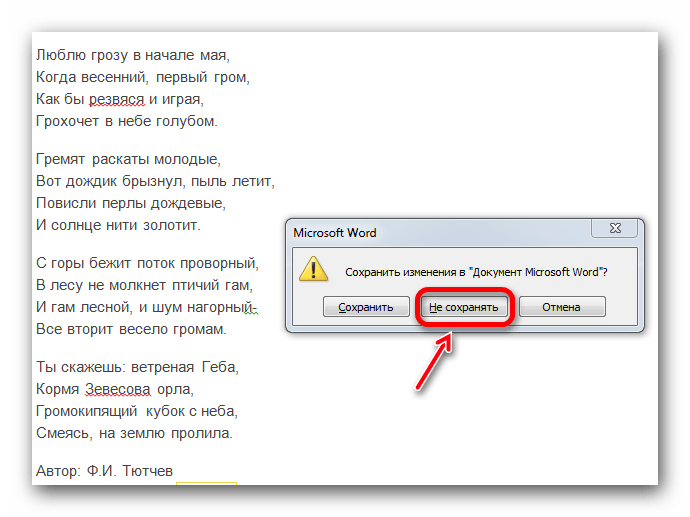
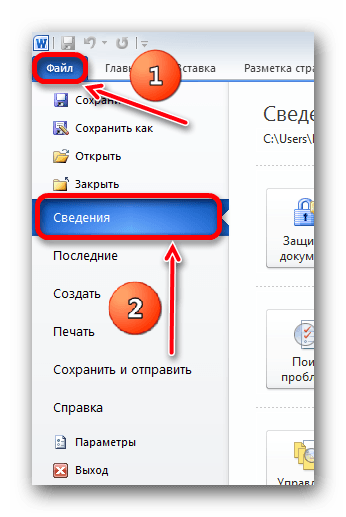
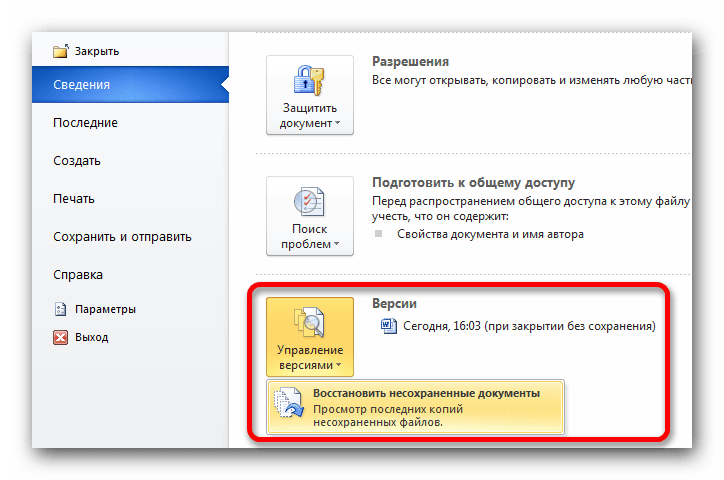
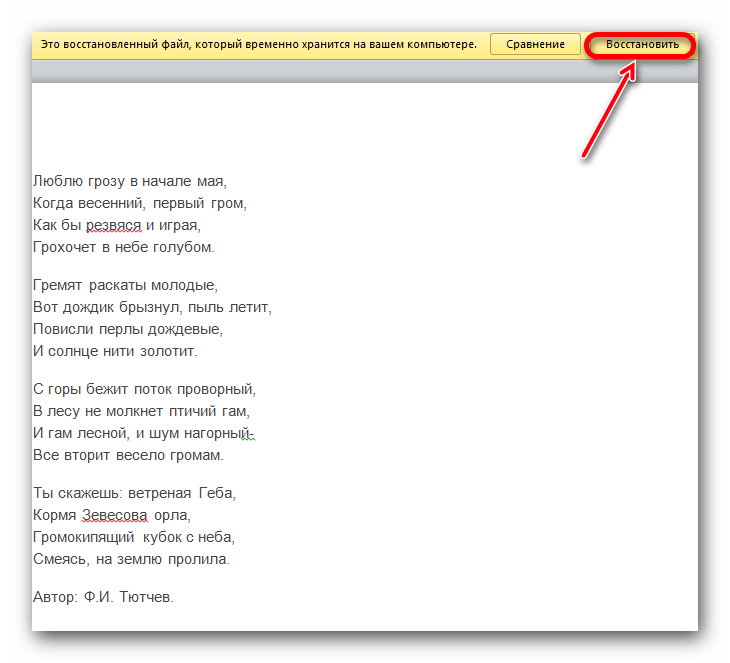
Документ остался в папке временного сохранения
В таком случае нужно знать, где искать эту папку.
- Откройте Word и перейдите во вкладку Файл. Выберите окошко Параметры.
- В появившемся окне перейдите на вкладку Сохранение. На рисунке выделена графа Каталог данных для автовосстановления. Напротив будет находиться путь, по которому можно найти файл вручную.
- Во вкладке Сохранение есть еще одна полезная функция. Можно вручную устанавливать интервал автосохранения документа. По умолчанию он составляет 10 минут. Вы можете настроить его, как будет удобно.

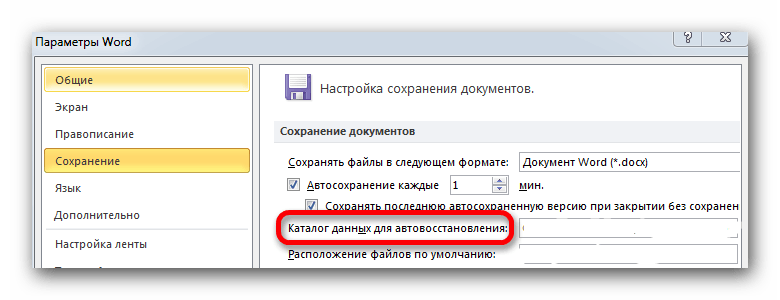
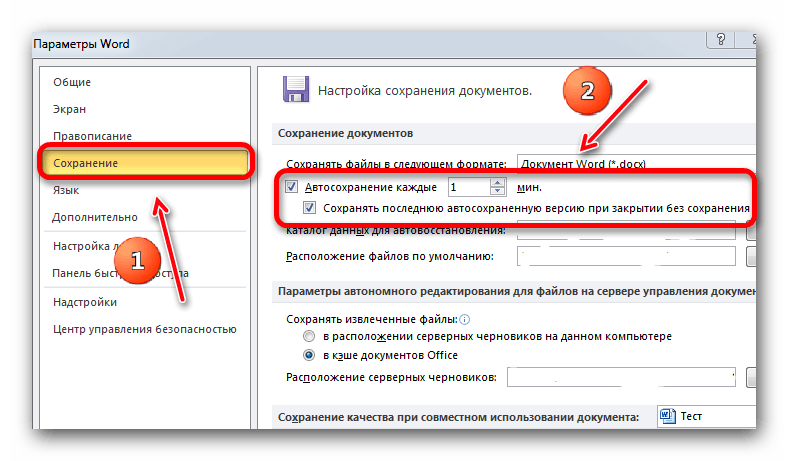
Безопасная работа с документом включает в себя функцию автосохранения. Поэтому не стоит ей пренебрегать, если не хотите начинать документ с нуля. Надеемся, что наша статья была полезной для вас. Желаем удачи.