
Иногда в Windows случаются сбои из-за которых приходится делать откат системы. Специально для этих целей в функционл операционной системы были внедрены так называемые «Точки восстановления». К сожалению, использовать их не всегда получается, поэтому приходится делать откат системы, используя BIOS и загрузочную флешку с Windows.
Процесс восстановления Windows через BIOS
Ни функционал Windows, ни функционал компьютера не предполагают возможность сделать откат операционной системы к старым настройкам, используя только чистый БИОС. Для этого вам потребуется как минимум загрузочная флешка или другой носитель с образом той системы, которая установлена у вас на компьютере.
Всего есть два универсальных способа, позволяющих восстановить Windows, используя BIOS.
Вариант 1: Используя установочный носитель
Для этого вам понадобится сделать установочный образ Windows на флешке или любом другом носителе.
Инструкция к данному способу выглядит следующим образом, но может немного отличаться в зависимости от версии BIOS. Для начала нужно подготовить компьютер к восстановлению, выполнив следующие шаги:
- Для начала вставьте носитель с образом и выполните перезагрузку компьютера.
- До появления логотипа Windows нажмите на одну из клавиш от F2 до F12. На некоторых моделях материнских плат вход может происходить при помощи клавши Delete или комбинации клавиш, например, Ctrl+F2. Последний вариант наиболее часто встречается в ноутбуках.
- Теперь нужно расставить приоритеты загрузки компьютера, то есть сделать так, чтобы он загружался с флешки. Для этого в некоторых версия нужно перейти в раздел «Boot» (или похожим названием). Передвижение между пунктами меню осуществляется при помощи клавиш со стрелками, а выбор делается при помощи клавиши Enter.
- Здесь выберите пункт «First Boot Device» или «Boot #1».
- В них нужно указать ваш носитель с Windows.
- Для применения настроек нажмите на клавишу F10 или выберите пункт в верхнем меню «Save Exit».
- Возможно, BIOS запросит подтверждение. Предоставьте его.
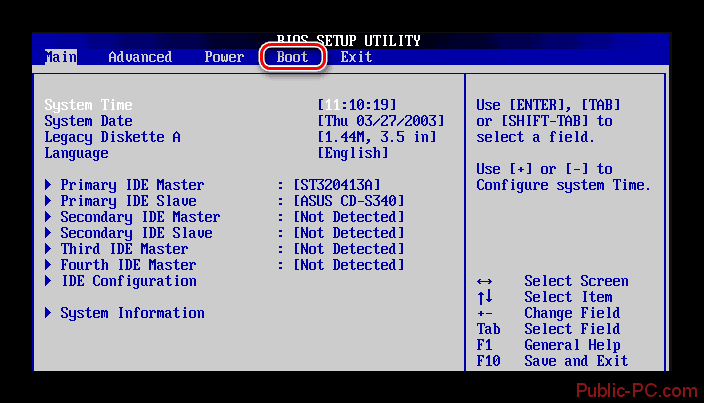

Теперь можно приступать непосредственно к процессу восстановления:
- Компьютер загрузится с установочного носителя. Появится окно выбора раскладки и языка. Выберите наиболее приемлемую для вас. Для продолжения нажмите «Далее».
- В окне, где предлагается перейти к установке Windows выберите вариант «Восстановление системы».
- Затем запуститься окно восстановления системы. Если у вас установлена Windows 8 или 10, то откроется плиточный интерфейс. Здесь нужно выбрать вариант «Диагностика». В случае с Windows 7 этот шаг пропускается.
- Теперь перейдите в «Восстановление системы».
- Запустится восстановление системы.
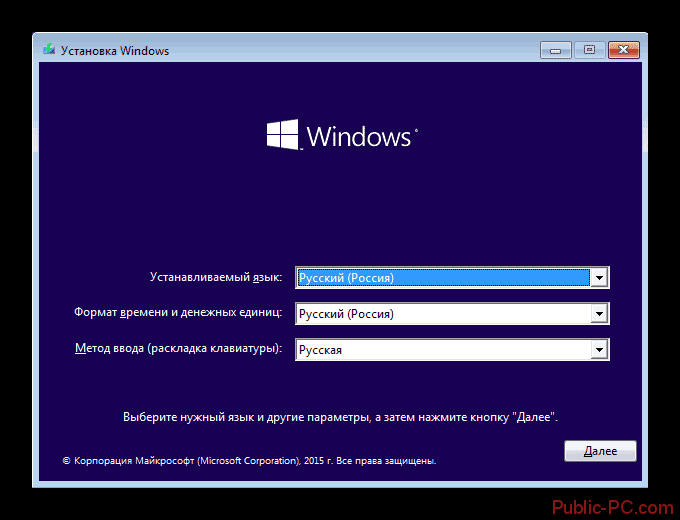

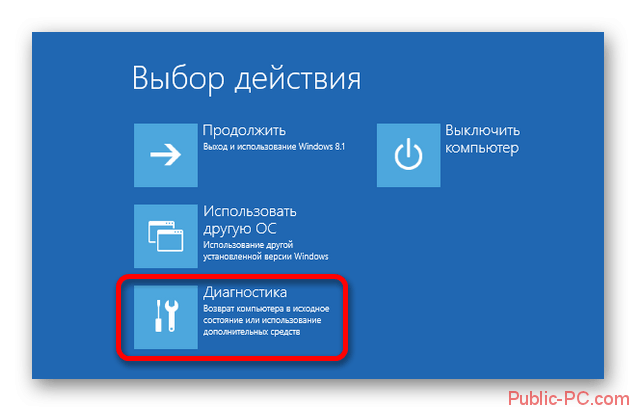
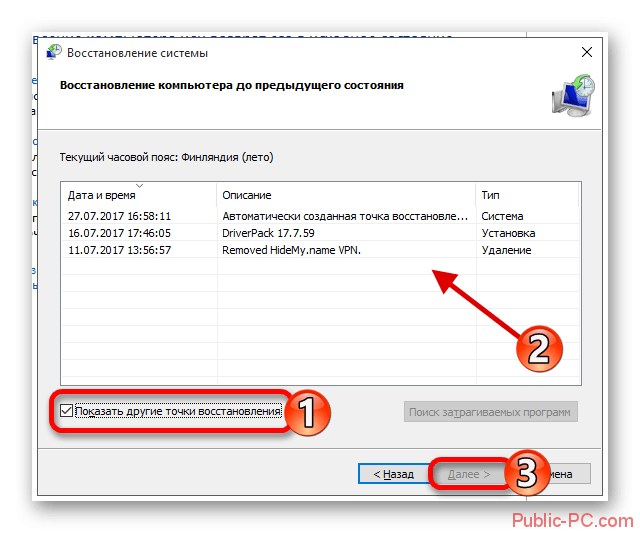
Вариант 2: Безопасный режим
Этот способ будет актуален в том случае, если вы можете зайти в операционную систему и выполнить в ней какие-либо действия. Также вам потребуется наличие хотя бы одной «Точки восстановления». Инструкция для этого способа выглядит следующим образом:
- Выполните запуск системы в «Безопасном режиме». Для этого вы можете перед загрузкой ОС зажать клавишу F8, после чего вам будет выдано несколько вариантов загрузки через «Безопасный режим».
- В «Безопасном режиме» откройте «Панель управления». Процесс открытия практически ничем не отличается от открытия в стандартном режиме работы ОС.
- Для удобства настройте вид значков в «Панели управления» на «Крупные значки» или «Мелкие значки». Настройка вида происходит при помощи изменения параметров напротив «Просмотр», что расположен в верхнем правом углу.
- Найдите значок «Восстановление».
- После перехода по нему нажмите на пункт «Восстановление системы».
- Выберите одну из ранее созданных «Точек восстановления» и нажмите «Далее». После этого начнётся восстановление системы.

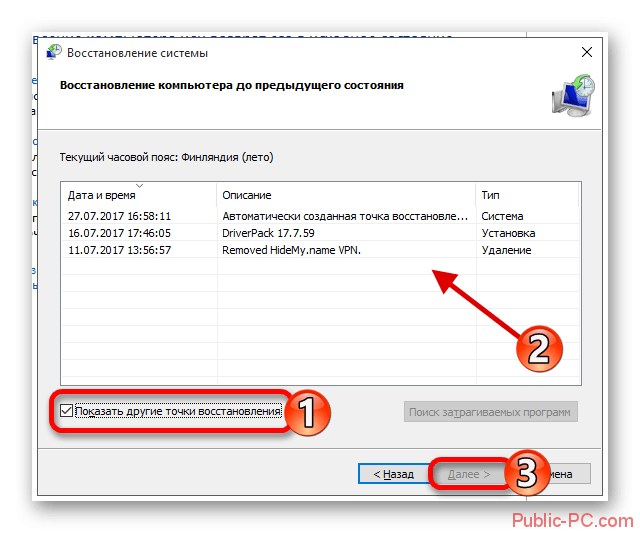
Эти два способа восстановления системы так или иначе используют BIOS. Но всё равно большая часть работ ведётся в интерфейсе установщика Windows или из «Безопасного режима».