
При переходе в «Мой компьютер» пользователь по умолчанию видит значки локальных дисков (Диск C, Диск D). Однако при определённых сбоях эти значки могут исчезнуть, что влечёт за собой определённые неудобства работы за компьютером.
Способы возвращения иконок локального диска
Чтобы вернуть иконки жёстких дисков в «Моём компьютере», нужно использовать только стандартные методы. Некоторые из них требуют определённых навыков и умений от пользователей, поэтому без таковых обязательно полностью соблюдать инструкцию, приведённую в статье.
Вариант 1: Управление дисками
В случае, если в системе просто сбилось имя у дисков/диска или оно было установлено некорректно, его можно восстановить, используя инструмент Управления дисками. Рекомендуется использовать его только изменения названия тома. Форматирование или внесение других изменений в распределение дискового пространства может повлечь за собой потерю информации на носителе.
Инструкция для данного способа выглядит следующим образом:
- Откройте «Панель управления». Во многих версиях Windows это можно сделать, нажав на иконку «Пуск» и найдя в списке нужный элемент. В качестве альтернативы можно воспользоваться системным поиском.
- Затем нажмите на «Администрирование». Если у вас не отображается этот значок, то выберите напротив «Просмотр» параметр «Крупные значки» или «Мелкие значки».
- Теперь перейдите в пункт «Управление компьютером».
- В правом меню раскройте параметр «Управление дисками».
- Если всё нормально, то свободное дисковое пространство и тома должны нормально отображаться. Нажмите правой кнопкой мыши по тому тому, который у вас не отображается в «Моём компьютере». Из контекстного меню выберите пункт «Изменить букву диска или путь к диску…».
- В открывшемся окошке нажмите кнопку «Изменить».
- Напротив «Назначить букву диска» укажите в выпадающем списке одну из латинских букв. Главное, чтобы указанной буквой не был назван какой-то другой том.
- Для применения изменений рекомендуется перезагрузить компьютер.

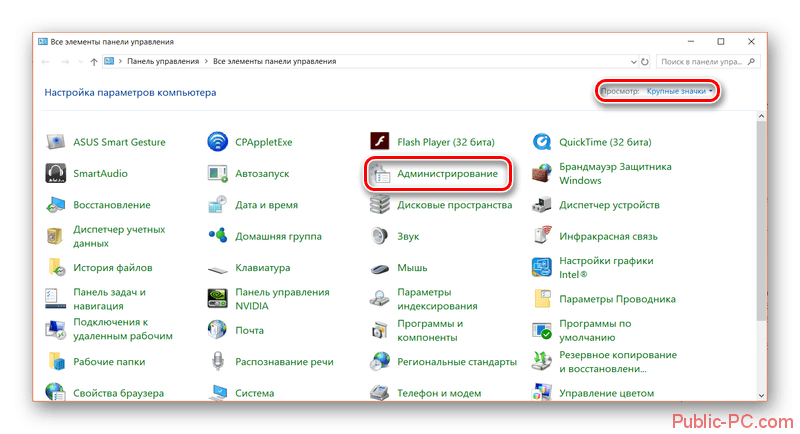
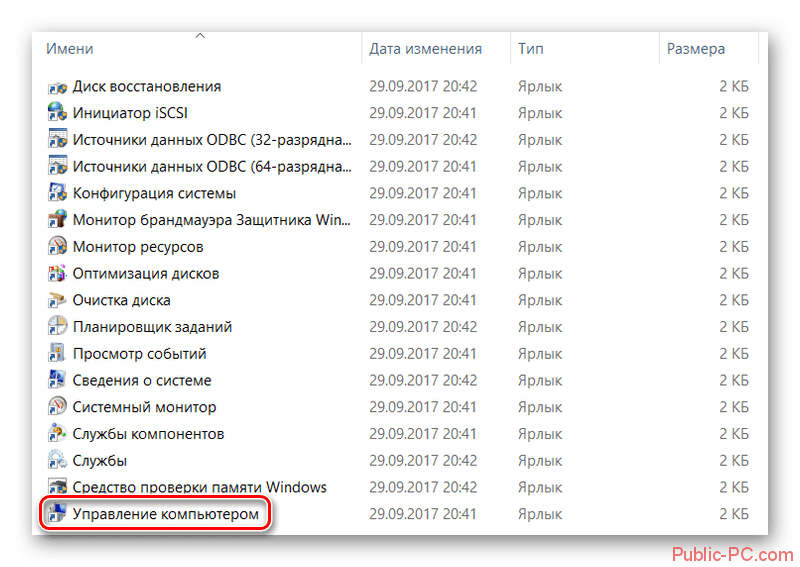
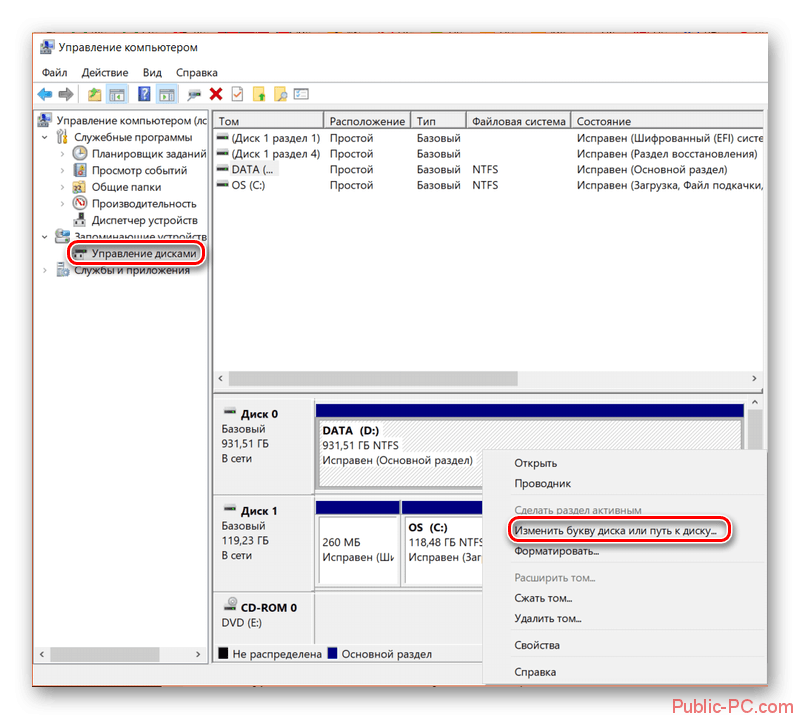
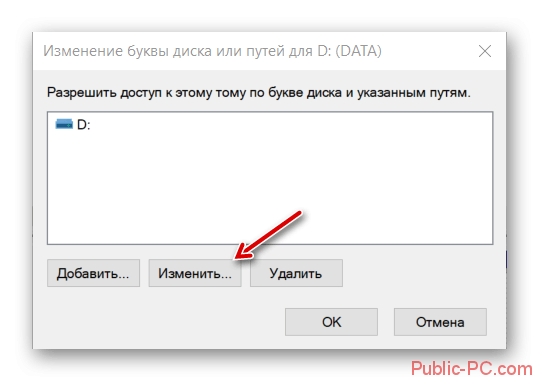
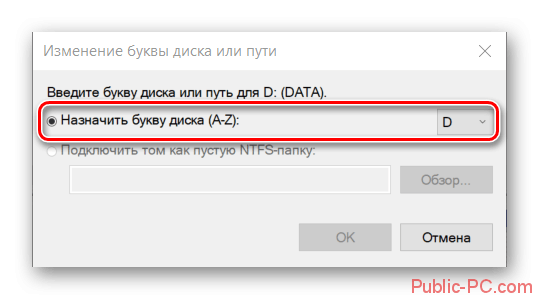
Вариант 2: Внесение корректировок в реестр
Рекомендуется использовать в том случае, если первый способ вам не помог. Здесь нужно быть наиболее осторожным, так как некоторые ошибки могут привести к нарушению работоспособности всей операционной системы или каких-либо её компонентов.
Инструкция к этому варианту выглядит следующим образом:
- Откройте реестр. Для этого вызовите специальную строку сочетанием клавиш Win+R.
- В ней пропишите эту команду regedit. Нажмите «Ок» или Enter.
- Обратите внимание на правую часть окна, где приведён список всех доступных для редактирования разделов реестра. Здесь нужно раскрыть следующую ветку HKEY_LOCAL_MACHINE\SOFTWARE\Microsoft\Windows\CurrentVersion\Explorer\DriveIcons. Каждое разделение «\» это отдельная папка в ветке.
- Если по указанному пути есть какой-то раздел, то удалите его. В данном случае раздел DriveIcons.
- Аналогично нужно сделать с разделом по пути HKEY_CLASSES_ROOT\Applications\explorer.exe\Drives.
- Теперь перейдите к редактированию параметров файлов в реестре. Откройте директорию HKEY_CLASSES_ROOT\Drive\DefaultIcon.
- Раскройте файл, находящийся в этой директории.
- В поле значение пропишите следующее %SystemRoot%\System32\shell32.dll,8.
- Примените изменения и перезагрузите компьютер.
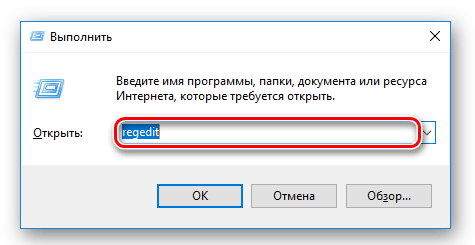
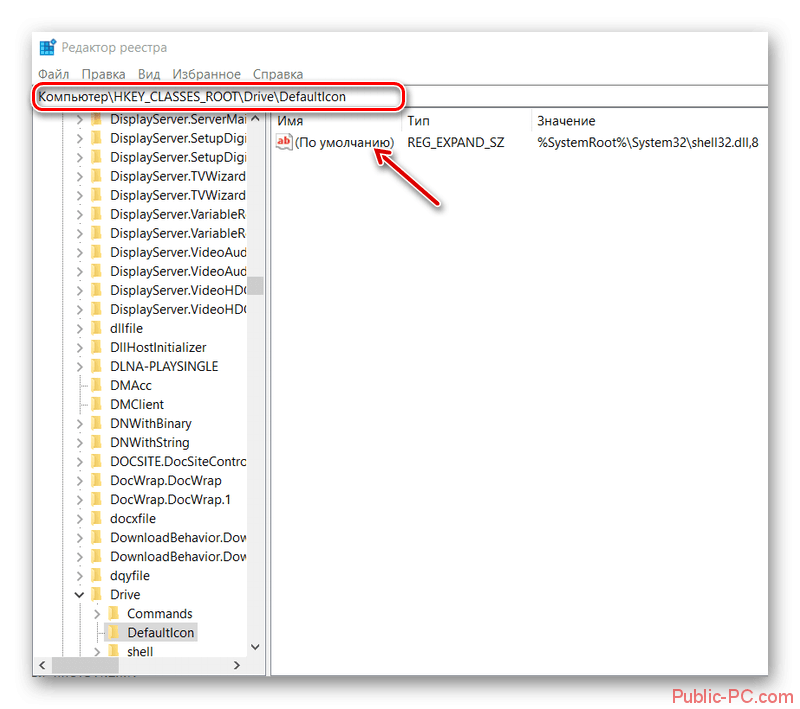
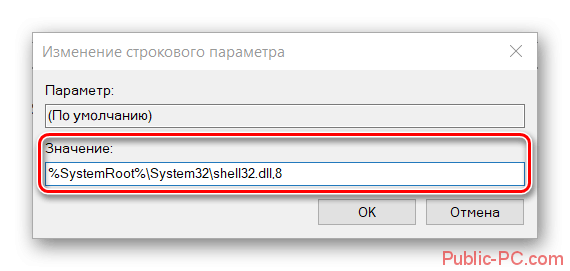
Вариант 3: Смена темы оформления
Иногда причиной проблемой с отображением дисков в «Моём компьютере» могут служить некорректные темы оформления, поэтому не рекомендуется скачивать и применять темы из сторонних источников.
Если вы действительно недавно меняли тему оформления и после этого у вас исчезли значки дисков, то смените её обратно. Сделать это можно по следующей инструкции:
- Нажмите правой кнопкой мыши по свободному месту на «Рабочем столе». Из контекстного меню выберите «Персонализация».
- В Windows 10 нужно открыть в левом меню вкладку «Темы». В более ранних версиях Windows (7 и

 открывать ничего не нужно.
открывать ничего не нужно. - Среди доступных тем выберите ту, которая была установлена ранее.
- Проверьте, появились ли значки томов жёсткого диска в «Компьютере».
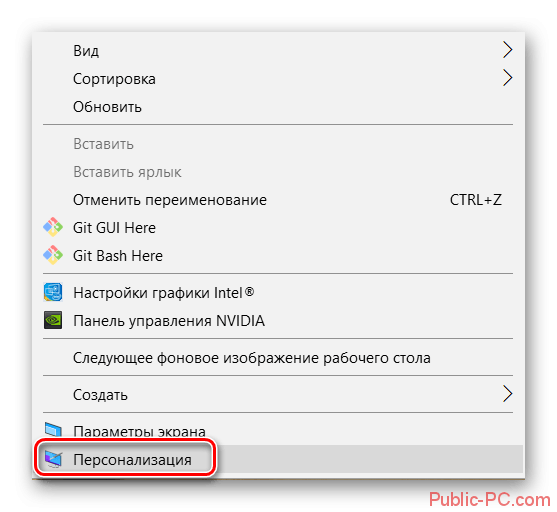
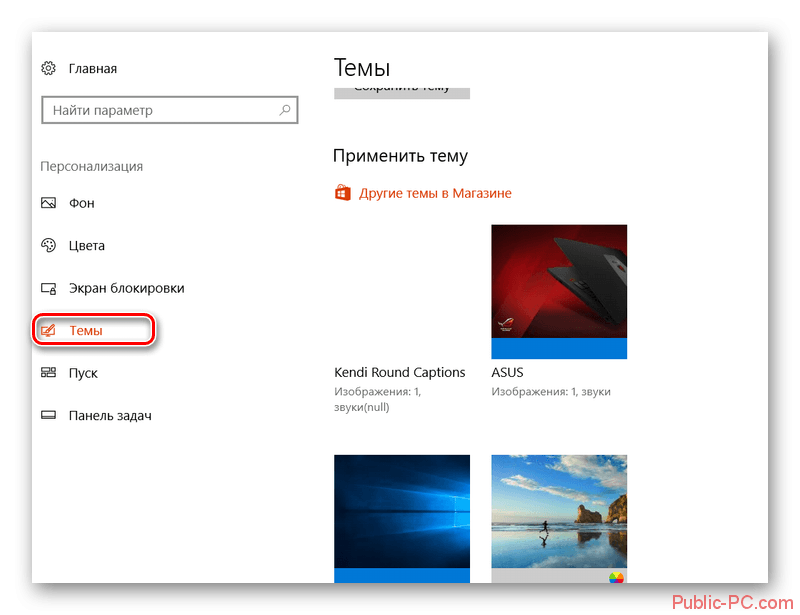
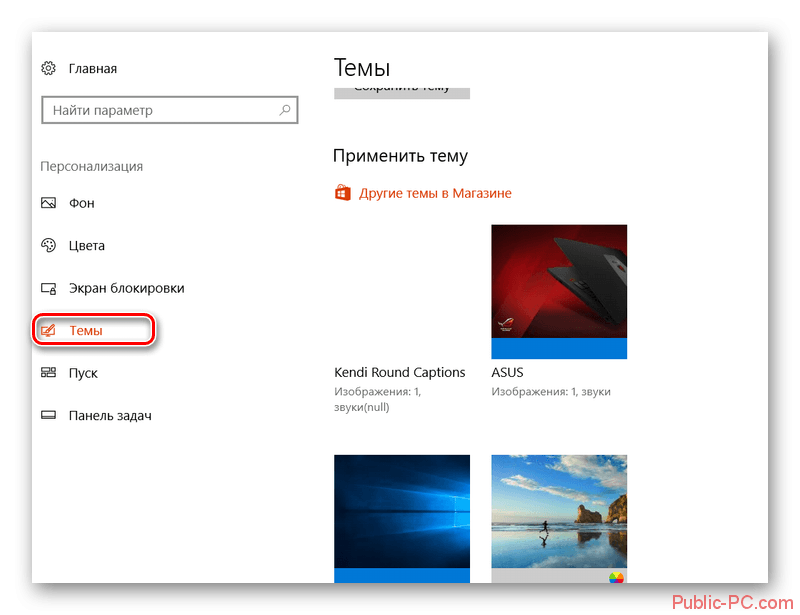
Вариант 4: Перезагрузка
Очень часто банальная перезагрузка компьютера может помочь решить многие неполадки. Данный случай не является исключением. Возможно, во время текущего сеанса произошёл какой-то сбой в системе, что повлекло за собой невозможность отображения тех или иных графических элементов.
Вариант 5: Проверка на вирусы
Есть некоторая вероятность, что попавшее на компьютер ранее вредоносное ПО нанесло определённый ущерб системе. Чаще всего просто достаточно проверить компьютер на вирусы и удалить таковые. Это должно решить проблему.
Давайте рассмотрим, как провести проверку системы с помощью стандартного Защитника в Windows 10:
- Найдите и запустите Защитник. Чтобы сделать это, введите в поисковую строку название искомого объекта. В новых редакциях Windows 10 Защитник был переименован в «Центр безопасности».
- Нажмите на иконку щита в главном окне или меню слева, чтобы перейти к сканированию системы.
- Перейдите по текстовой ссылке «Расширенная проверка».
- Поставьте галочку напротив варианта «Полное сканирование» и нажмите на кнопку «Выполнить сканирование сейчас».
- Сканирование может идти несколько часов. По его завершению компьютер покажет все обнаруженные угрозы. Вы можете удалить их или поместить в карантин, нажав на соответствующую кнопку действий.
- Дополнительно рекомендуется выполнить перезагрузку компьютера.

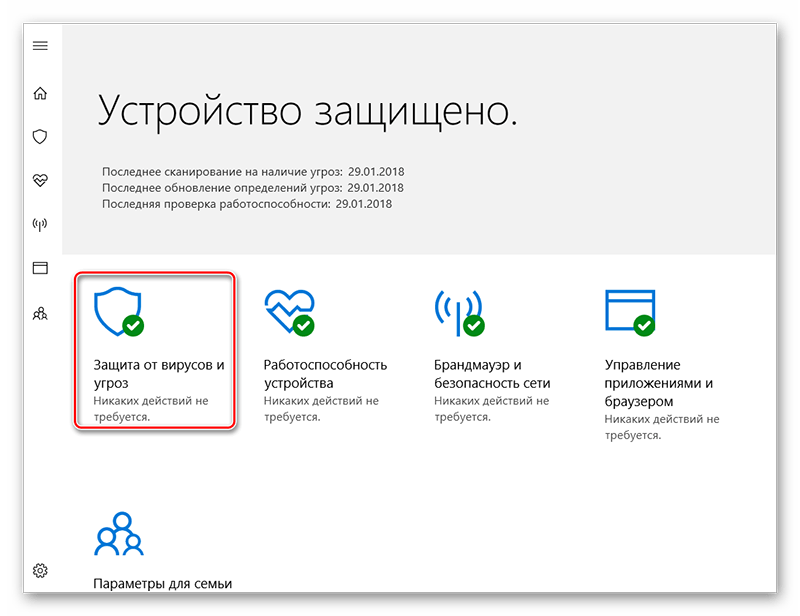
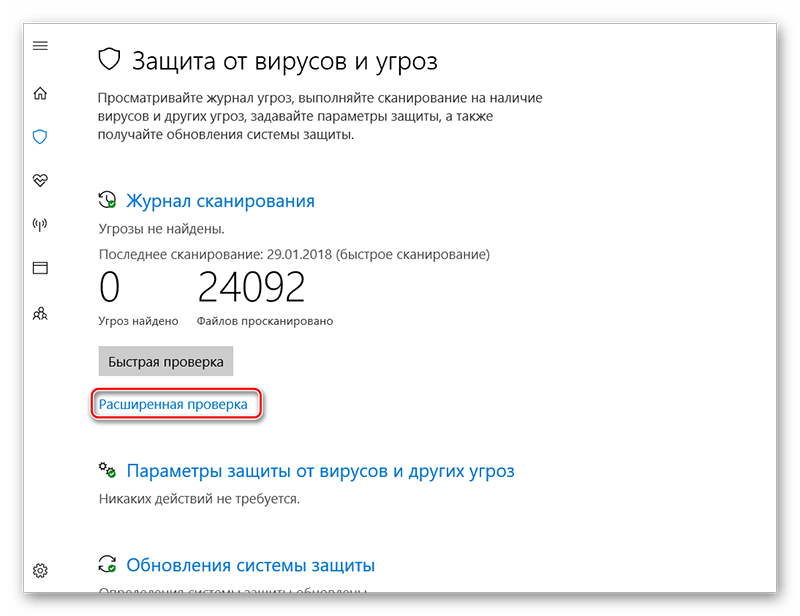
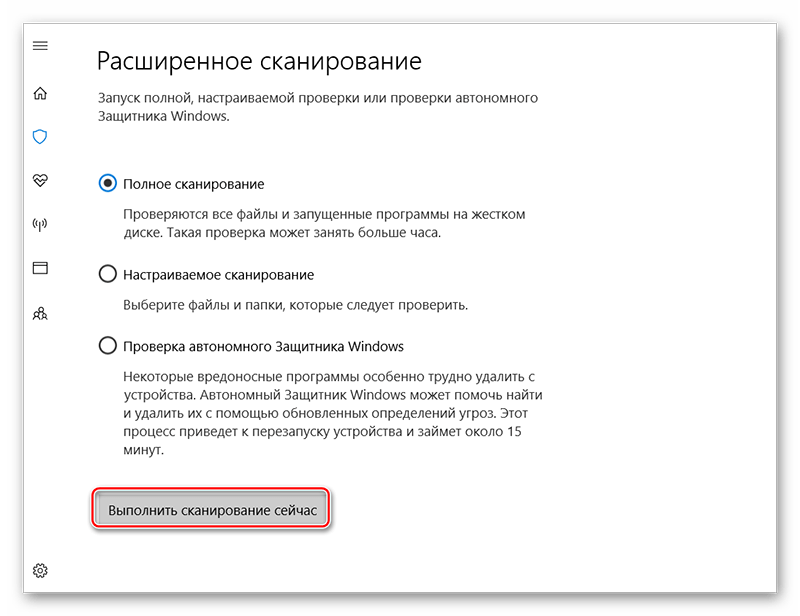
Вариант 6: Восстановление системы
Если ни один из приведённых выше способов не помогает, то вам потребуется прибегнуть к восстановлению системы. Для этого обязательно наличие на компьютере «Точек восстановления», которые обычно создаются системой автоматически в определённый промежуток времени.
При условии, что таковых «точек» нет, придётся скачивать образ вашей системы, создавать установочный диск и пытаться провести восстановление через него.
Рассмотрим вариант восстановления из интерфейса самой Windows:
- Откройте «Панель управления».
- Найдите элемент «Восстановление».
- Нажмите на вариант «Запуск восстановления системы».
- Если у вас на компьютере есть заранее созданные «Точки восстановления», то вы получите краткое предупреждение перед началом восстановления. Здесь нужно нажать «Далее». Если таковых «Точек» нет, то система выдаст ошибку.
- Теперь выберите одну из доступных «Точек восстановления». Выбирать желательно ту, которая сделана в дату, когда компьютер работал нормально.
- Нажмите «Далее».
- Дождитесь завершения процесса восстановления. Пользовательские данные в ходе этого процесса не должны пострадать. По завершению нужно нажать на «Готово».
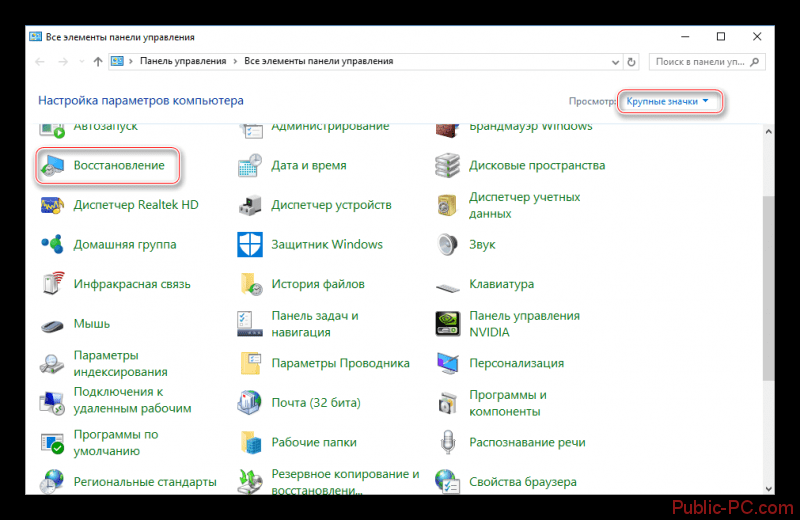
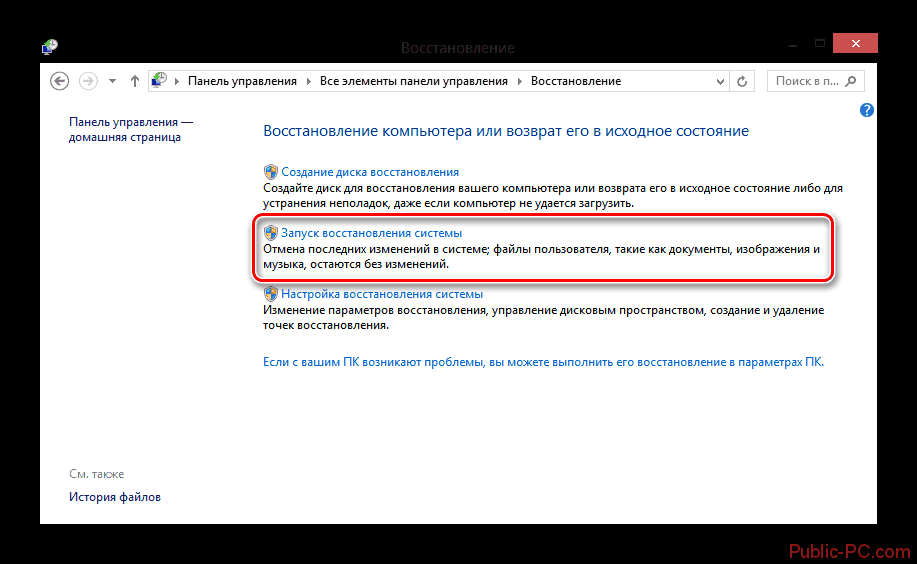
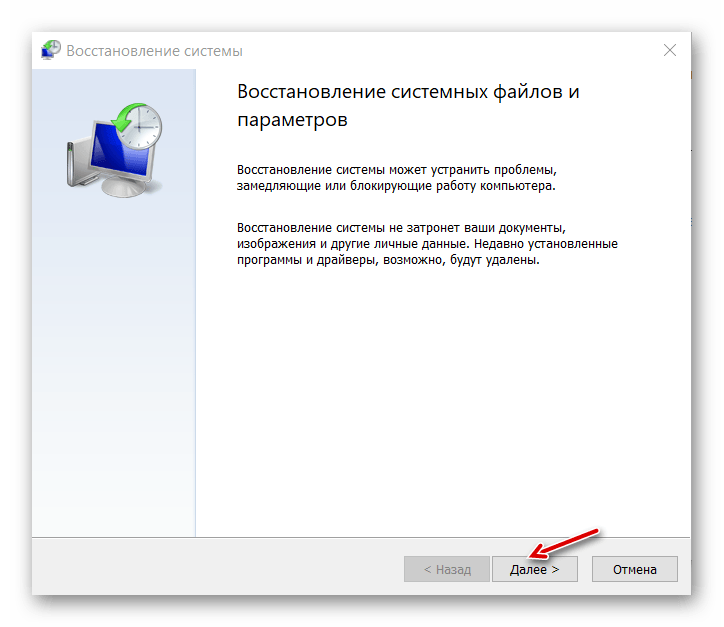
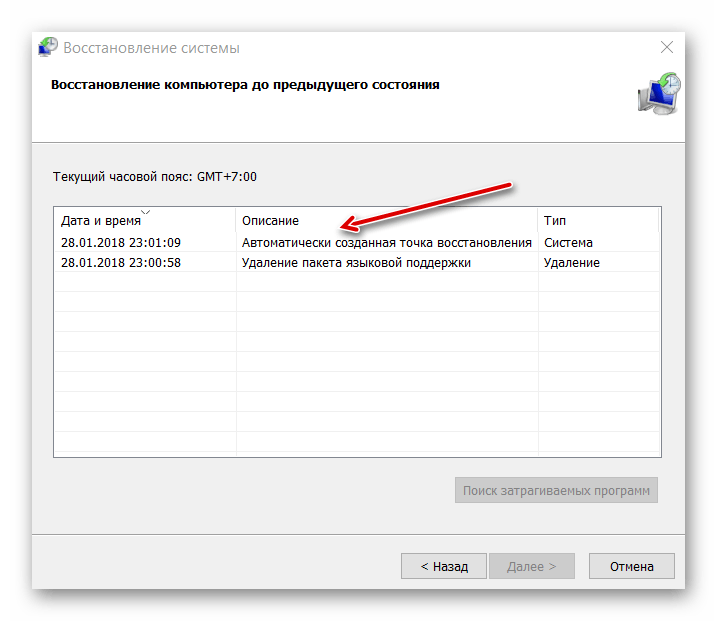
Если «Точек восстановления» на компьютере не оказалось, то придётся использовать установочный носитель с записанным на нём образе Windows. Инструкция в этом случае будет отличаться. На нашем сайте вы можете найти подробные инструкции по откату разных операционных систем.
С помощью рассмотренных выше способов можно вернуть на место иконки дисков в «Моём компьютере». Но если вы сталкиваетесь с проблемой исчезновения значков дисков, то рекомендуется переустановить Windows, особенно, если у вас стоит «пиратская» сборка.