
Windows 10 является самой современной операционной системой семейства Windows. Благодаря своей популярности Windows имеет множество программ, которые работают на ней (исключение составляют лишь единичные случаи). Однако не все игры нормально работают с Windows 10.
Про основные причины
Основных причин, почему может не запускаться какая-либо игра или её установщик несколько:
- Установщик был скачен некорректно. Данная проблема больше характерна для тех, кто скачивает игры и программы с торрентов и/или при нестабильном интернете. Также бывает, что на сайте, откуда вы скачивали игру размещён «битый» установщик, то есть запустить его никак не получится,
- Игра или установщик блокируется антивирусной программой. В этом случае вы можете получить предупреждение от антивирусника, а можете не получить (зависит от антивируса),
- Проблемы с драйверами. Несмотря на то, что Windows 10 устанавливает и обновляет в фоновом режиме все необходимые для комфортной работы драйвера иногда может не быть установлен/обновлён какой-либо драйвер, который критически необходим для запуска той или иной игры,
- Библиотеки C++ и NetFramtwork не подходят для устанавливаемой игры или их нет на компьютере вовсе. Такое случается очень редко, так как в Windows 10 уже по умолчанию установлены все библиотеки, плюс, некоторые установщики игр предлагают помимо установки игры обновить текущие библиотеки,
- Установка и/или запуск игры ведётся без прав администратора. Практически всегда Windows запрашивает права администратора при установки какой-либо программы,
- Игра несовместима с Windows 10. Такое бывает, но только со старыми играми, которые создавались специально под более ранние версии Windows,
- Нет DDL-библиотек для конкретной игры. В таком случае при попытке запуска игры возникает ошибка, где указана какой именно библиотеки не хватает игре.
Исходя из описанных выше проблем можно составить несколько способов их решения.
Вариант 1: «Битый» установщик
Данную проблему решить относительно легко. Если вы не можете запустить установщик (система никак не реагирует на ваши попытки или выдаёт ошибку), то попробуйте загрузить его заново или скачать с другого сайта. Иногда при неполадках с интернетом установочный файл может неправильно скачаться, что помешает его запуску.
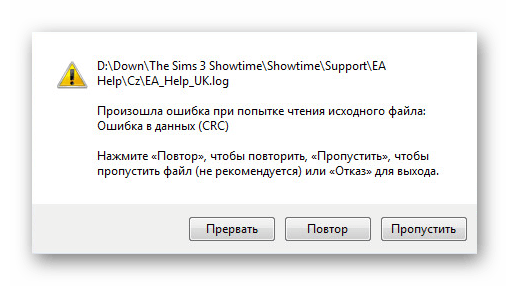
Плюс, есть распространённая проблема, когда на ресурсах с пиратскими играми выкладывают уже «битый» установочный файл. В таком случае вам остаётся только попытать счастье на другом ресурсе.
Вариант 2: Блокировка антивирусом
Опять же, данная проблема касается только пиратского ПО. В этом случае антивирусник либо вообще не даст запустить установщик, либо не запустит уже установленную игру. В таком случае есть два варианта развития событий:
- Скаченный файл установщика или сама игра действительно заражены вирусом. В таком случае лучше их удалить совсем, а после удаления провести глубокую проверку компьютера на наличие каких-либо заражений,
- Вирусов нет, но антивирусник блокирует все попытки запуска. В таком случае придётся добавить игровые файлы в «Исключение» и попробовать переустановить игру, если это не поможет. Стоит помнить, что проверить игру на отсутствие каких-либо вирусов практически невозможно.
Если вы решили рискнуть и попробовать запустить игру, откинув при этом все предупреждения вашего антивируса, то действуйте по пошаговой инструкции. Так как сегодня существует множество антивирусных программ дать единую инструкцию для всех по добавлению программ в «Исключение» сложно. Поэтому в рамках данной статьи будет рассмотрена инструкция для стандартного Защитника Windows 10:
-
- Откройте «Параметры» Windows 10 и там найдите пункт «Обновление и безопасность». Для открытия параметров можно использовать сочетание клавиш Win+I или открыть её из меню «Пуска» через нажатие на иконку шестерёнки.
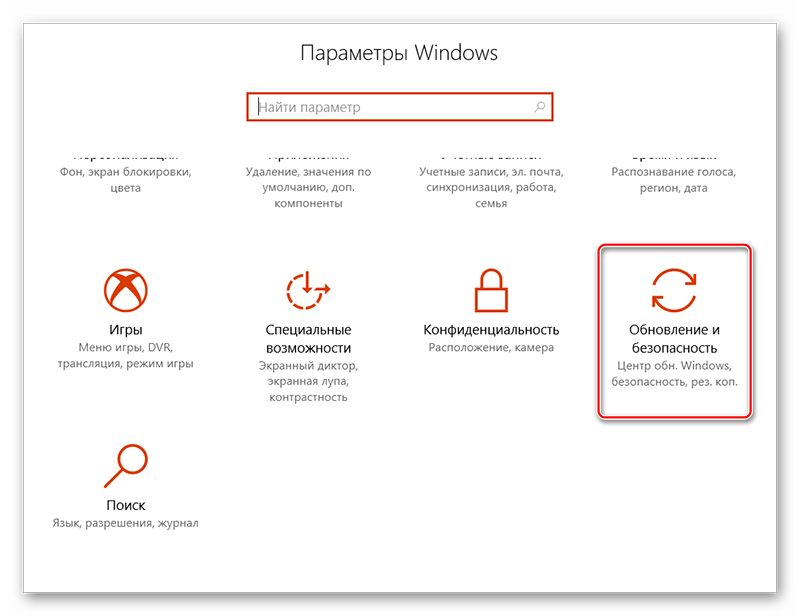
-
- В левом меню откройте «Защитник Windows».
- Нажмите на кнопку «Открыть центр безопасность Защитника Windows».
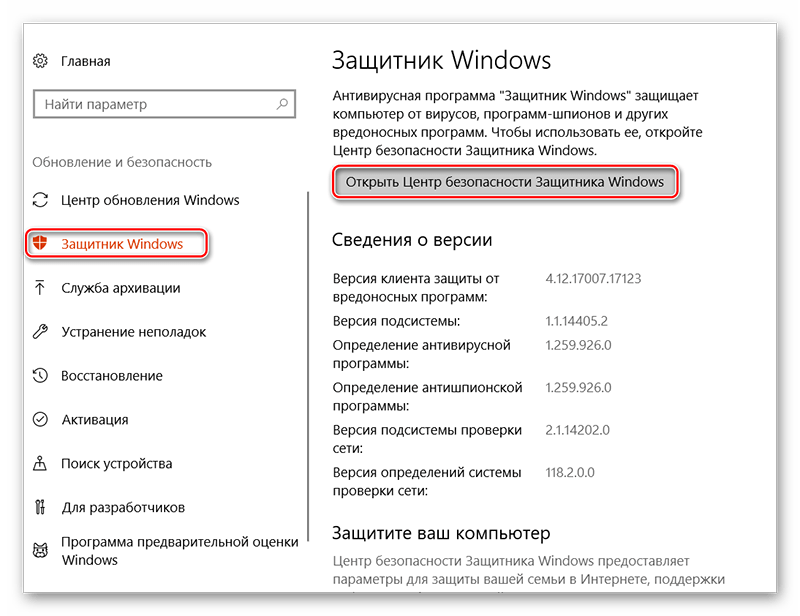
-
- В открывшемся окне обратите внимание на левое меню. Здесь нужно нажать на иконку щита.
- Теперь найдите и перейдите по пункту «Параметры защиты от вирусов и других угроз». Данная надпись выделена жирным и подсвечена синим.
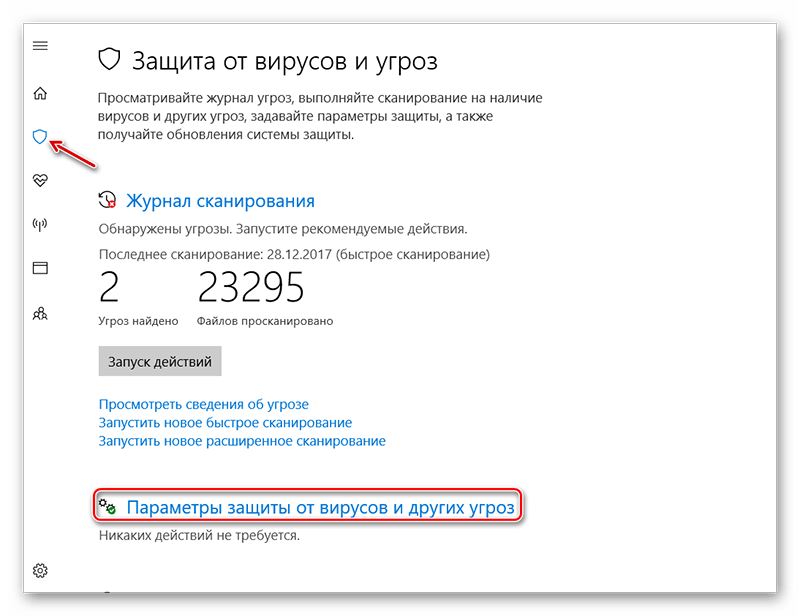
-
- Пролистайте страницу немного вниз до тех пор, пока не наткнётесь на заголовок «Исключения». В нём вам нужно перейти по ссылке «Добавление или удаление исключений».
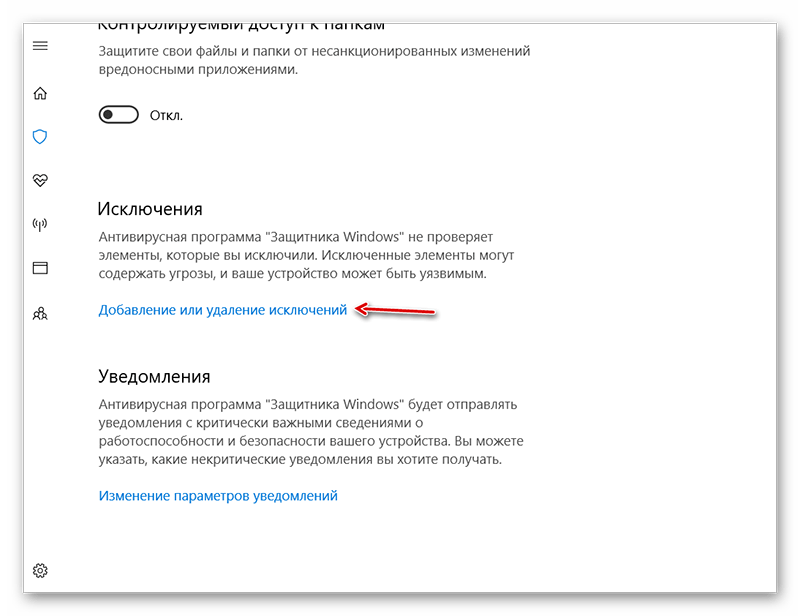
-
- Нажмите на кнопку «Добавить исключения».
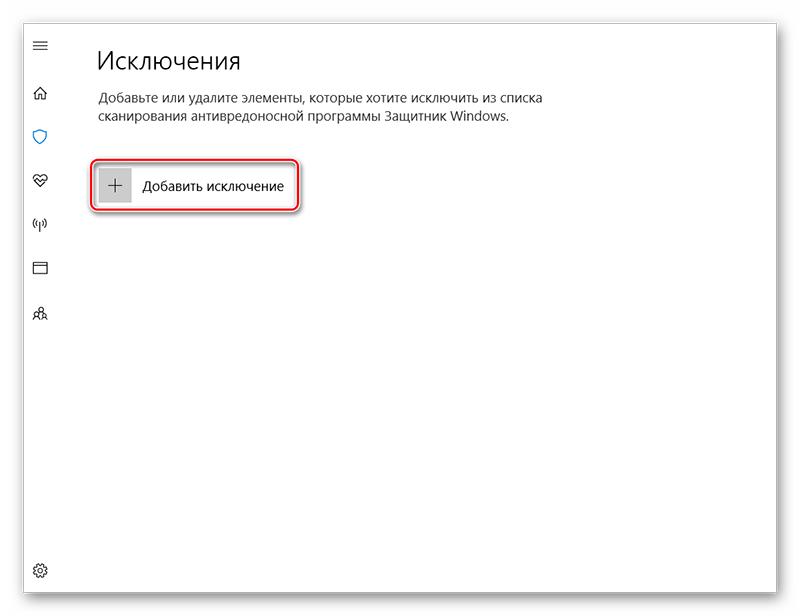
- Выберите тип исключения. Если речь идёт об игре, то лучше всего выбирать тип «Папка», чтобы добавить в «Исключения» папку, куда установится игра, а также папку с самим установщиком, чтобы во время установки избежать каких-либо казусов.
- В «Проводнике» укажите ту папку, которую хотели бы добавить в «Исключения».
Таким образом можно избавиться от постоянной блокировки игры/установщика антивирусной программой. Однако, если у вас установлен ещё какой-то антивирус, то его придётся либо отключить, либо в нём тоже добавить папку с игрой и установщиком в «Исключения».
Вариант 3: Проблемы с драйверами и/или библиотеками
Такой вариант возможен в редких случаях. К счастью, проблемы с драйверами/библиотеками можно разрешить достаточно быстро при помощи стороннего софта, который просканирует систему и сам доустанавливает недостающие элементы (с вашего согласия).
Дальнейшая инструкция будет рассмотрена на примере утилиты DriverPack Solution:
-
- Скачайте утилиту с официального сайта. Её главное преимущество в том, что она не требует установки.
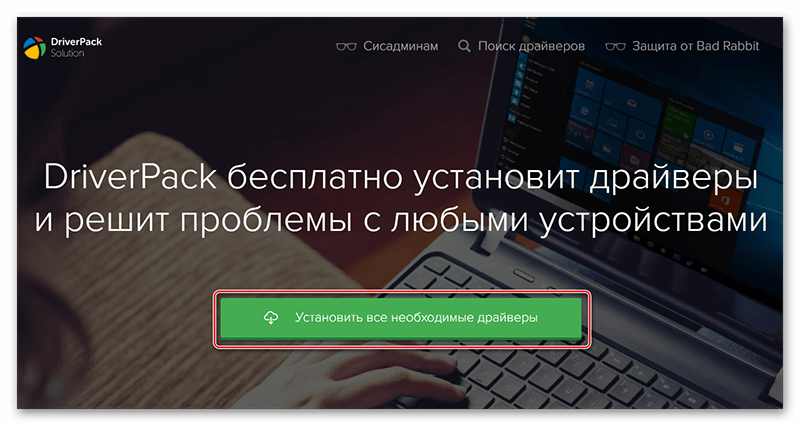
-
- Откройте скаченную утилиту. Здесь вы можете видеть большую кнопку «Установить автоматически». Если вы на неё нажмёте, то на компьютер будут также установлены различные сторонние программы, например, браузер Opera. Чтобы этого избежать, нажмите на серую надпись «Режим эксперта» в нижней части экрана.
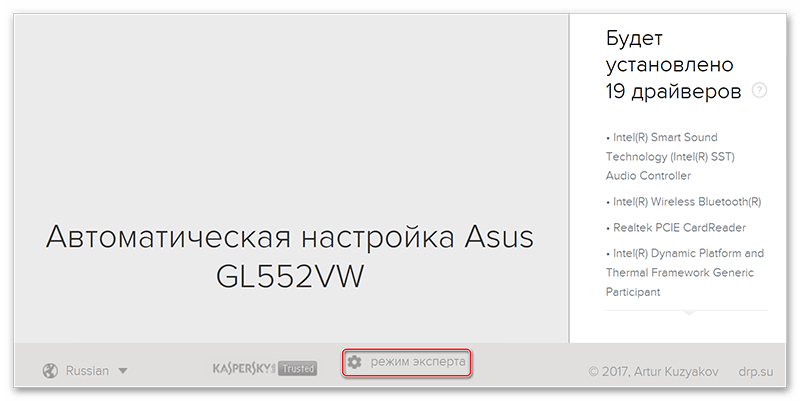
-
- Вы перейдёте в режим выбор компонентов, которые будут установлены вместе с драйверами. В левом меню перейдите во вкладку «Софт».
- Снимите галочки со всех программ, которые вы бы не хотели видеть на своём компьютере и/или они уже на нём установлены.
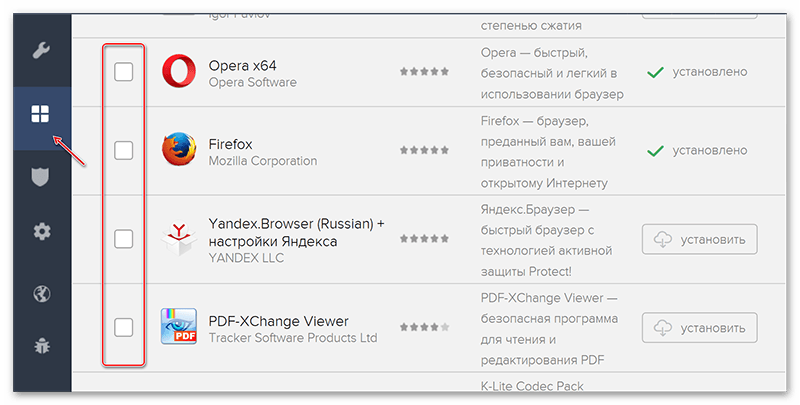
-
- После всего нажмите на зелёную кнопку «Установить автоматически». Дождитесь завершения установки.
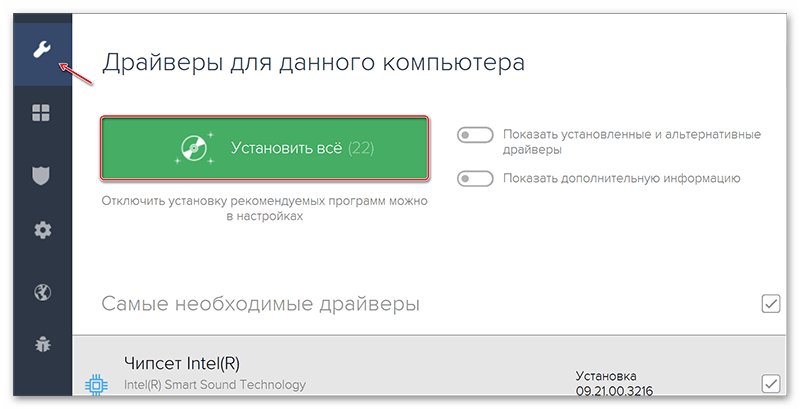
В большинстве случае ДрайверПак находит и обновляет/докачивает драйвера. Однако с библиотеками по типу C++ или NetFramtwork ситуация может обстоять несколько иначе, так как некоторые игры требуют версии данных библиотек с какими-либо особыми надстройками. Но если даже так, то в описании к игре должно быть написано, какая версия той иной библиотеки для неё необходима. Чаще всего требуемые версии устанавливаются вместе с игрой.
Если же вместе с игрой не установилось никаких библиотек, но в описании написано, какая версия той или иной библиотеки необходима для её работы, то используйте эту небольшую инструкцию:
-
- Перейдите на официальный сайт Microsoft. В поиске введите название фреймворка с требуемой версией (должно быть написано в описании к игре).
- В результатах поиска ищите ссылку на скачивание данной библиотеки.
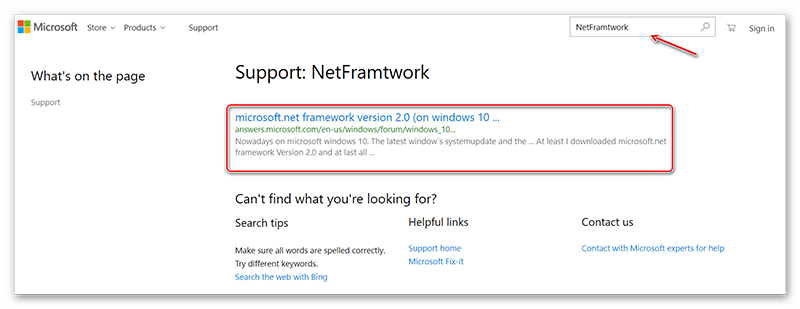
- После скачивания установите фреймворк и попробуйте запустить игру. Если это не помогло, то попробуйте также выполнить запуск игры после перезагрузки системы.
Вариант 4: Нет прав администратора
Такая проблема встречается достаточно часто. Её очень просто решить, если вы зашли в систему с учётной записи администратора. По умолчанию Windows всегда запускает систему с данной записи, исключение может быть только в том случае, если вы или какой-то другой пользователь компьютера создали гостевую учётную запись без администраторских прав. В таком случае вам перезагрузить систему и попытаться войти в учётную запись, где есть такие права.
При условии, что всё нормально и вы сидите с основной учётной записи, то просто нажмите на иконку установщика правой кнопкой мыши. В выпавшем меню выберите пункт «Запустить от имени администратора». Подтвердите запуск.
Аналогично нужно проделать с ярлыком самой игры, если она уже установлена, но не открывается.
Для некоторых типов учётной записи (не гостевой) можно получить права администратора, проделав некоторые манипуляции в системе:
- Откройте строку «Выполнить» при помощи комбинации клавиш Win+R.
- Введите туда команду: secpol.msc
- Вас перебросит в окно, отвечающее за локальную политику безопасности. В левом меню перейдите в пункт «Локальные политики».
- Оттуда в «Параметры безопасности».
- В центральном окне найдите такой элемент «Учётные записи: Состояние учётной записи ‘Администратор’». При помощи двойного клика откройте параметры этого пункта.
- В открывшемся окне поставить маркер напротив «Включен». Нажмите «Применить».
- Перезагрузите компьютер и повторите попытку запуска установщика/игры через права администратора.
Вариант 5: Проблемы с совместимостью
Некоторые старые игры могут быть несовместимы с Windows 10, что не даёт им запуститься или мешает корректно работать после запуска. Однако для таких моментов в Windows 10 предусмотрен «Режим совместимости», который запускает игру и заставляет её считать, что она запускается на более старой версии Windows. Конечно, данный режим не обеспечивает 100% запуск всех игр, также во время работы могут происходить вылеты и глюки в самой игре.
Запуск игры в «Режиме совместимости» можно произвести по следующей инструкции:
-
- Нажмите на файл установщика или ярлык самой игры правой кнопкой мыши. В контекстном меню перейдите в «Свойства».
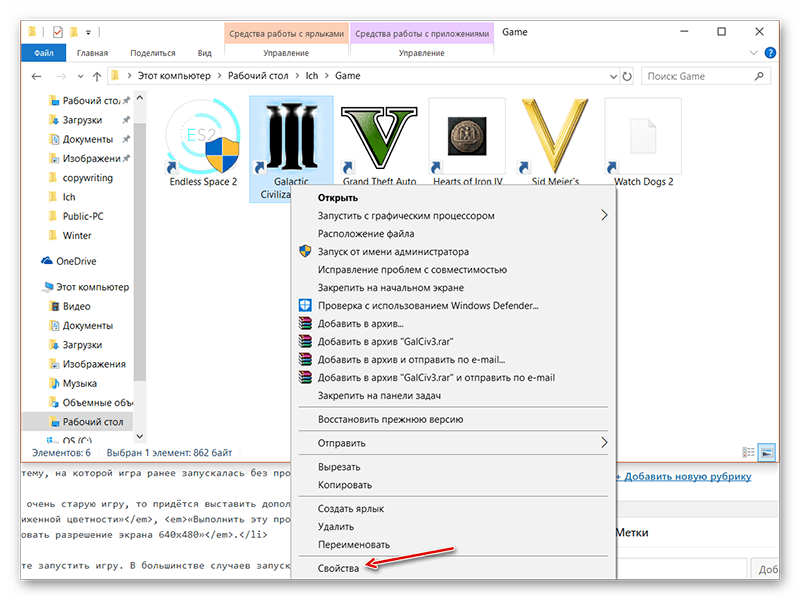
-
- В верхней части откройте вкладку «Совместимость».
- Здесь нужно нажать на «Запустить средство устранения проблем с совместимостью». В этом случае Windows автоматически подберёт рекомендуемые параметры и произведёт запуск игры. Если после этого игра не запустилась, то придётся воспользоваться альтернативным вариантом, который описан в следующих шагах инструкции.
- В блоке «Режим совместимости» поставьте галочку напротив «Запустить программу в режиме совместимости с:».
- Ниже выберите операционную систему, на которой игра ранее запускалась без проблем, например, Windows XP.
- Если же вы пытаетесь запустить очень старую игру, то придётся выставить дополнительные параметры в блоке ниже. Желательно поставить галочки напротив: «Режим пониженной цветности», «Выполнить эту программу от имени администратора». Также дополнительно можно отметить: «Использовать разрешение экрана 640480».
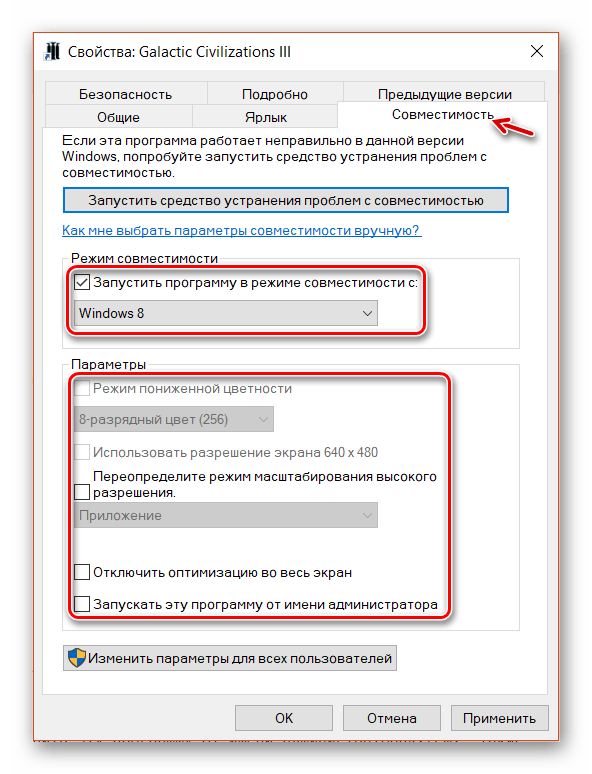
- Примените настройки и попробуйте запустить игру. В большинстве случаев запуск проходит успешно.
Если настройка режима совместимости по каким-то причинам не помогла, то можно использовать какие-либо дополнительные программы и эмуляторы. Однако дать чёткую инструкцию в этом случае невозможно, так как под каждую игру требует индивидуально выбирать эмулятор, пакет обновлений, библиотеки и т.д.
Вариант 6: Нет DDL-библиотек
Тоже достаточно распространённый и легко решаемый случай. Обычно вы можете видеть ошибку при попытке запуска игры, что нет такого-то файла с расширением DDL. Проблема решается очень просто:
- Вбейте название того файла, который был высвечен в сообщении об ошибке, в поисковик от Гугл или Яндекса. Для удобства можно дописать слово «скачать».
- Почти все DDL-библиотеки можно найти в свободном доступе (исключения встречаются очень редко). Выберите из поисковой выдачи сайт, от куда вы будете скачивать DDL.
- Скачайте DDL-файл.
- Перебросьте скаченный файл в корневую папку игры. После чего попробуйте запустить игру. Если снова вылезает ошибка, что какой-то DDL не найден, то выполните эту инструкцию повторно, так как скорее всего в корневой папке игры не хватает несколько DDL-файлов.
В данной статье были рассмотрены все самые распространённые варианты из возможных, которые могут препятствовать запуску игры. Стоит также понимать, что иногда на запуск игры могут влиять сразу несколько факторов, например, «битый» установщик и отсутствие прав администратора.