Беспроводной способ соединения с интернетом, безусловно, обладает большой практической ценностью. Однако некоторые причины делают подключение по кабелю предпочтительнее. Недаром, при подключении провайдерами квартиры или офиса к сети вначале всегда тестируют скорость через провод. Только потом, если заказчик того пожелает, ведётся настройка беспроводного интернета.
Преимущества провода
Вот несколько преимуществ прямого подключения:
- Кабельное соединение предоставляет в два-три раза большую скорость навигации в сети, чем беспроводное. Например, восьмижильная витая пара или сетевой кабель даёт заявленные провайдером 100 Мб/с. Оптический провод может разогнать скорость вплоть до 1 Гб/с,
- Гораздо меньший пинг. Так называют задержку между моментом нажатия клавиши и последующим откликом на него со стороны браузера. Малая величина пинга очень ценится любителями поиграть в сетевые игры. Бывает, что игра сильно тормозит, если время задержки велико,
- Wi-Fi значительно теряет в мощности сигнала, проходя сквозь преграды, скажем, стены дома. Более того, беспроводной сигнал очень восприимчив к эфирным радиопомехам, препятствующим его работе. Это выражается в потерях скорости или потере соединения с сетью. С проводным подключением ничего подобного не происходит,
- Наконец, гораздо проще и удобнее подвести к ноутбуку проложенный провайдером провод, нежели настроить беспроводной Wi-Fi.
Особенности настройки проводного интернета могут зависеть от типа соединения. В некоторой степени на них может повлиять и операционная система. Скажем, только для интерфейса Windows XP имеются некоторые отличия. Для более поздних версий продукции Microsoft такая настройка проводится одинаково.
Вопрос о том, как подключить и настроить интернет на ноутбуке через кабель имеет несколько особенностей, о которых будет рассказываться далее.
Как подключить провод к ноутбуку?
Подключение провода не требует каких-то специальных навыков. Обычно, в комплект с маршрутизатором входит интернет-кабель, имеющий с обеих сторон разъёмы типа RJ-45. Необходимо соединить ноутбук и роутер этим проводом. Один конец нужно поместить в гнездо LAN маршрутизатора. Таких слотов может быть несколько и можно выбрать любой. Обратите внимание: витая пара должна быть подключена к роутеру через порт «Internet» или «WAN». Второй конец кабеля соединяется с сетевой картой ноутбука:
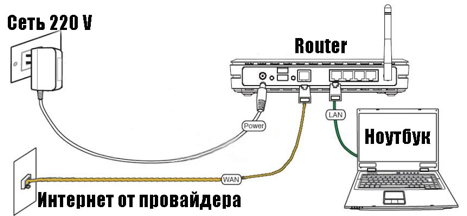
Если нужно провести соединение напрямую без маршрутизатора, то надо взять витую пару, предоставленную и подключенную провайдером. Её мы вставляем в сетевую карту ноутбука.
После подключения обоих концов провода на роутере начнёт мигать соответствующий светодиод, а в правом нижнем углу рабочего экрана, на иконке сетевых подключений исчезнет красный крестик. Подключение сделано, остаётся настроить соединение по проводу.
Настраиваем сетевую карту: статическое подключение
Настройки, предоставленные провайдером могут быть фиксированными. В таком случае нужно провести статическое подключение сетевой карты ноутбука. Если IP-адрес и DNS сервера определяются автоматически, у них нет заданных значений – проводится динамическое подключение.
При статическом методе соединения параметр, приписанный для IP никогда не будет меняться. Этот адрес прописывают в договоре на обслуживание. Что касается внешнего IP – он тоже будет постоянным.
Для статического подключения надо сделать следующее:
- Правой кнопкой мышки кликаем «Сеть» и выбираем «Центр управления сетями и общим доступом»,
- Появится окно, в котором в левой части нужно нажать на строчку «Изменить параметры адаптера»:
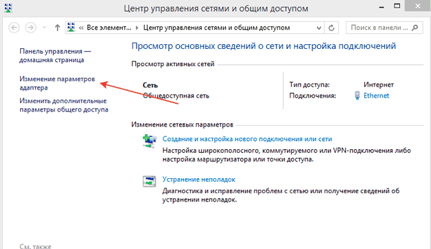
- В окошке со списком доступных для ноутбука адаптеров надо кликнуть правой кнопкой мышки значок «Ethernet». Выбираем «Свойства»:
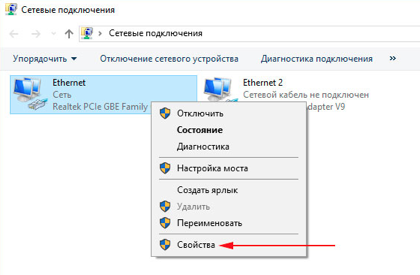
- Далее выбираем пункт «IP версии 4 (TCP/IPv4)» и нажимаем кнопку «Свойства»:
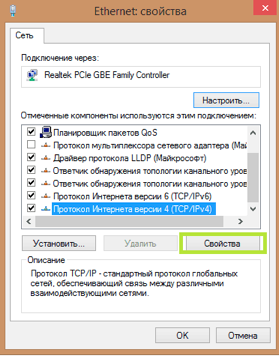
- В открывшемся окне представлены все свойства IP. Сюда нужно внести изменения. Конкретно в пункты «Использовать следующий IP адрес» и «Использовать следующий адрес DNS». Вводить надо именно значения настроек, предоставленные провайдером,
- После заполнения нажимаем ОК:
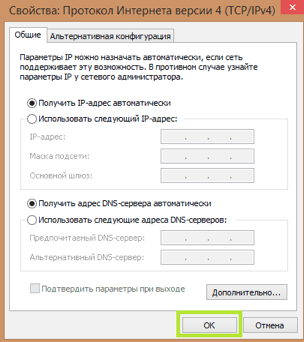
Динамическое подключение сетевой карты
В случае когда точные значения IP и DNS не заданы провайдером, надо настраивать динамическое соединение. Все начальные действия надо повторить, как в предыдущем разделе. Только когда раскроется окошко «Свойства IP версии 4 (TCP/IPv4)», нужно напротив строчек «Подключить IP-адрес автоматически» и «Подключить DNS адрес сервера автоматически» установить точки. На этом настройка окончена.
Подключение интернета через авторизацию
Теперь поговорим о типе подключения. В России и странах СНГ большое распространение получил тип PPPOE. Им пользуется большое число провайдеров Интернет-услуг. Этот способ передачи легко настроить. Он предоставляет высокую степень защиты данных.
Сразу заметим, что при таком соединении провайдер предоставляет заказчику не данные IP-адреса, а вводные для авторизации. То есть логин и пароль. Их просто нужно ввести. Для этого снова жмём «Сеть» правой кнопкой мыши, выбираем «Центр управления…». Появляется окошко, где надо кликнуть по строчке «Создание и настройка нового подключения или сети»:
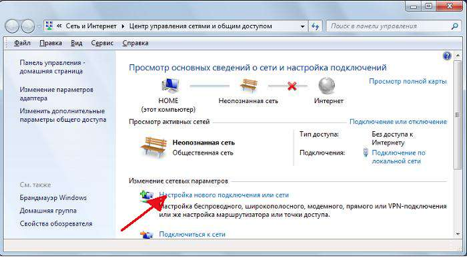
Потом нужно задать вариант подключения. Для этого нажимаем «Подключение к интернету» и «Высокоскоростное (с PPPOE)». В открывшемся после этого окне аутентификации пользователя вбиваем данные логина и пароля:
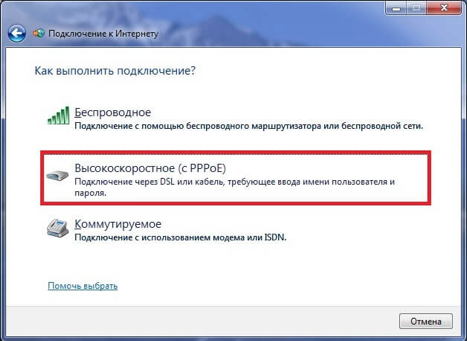
Предприняв изложенные выше действия, можно нажать кнопку «Подключить» и пользоваться всеми преимуществами и достоинствами, которые даёт подключение ноутбука к Интернету через кабель. Только убедитесь, что все данные введены правильно.
Теперь вы знаете как на ноутбуке подключить проводной интернет, а если самостоятельно сделать это не получилось или возникли вопросы, то наши мастера готовы помочь.
«Служба добрых дел» работает круглосуточно. Мы проводим консультации по телефону или выезжаем в офис и на дом в удобное время. Оставьте заявку любым оптимальным для вас способом, и мы непременно ответим на возникшие вопросы!
