Создание учётных записей — системная опция, предусмотренная Microsoft для всех версий Windows 10 и доступная по умолчанию. Инструмент позволяет разграничить возможности людей, садящихся за компьютер, влиять на работу операционной системы. Разобравшись, как создать пользователя в Windows 10, можно наделять одних людей, садящихся за компьютер, правами админа, с возможностью скачивать любые файлы и устанавливать любые приложения, а другим — ограничить все возможности, кроме пользования уже инсталлированными программами и просмотра контента. «Майкрософт» позволяет сделать новый аккаунт локально, без доступа к интернету. Нововведение по сравнению с прежними поколениями ОС — возможность подготавливать учетных записи пользователей для членов семьи, включая детей.
Учетные записи для гостей
Чтобы создать нового пользователя на Windows 10, вам понадобится пользоваться только системными инструментами. Операционная система позволяет, как и в прежних поколениях, подготавливать полностью раздельные аккаунты, не имеющие «родственных связей». Чтобы пользоваться этим способом, нужно самому обладать администраторскими правами. Иметь учётку «Майкрософт», созданную через интернет, не требуется.
Создание учётной записи в Windows 10 проводится по алгоритму:
- Зайдите в «Параметры» операционной системы. Один из способов это сделать — воспользоваться комбинацией кнопок Windows+I.
- Нажмите на заголовок «Учётные записи».
- Перейдите ко вкладке «Семья…», размещённой в левом столбце нового окна.
- В поле «Другие пользователи» щёлкните по кнопке-«плюсику».

- Чтобы создать простую локальную ученую запись, без регистрации на сайте Microsoft, щёлкните в следующем окне по ссылке «Нет электронной почты».

- Добавление учётной записи в Windows 10 продолжится, когда вы подтвердите желание сделать аккаунт без привязки к учетной записи Microsoft
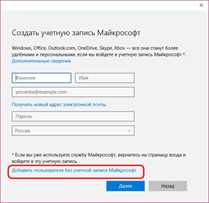
- Нажав «Далее», на новой странице введите в соответствующих полях имя аккаунта, если есть желание — задайте пароль для входа. Можете установить подсказку, помогающую вспомнить код доступа: она будет высвечиваться при затруднениях пользователя.

- После того, как вы снова щёлкните «Далее», новый аккаунт появится в группе «Другие пользователи».
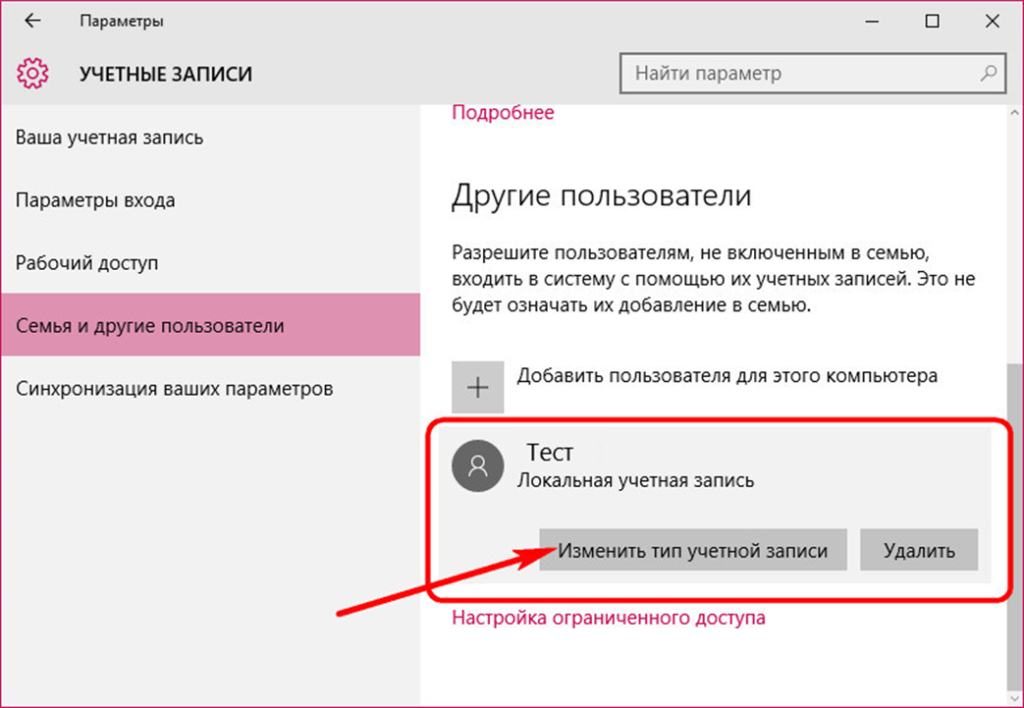
Когда локальная учётная запись будет создана, вы сможете продолжить настройку: например, задать аватар, поменять пароль или вопрос-подсказку.
А чтобы сделать новый локальный аккаунт через командую строку, достаточно ввести и применить запрос net user Name Password /add, где Name — это имя учётки, а Password — пароль для доступа к ней.
Нужна помощь с Windows? Оставьте заявку и наши специалисты оперативно свяжуться с вами Введите в поле своё имя Имя Введите в поле свой телефон +7 Телефон
Семейные учетные записи
Создание семейного аккаунта позволяет членам семьи плотнее взаимодействовать друг с другом. В частности, добавление пользователя с семейной учёткой даёт возможность старшим дистанционно, не подходя к целевому компьютеру, блокировать или отменять изменения, внесённые ребёнком в операционную систему. Для удалённого управления необходимы лишь интернет-подключение и вход под «родительским» аккаунтом.
Чтобы создать такой аккаунт, вам нужно, снова перейдя в «Параметры Windows» и оказавшись на вкладке «Семья…»:
- В поле «Ваша семья» щёлкнуть по кнопке-«плюсику».
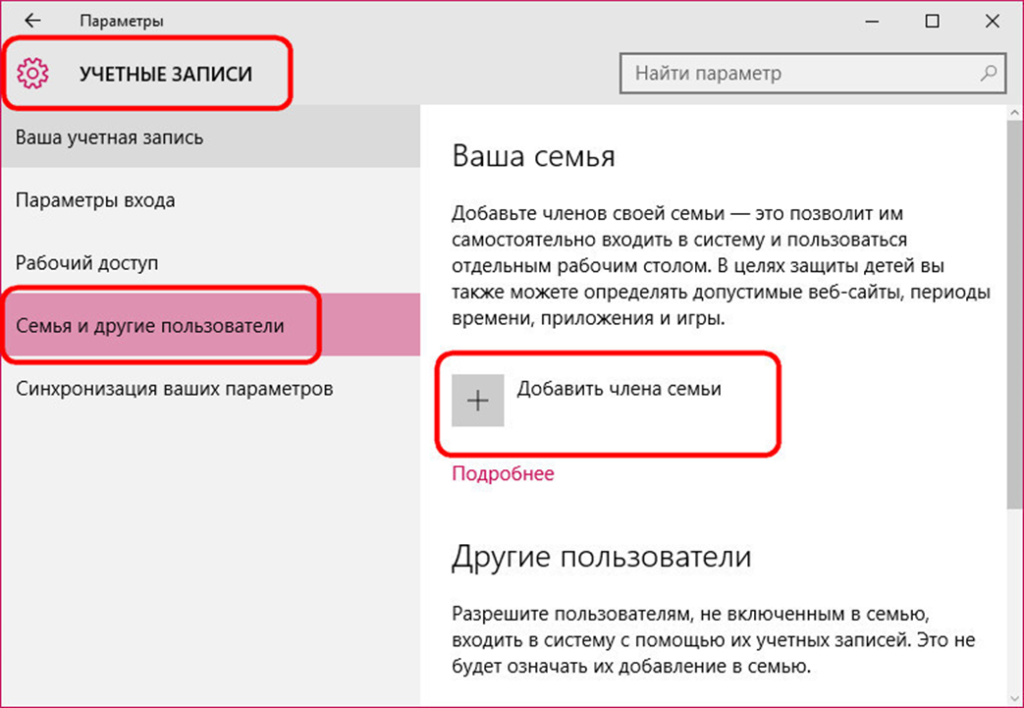
- Чтобы добавить нового пользователя в рамках семьи, выбрать, кто он: ребёнок или взрослый.
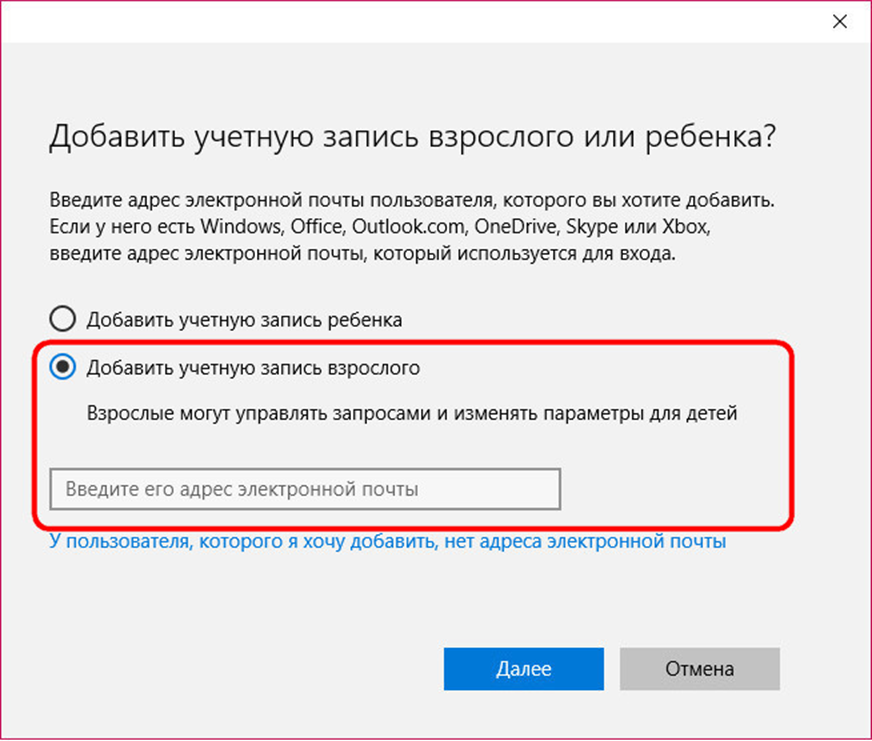
- Создать онлайн-аккаунт.
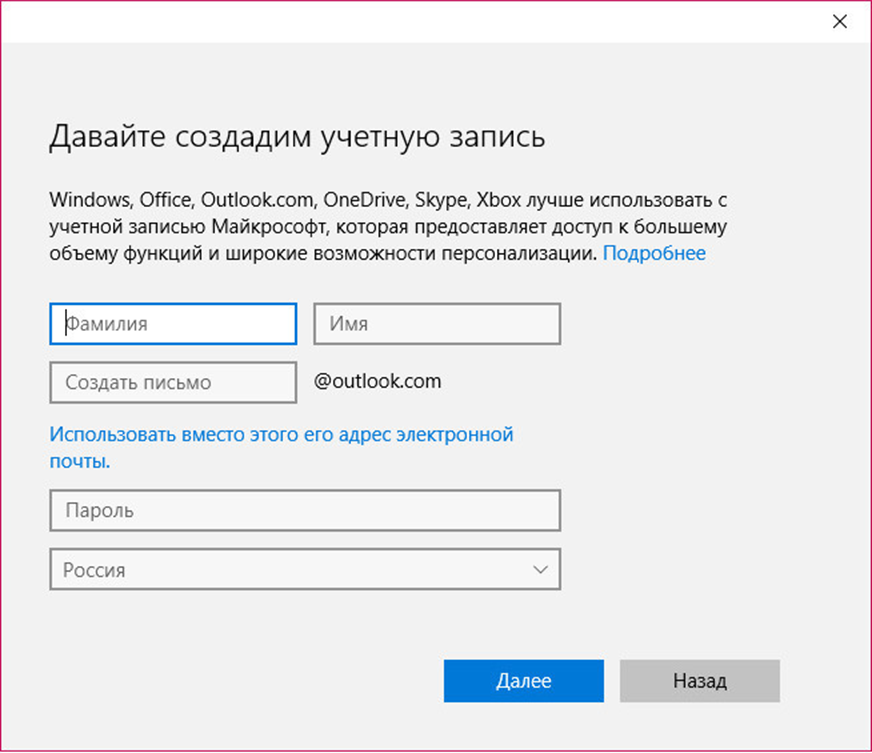
- Подтвердить желание сделать новую учётку.
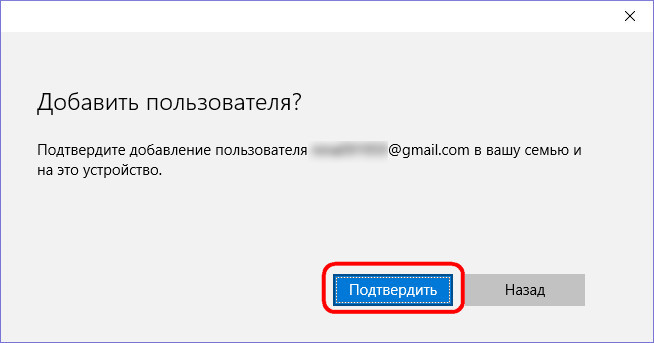
- От имени добавляемого пользователя принять приглашение на вступление в семейную группу.
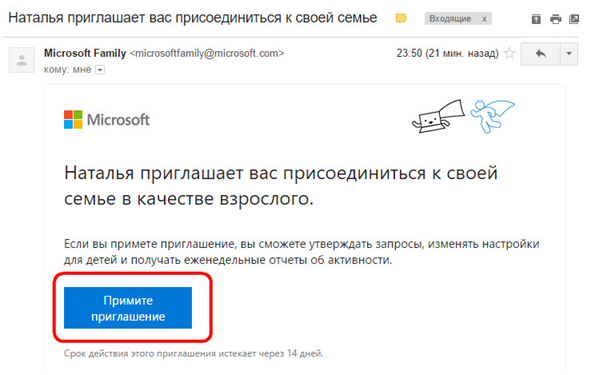
Теперь, нажав на ссылку «Управление семейными настройками», вы сможете, например, ограничивать время пребывания ребёнка за компьютером — в виде расширенного расписания по дням недели.
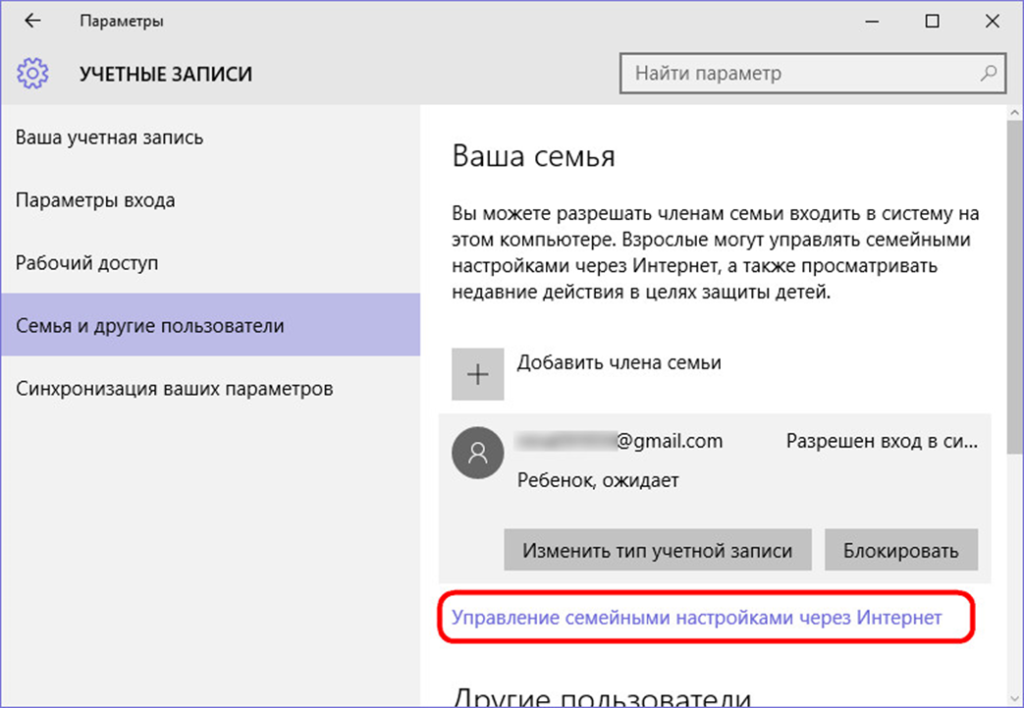
Управление правами и удаление учетных записей пользователей
После того как у вас получилось добавить учётную запись, можно задать для неё ограничения доступа. Они нужны, в частности, чтобы не допустить удаления неопытным пользователем важных приложений, внесения изменений в настройки операционной системы, отключения антивируса.
Чтобы включить ограничения:
- В том же окне, что и раньше, кликните по ссылке «Настройка ограниченного доступа».
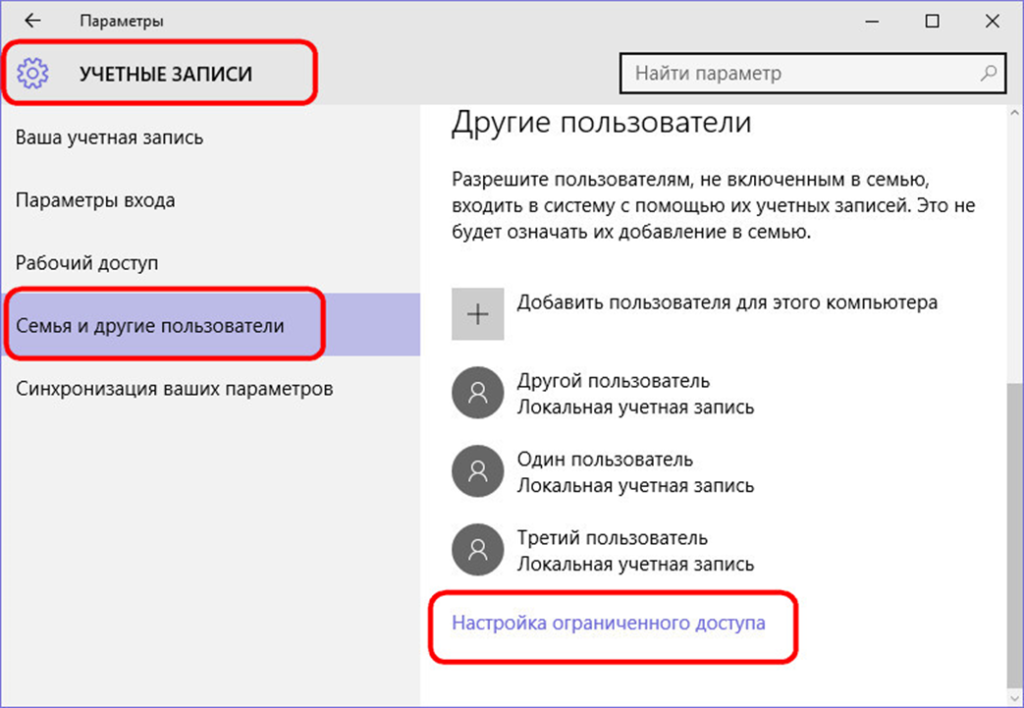
- Отметьте, какой аккаунт хотите ограничить в правах и каким приложением он сможет продолжать пользоваться.
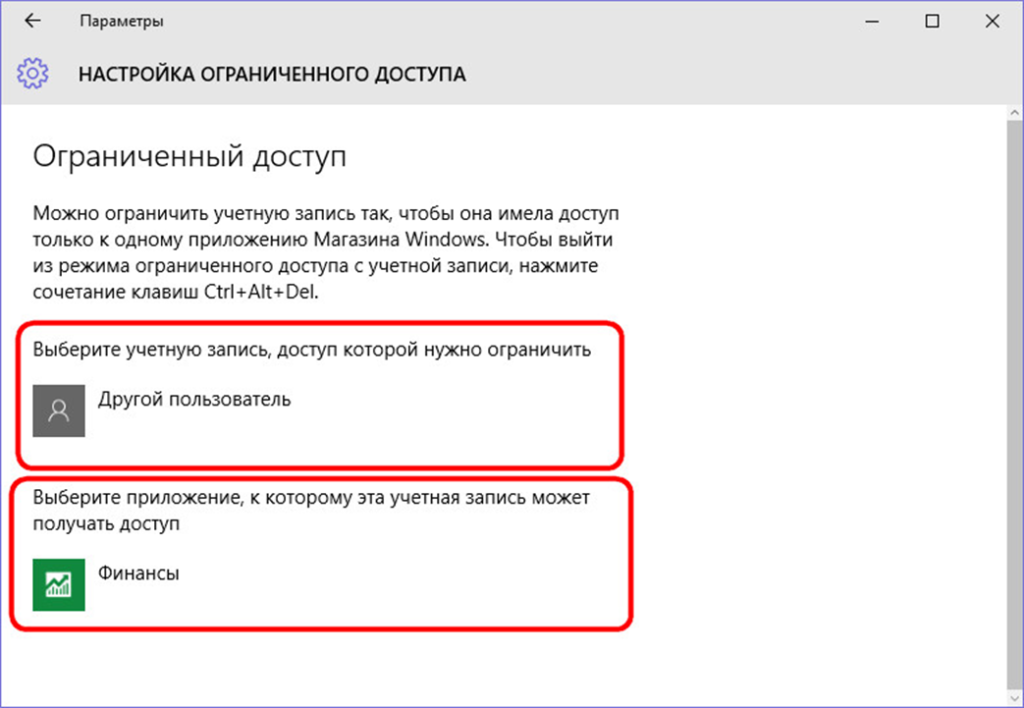
Наделить учётку расширенными правами вы сможете, выделив аккаунт щелчком мыши и нажав на кнопку «Изменить тип…». Теперь, чтобы задать права администратора в Windows 10, выберите соответствующий пункт в выпадающем списке.
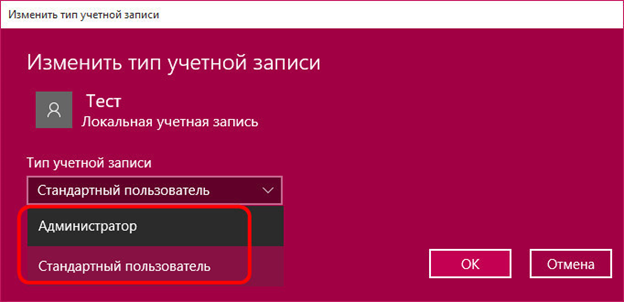
Наконец, чтобы удалить учётку, выберите соседнюю кнопку, которая так и называется: «Удалить».
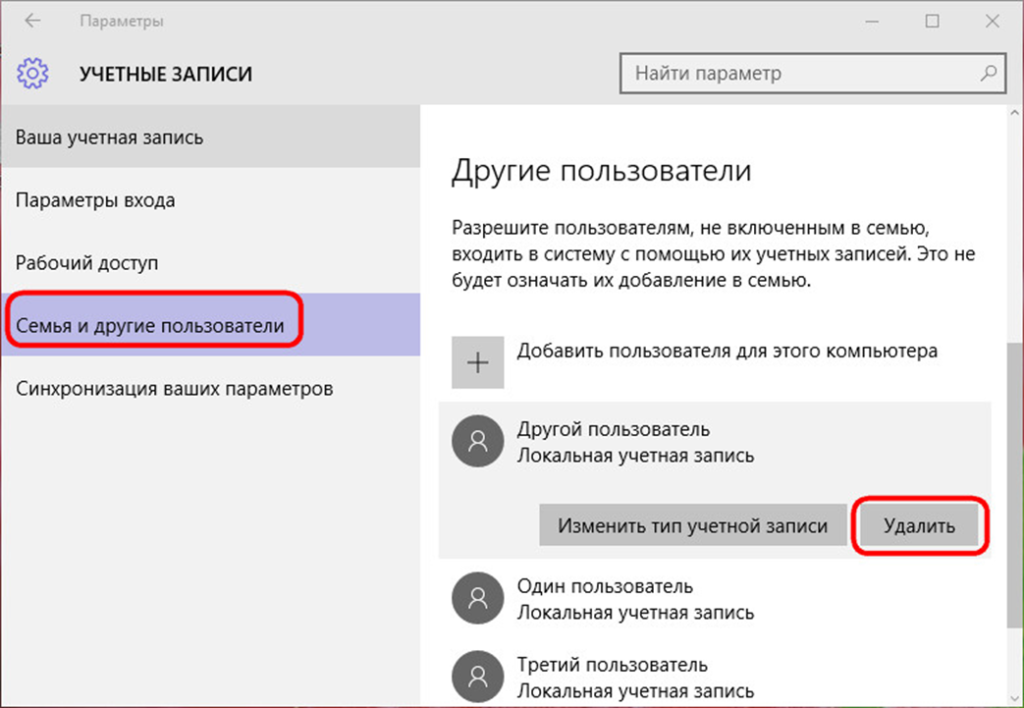
Все перечисленные настройки профилей могут быть произведены только пользователями, уже имеющими права администратора.
Нужна помощь с Windows? Оставьте заявку и наши специалисты оперативно свяжуться с вами Введите в поле своё имя Имя Введите в поле свой телефон +7 Телефон