Операционные системы семейства Windows имеют в своём арсенале множество полезных функций и инструментов. Одним из таковых является «Планировщик заданий» программа, позволяющая заранее запланировать выполнение того или иного действия при определённых условиях. По ходу статьи ознакомимся со всеми нюансами работы с «Планировщиком заданий» в Windows 7.

Как открыть «Планировщик заданий» в Windows 7
«Планировщик заданий» всегда запущен по умолчанию во всех версиях Windows, где он имеется. Всё дело в том, что с его помощью производятся не только плановые операции, назначенные пользователем, но и происходит запуск важных служб, назначенных системой. Если таковые службы не будут запущены и/или будут запущены некорректно, то это может привести к системному сбою.
Если «Планировщик заданий» всегда включён, то как же зайти в интерфейс управления программой? В случае с Windows 7 имеется несколько способов, позволяющих сделать это. Далее рассмотрим каждый из них подробнее.
Способ 1: Через «Пуск»
Это стандартный вариант запуска «Планировщика», который не требует от пользователя владеть какими-либо особыми навыками и умениями. Проделайте следующие действия:
- Кликните по иконке «Пуска» в нижней панели. Из открывшегося меню выберите пункт «Все программы».
- У вас появится перечень с папками. Здесь нужно раскрыть папку «Стандартные».
- В ней появится ещё один список с программами и папками. Раскройте папку «Служебные», что находится ближе к концу всего перечня.
- Снова появится список с различными утилитами. Вам в данном случае нужно кликнуть по утилите «Планировщик задач».
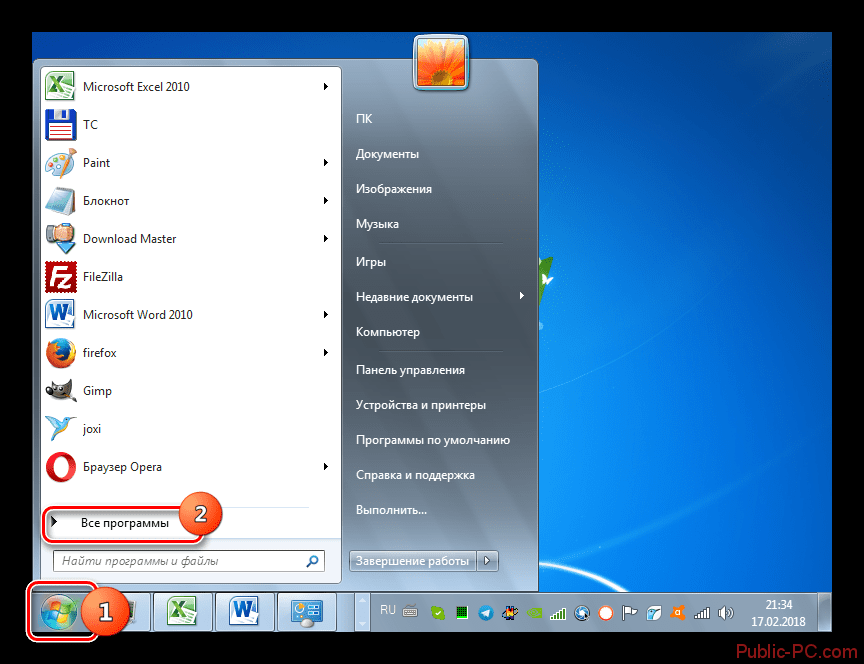
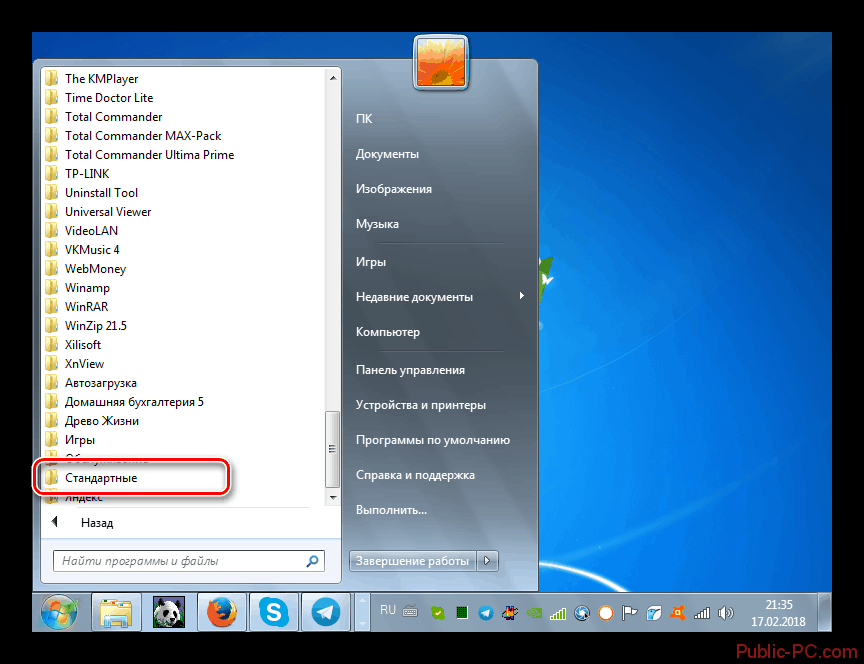

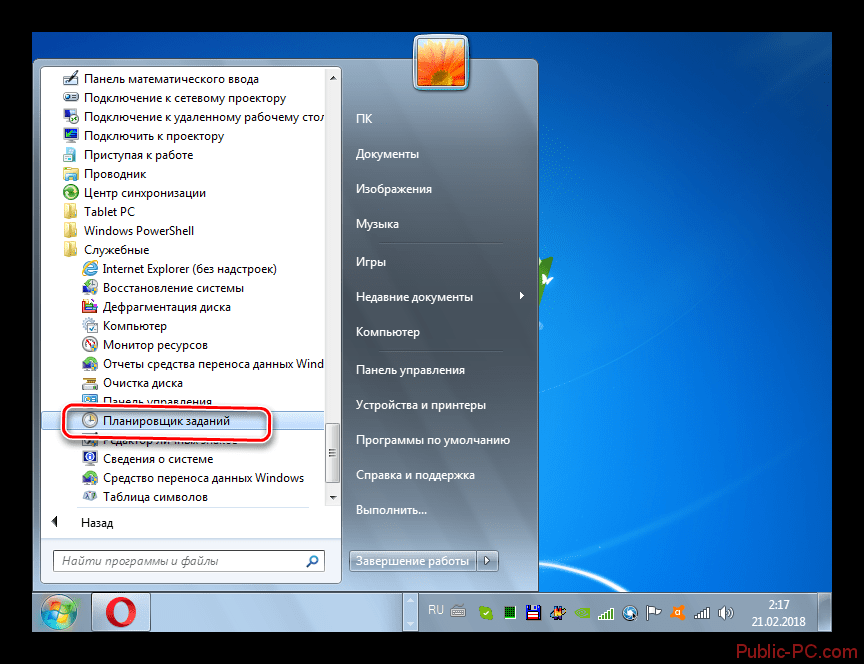
Способ 2: Через «Панель управления»
Тоже ещё один стандартный и очень простой в исполнении способ. Инструкция к его выполнению выглядит следующим образом:
- Нажмите на иконку «Пуска». В раскрывшемся меню обратите внимание на правую его части. Там нужно найти и нажать по пункту «Панель управления».
- Для удобства поиска рекомендуется выставить напротив «Просмотр» параметр «Категория».
- В «Панели управления» найдите раздел «Система и безопасность».
- Откроется ещё одно окошко, где нужно перейти в раздел «Администрирование», что расположен в самом низу.
- Вы увидите «Проводник» с небольшим списком программ. Среди них нужно выбрать «Планировщик заданий».
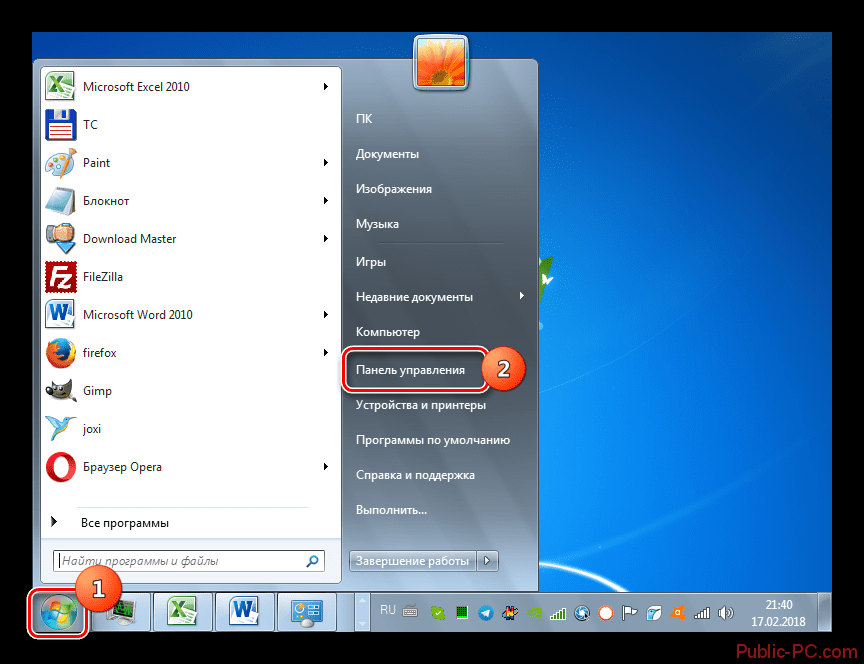
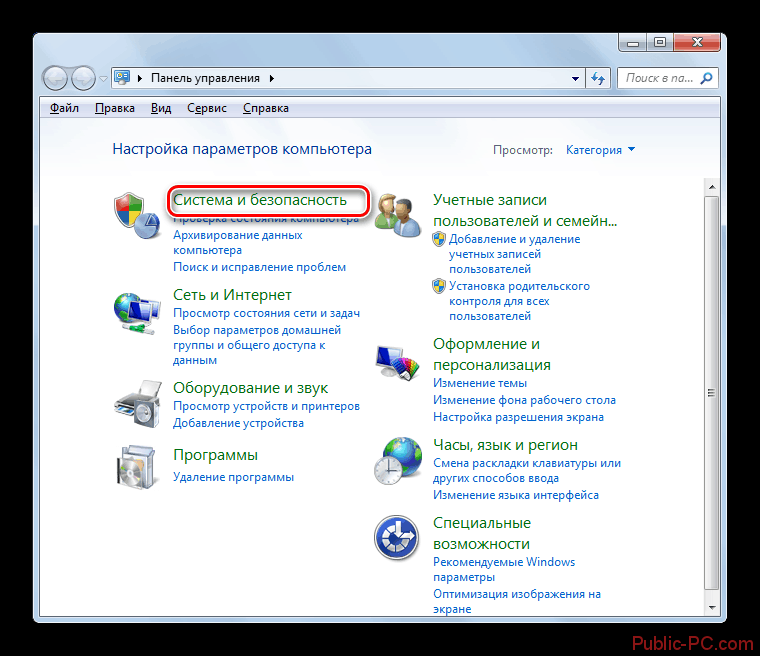

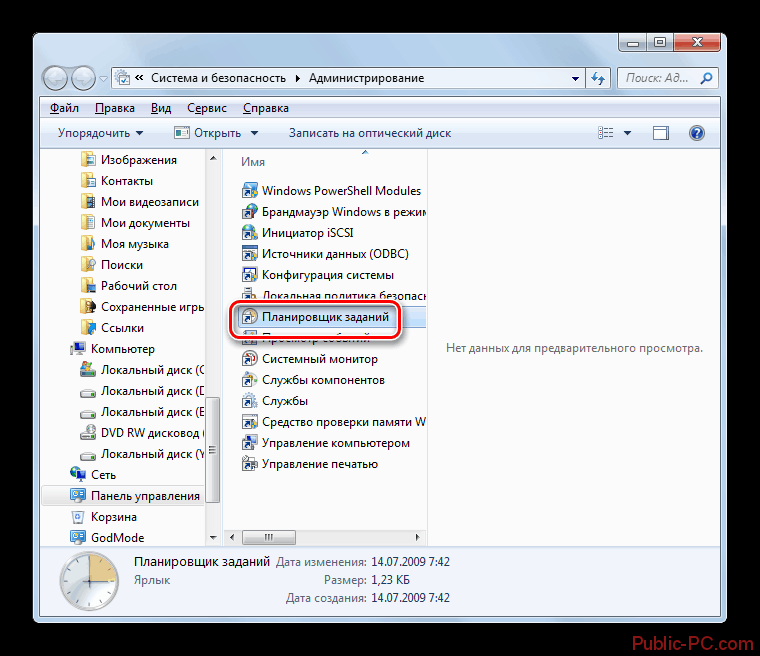
Способ 3: Поиск по системе
В Windows 7 возможности системного поиска не такие широкие, как в Windows 8 или 10, но их вполне достаточно, чтобы найти «Планировщик заданий» и успешно запустить его. Среди всех рассмотренных способов запуска утилиты – этот является самым простым:
- Нажмите по значку «Пуск». В Открывшемся меню, в нижней его части, должно быть специальное поле, носящее подпись «Найти программы и файлы».
- Впишите в эту строку наименование искомого объекта. В данном случае это «Планировщик заданий». Необязательно дописывать это наименование полностью. Поисковая строка сможет выдать результат по первому слову.
- Из списка с результатами запустите искомую программу.
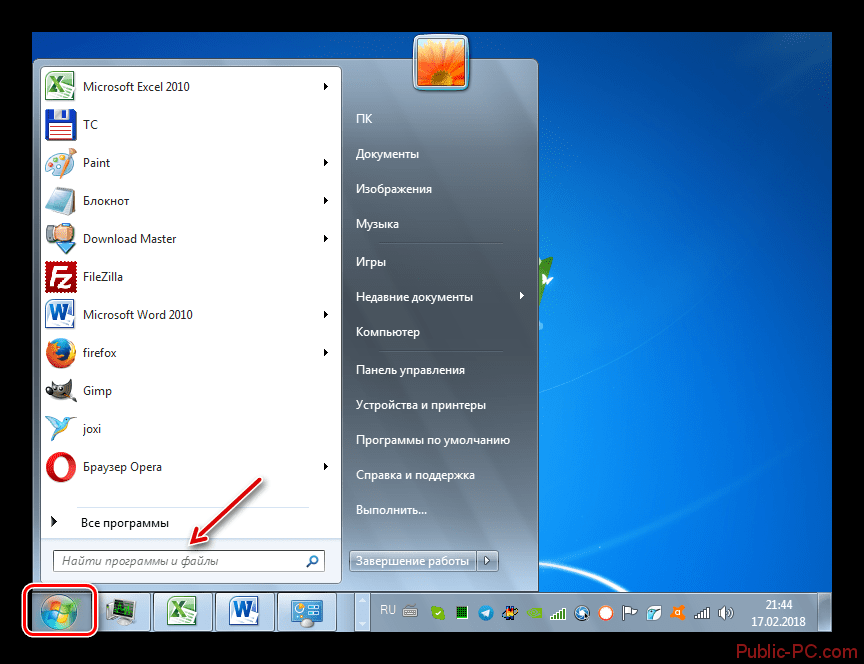

Способ 4: Строка «Выполнить»
Большинство программ и операций на компьютере можно запустить через специальную строку «Выполнить». Рассмотрим, как работать с ней в этом случае:
- Одновременно нажмите сочетание клавиш Win+R. Эта комбинация запускает строку «Выполнить».
- В появившейся строке пропишите команду: taskschd.msc и нажмите Enter для её применения.
- После этого запустится оболочка инструмента.

Способ 5: «Консоль»
Этот способ чем-то похож на предыдущий, но при этом его исполнение значительно сложнее, чем в предыдущих вариантах. Однако он может быть применён в том случае, если требуется выполнить запуск «Планировщика» в то время, когда компьютер заражён вирусами и/или определённые компоненты его неработоспособны. Инструкция к этому способу выглядит следующим образом:
- Нажмите на иконку «Пуск» в «Панели заданий».
- Там выберите папку «Стандартные».
- В ней нужно найти и активировать пункт «Командная строка» от имени администратора. Для этого нажмите правой кнопкой мыши по ней и из контекстного меню выберите вариант «Запуск от имени администратора».
- Запустится интерфейс «Командной строки». Сюда введите команду: C:\Windows\System32\taskschd.msc
Чтобы она применилась, нажмите Enter.
- Будет произведён запуск «Планировщика».
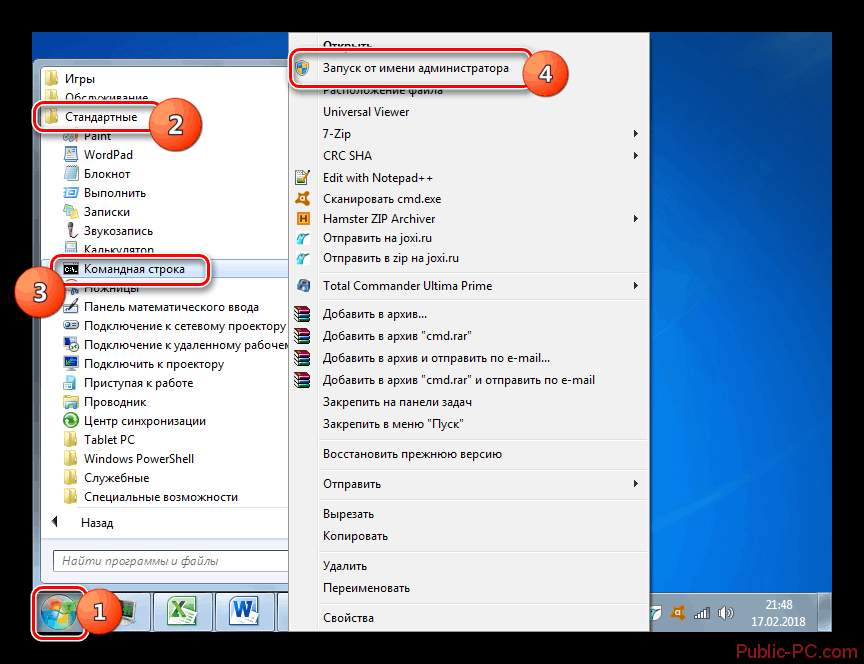
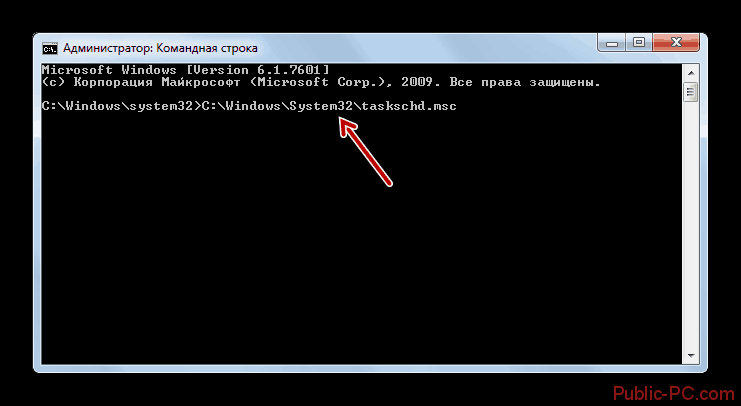
Способ 6: Запуск из «Проводника»
Также «Планировщик заданий» в Windows 7 можно запустить посредством «Проводника», то есть через исполняемый файл в системной директории. Для этого нужно придерживаться следующей инструкции:
- Запустите «Проводник». Его иконка находится на «Панели заданий».
- В адресной строке «Проводника», что расположена в верхней части окна вбейте следующий путь: C:\Windows\System32\
Для перехода нужно нажать на Enter или на иконку стрелки, что расположена в адресной строке.
- В папке, куда был выполнен переход нужно найти и запустить файл «taskschd.msc». Так как в этой папке будет расположено множество файлов, то для удобства рекомендуется использовать поиск по папке, что расположен в верхней правой части окна «Проводника». Туда нужно только ввести наименование искомого объекта.
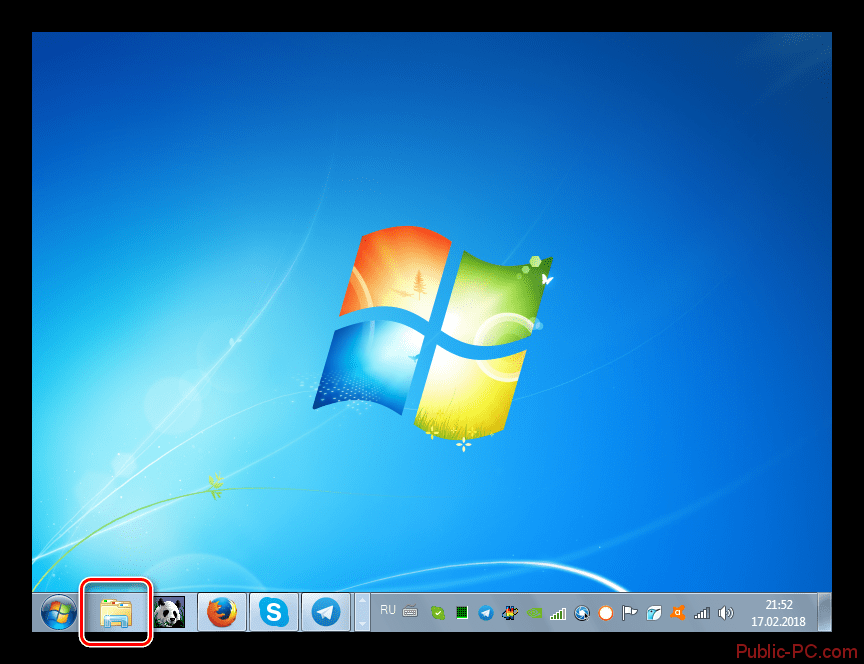

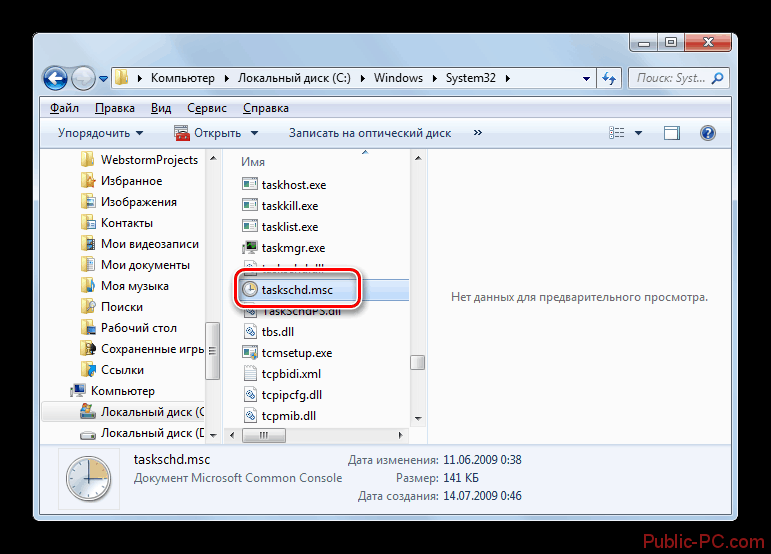
Функционал «Планировщика заданий»
Выше были рассмотрены все доступные способы, позволяющие выполнить запуск «Планировщика заданий». Теперь нужно разобраться более подробно для чего он вообще нужен и что конкретно умеет делать.
Основные действия, которые пользователи производят с этим инструментом, сводятся к следующему:
- Созданию определённых задач,
- Создание простых задач,
- Импортирование чего-либо,
- Экспорт,
- Включение журнала,
- Просмотр всех выполняемых задач,
- Создание папок,
- Удаление задач.
Ниже разберём каждую из представленных возможностей более подробно.
Работа с простыми задачами
Для начала нужно разобраться как в «Планировщике заданий» в Windows 7 работает функция по созданию простых задач:
- После запуска программы обратите внимание на правую часть интерфейса. Там, в разделе «Действия», найдите и активируйте пункт «Создать простую задачу».
- Появится оболочка с первичными настройками простой задачи. Здесь поле «Имя» является обязательным для заполнения. Сюда можно вписывать любое наименование, но главное, чтобы вы потом разобрались в том, что сами написали. Желательно в имени кратко охарактеризовать, за что отвечает данная задача. Поле «Описание» необязательно для заполнения, но туда можно вписать, что конкретно выполняет эта задача, а также добавить к ней различные примечания. Когда закончите с этим, нажмите на кнопку «Далее».
- После этого откроется вкладка «Триггер». Здесь пользователям предлагается выбрать условие запуска создаваемой задачи при помощи установки маркеров напротив чекбоксов. Всего представлены следующие варианты:
- При входе в учётную запись Windows,
- При включении компьютера и его полной загрузки,
- С определённым интервалом: каждый день, неделю, месяц,
- Выполнять однократный запуск,
- Запускать только при занесении в журнал указанного события.
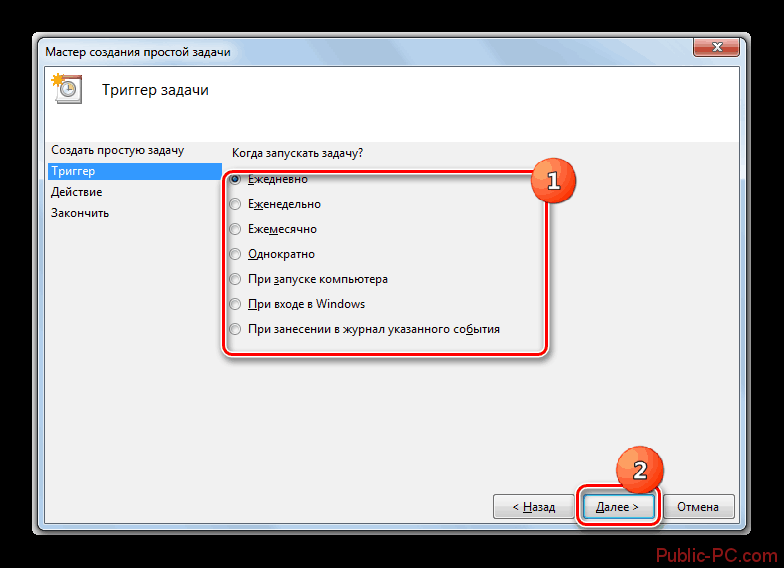
- Когда закончите с выбором варианта запуска, нажмите на кнопку «Далее».
- При условии, что в предыдущих пунктах вы выбрали запуск в определённое время, то вам нужно будет задать это самое время. Укажите дату и время начала в специальных полях. Также в поле «Повторять каждые» укажите раз в сколько дней данная задача должна быть выполнена. Нажмите «Далее».
- Теперь вы попадёте во вкладку «Действия». Здесь нужно указать тип действий, которые будет выполнять данная задачи. Всего предлагается выбрать только три действия:
- Запустить какую-либо программу на компьютере,
- Отправить то или иное сообщение по электронной почте,
- Просто отобразить какое-либо сообщение из вашего почтового ящика.
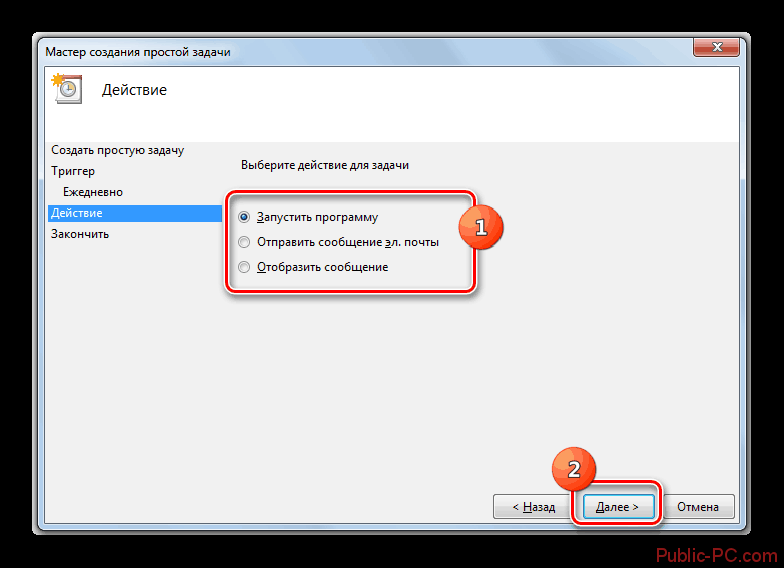
- Когда вы определитесь с выбором нажмите на кнопку «Далее».
- Предположим, в предыдущих пунктах был выбран вариант «Запуск программы». Тогда появится специальное окно, где нужно указать путь до программы или сценария. Чтобы сделать это, нажмите на кнопку «Обзор».
- В «Проводнике» выберите программу/файл, который нужно запускать.
- Теперь вы перейдёте к заключающему этапу. Здесь просто появится краткая сводка по созданной задачи. Если вы хотели бы что-то изменить, то нажмите на кнопку «Назад», если вас всё устраивает, то используйте кнопку «Готово».
- Задача была создана, её можно видеть в интерфейсе «Планировщика заданий». Если она не отобразилась, то используйте вкладку «Библиотека планировщика», что расположена в левом меню интерфейса программы.
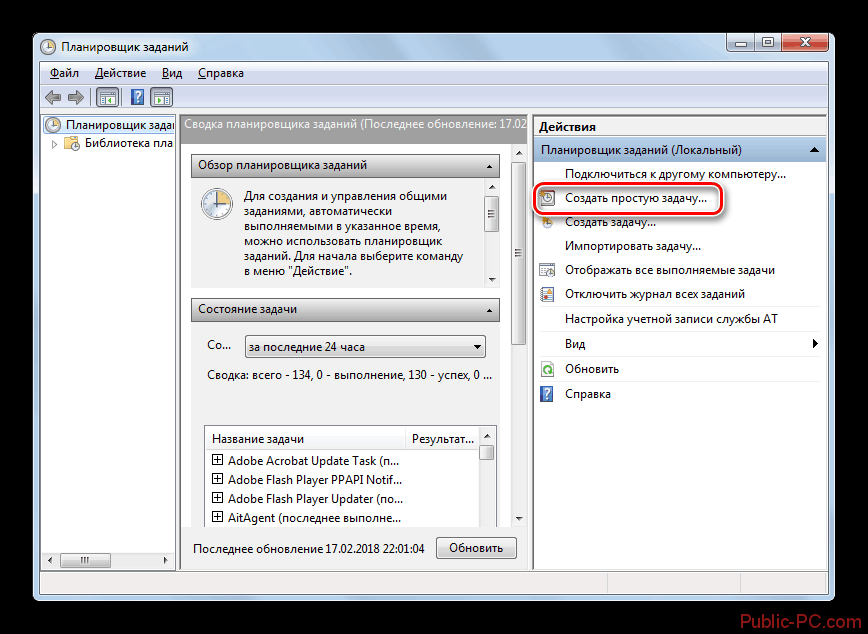
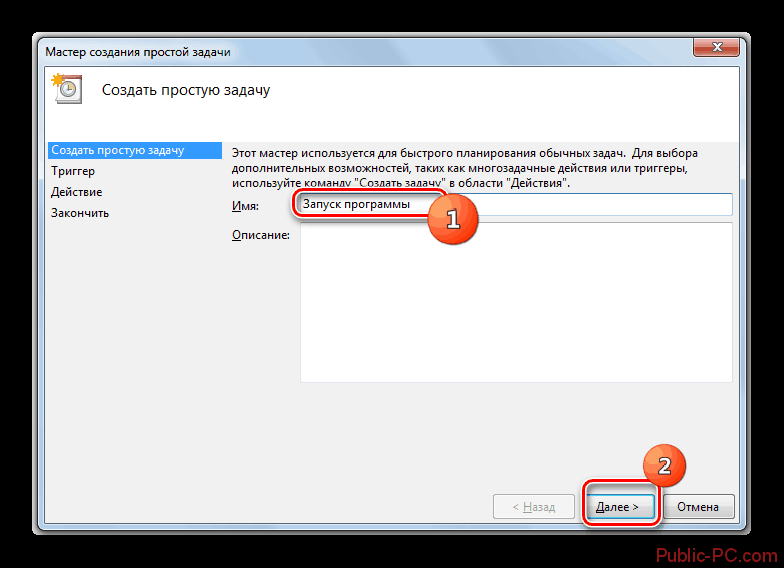
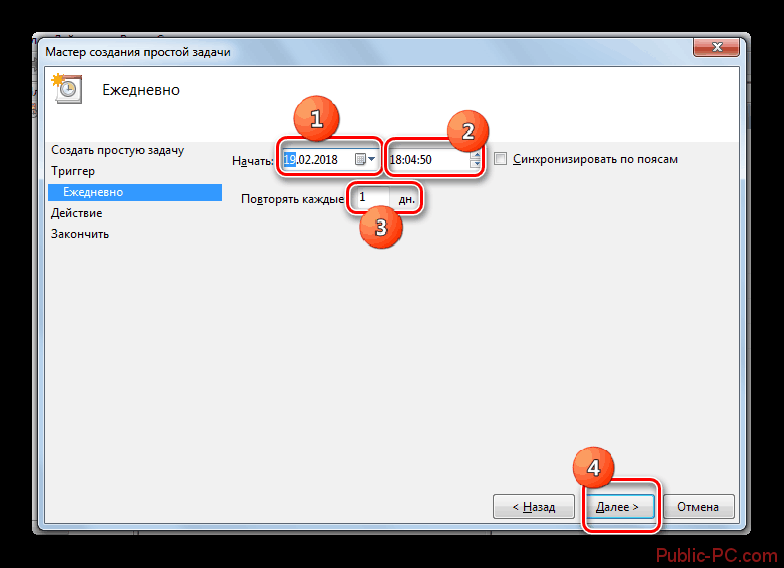
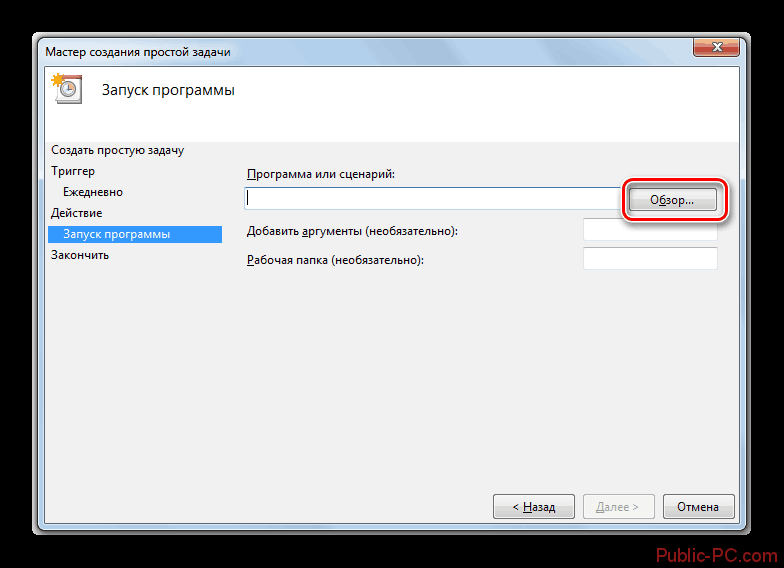
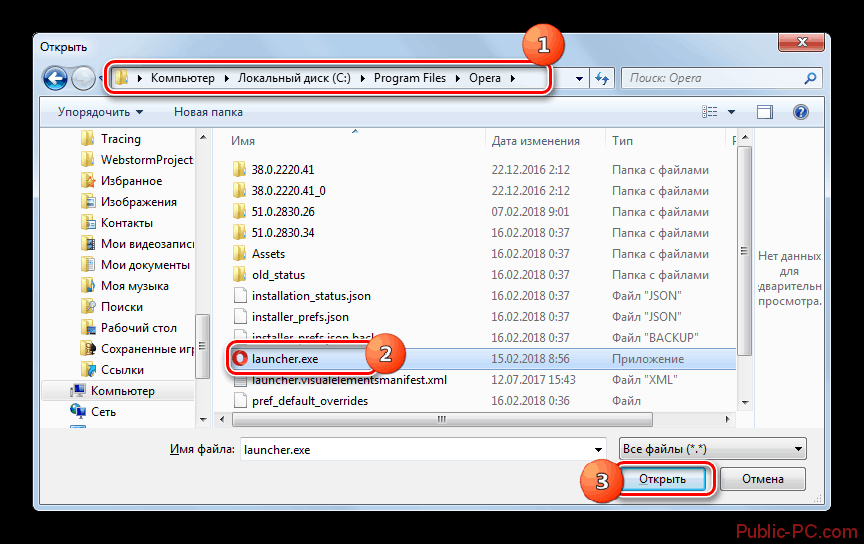
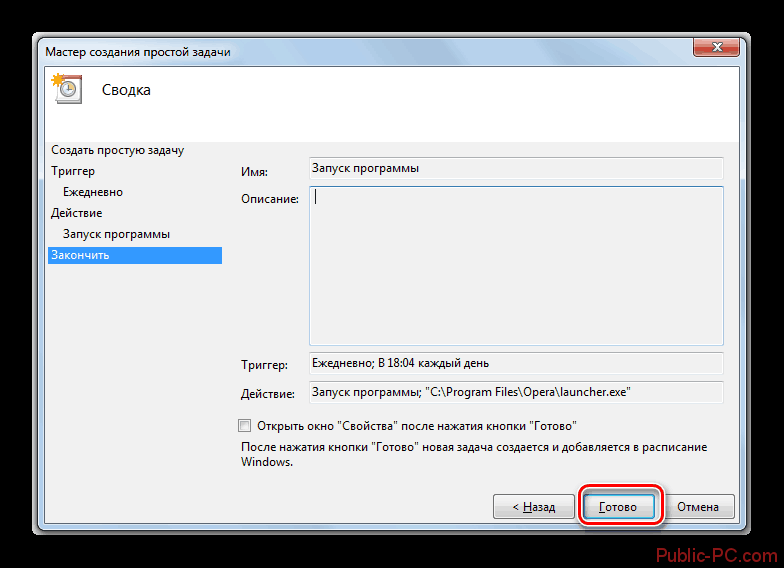
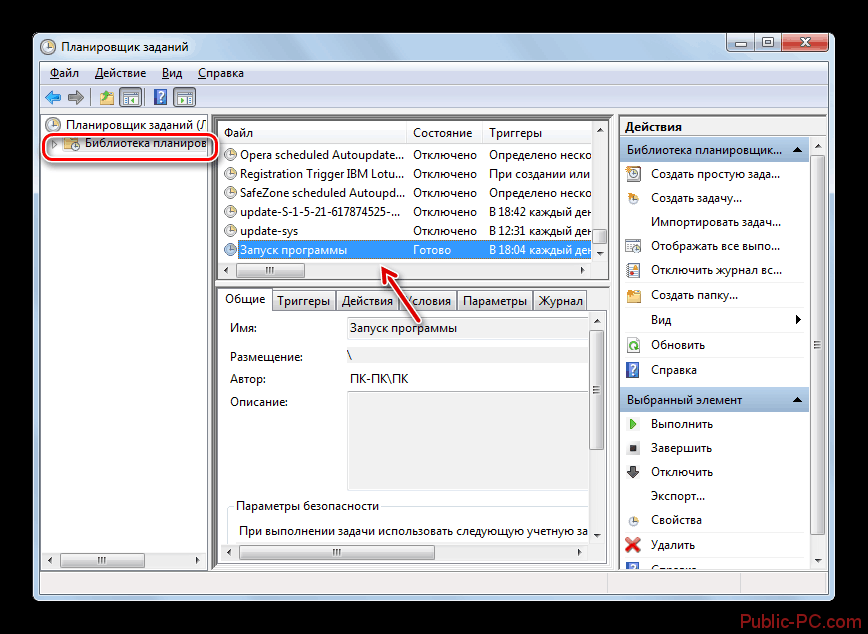
Создание стандартной задачи
В отличии от рассмотренной простой задачи, здесь уже нужно прописывать больше условий, также процесс создания этих условий несколько усложнился. Однако процесс вполне выполним и умение создавать стандартные задачи могут понадобится вам для создания каких-либо задач со специфическими условиями. Перейдём к инструкции:
- В интерфейсе «Планировщика задач» обратите внимание на правую часть с подписью «Действия». Здесь нужно выбрать вариант «Создать задачу».
- Откроется интерфейс создания задачи. Здесь он выглядит немного по-другому, но имеет схожие вкладки, только они расположены в верхней части окна. Изначально открыт раздел «Общее». Здесь нужно задать наименование задачи в поле «Имя». Оно может быть любым, главное, чтобы вы потом не запутались. Также можно указать описание к создаваемой задачи. Обязательным является только пункт, связанный с именем задаваемой задачи. Однако, здесь доступны некоторые другие пункты и настройки, которые можно менять при необходимости:
- Установить для создаваемой задачи наивысшие права для выполнения,
- Указать профиль того пользователя, с которого данная операция будет запускаться,
- Скрыть создаваемую задачу,
- Настроить параметры совместимости для других операционных систем Windows.
- Когда закончите с настройками во вкладке «Общее» переходите в раздел «Триггеры».
- В этом разделе пользователю нужно задать время запуска процедуры, периодичность или ситуацию, при которой таковая будет запускаться. Чтобы начать работать с «Триггерами», нажмите на кнопку «Создать» в нижней части окна.
- Будет запущено ещё одно окно, которое является оболочкой для создания триггера. Здесь много разных параметров, поэтому разберём их по порядку. Для начала рассмотрим, какие есть условия для запуска процедуры (настраиваются в поле напротив «Начать задачу»):
- Будет запускаться при непосредственных действиях со стороны пользователя, то есть при ручном включении,
- При определённом событии, которое задаётся отдельно,
- Во время простоя системы,
- При входе в систему,
- По заранее приготовленному расписанию. Данный пункт обычно выбран по умолчанию.
- При выборе некоторых вариантов, рассмотренных выше становится доступен блок с настройками периодичности. Они активируются в блоке «Параметры». Всего есть несколько доступных пунктов:
- Однократное повторение. Оно стоит по умолчанию,
- Еженедельный повтор,
- Ежедневный повтор,
- Ежемесячный.
- Затем введите дату, когда будет начинаться выполнение поставленной задачи. Пункты для ввода соответствующих данных расположены напротив надписи «Начать». При необходимости вы можете синхронизировать начало выполнения задачи с часовыми поясами, поставив галочку в соответствующем чекбоксе. Также можно задать количество дней/недель/месяцев через которые данная задача будет повторятся.
- В нижней части окна, в «Дополнительных параметрах», можно задать повтор задачи, остановку, срок действия и т.д. По умолчанию здесь всё отключено. Для активации пунктов, нужно поставить маркер напротив соответствующего пункта.
- Когда закончите с настройками триггеров, нажмите «Ок».
- Вы снова вернётесь во вкладку «Триггеры». Здесь в списке появится триггер, недавно созданный вами. Выберите его и переходите к следующей вкладке – «Действия».
- Эта вкладка очень схожа внешне с предыдущей. Здесь вам также нужно нажать на кнопку «Создать», чтобы добавить новое действие.
- Появится окно, отвечающее за настройку действия. Напротив «Действие» нужно выбрать в выпадающем меню один из трёх вариантов:
- Отправка электронной почты,
- Вывод какого-либо сообщения,
- Запуск определённой программы.
- Если вами был выбран последний вариант, то придётся указать путь до нужной программы или сценария. Для этого воспользуйтесь кнопкой «Обзор».
- Откроется стандартный «Проводник» Windows, где нужно указать путь до запускаемого файла программы/сценария. Выберите нужный файл и нажмите на «Открыть».
- Вы увидите, как выбранный вами путь до нужной программы отобразится в поле «Программа или сценарий». Нажмите «Ок», чтобы завершить работу над созданием действия.
- Вас снова перебросит в окно «Создание задачи». Здесь нужно выбрать только что созданное действие в специальном окне и перейти во вкладку «Условия».
- Здесь пользователь может выбрать из списка различные дополнительные условия. Сразу стоит отметить, что применяются они достаточно редко. Вот список все дополнительных условий, доступных пользователю:
- Задать условия для запуска задачи при простое компьютера. Здесь же можно указать время, которое должен бездействовать компьютер, чтобы задача была запущена,
- Выполнить расширенные настройки питания. Например, указать, что данная задача будет запускаться только в случаях, когда компьютер подключён от сети и останавливать выполнение задачи, когда компьютер переходит на питание от батареи,
- Указать сеть, при подключении к которой будет запускаться выбранная задача,
- Также можно выполнять пробуждение компьютера, если на момент выполнения задачи он находится в состоянии гибернации. Для этого требуется поставить галочку напротив специального пункта.
- Когда закончите с установкой условий для выполнения задачи, нажмите «Ок» и перейдите в последнюю вкладку – «Параметры».
- Здесь можно изменить/установить следующие параметры:
- Разрешить выполнение задачи по требованию,
- Немедленно запустить задачу, если у таковой был пропущен плановый запуск,
- Если был выявлен сбой, то можно установить параметры выполнения перезапуска – время, когда будет совершён перезапуск и количество доступных попыток,
- Останавливать задачу, выполняемую дольше определённого срока,
- Принудительно прекращать задачу, если она не прекращена по запросу пользователя,
- Установить автоматическое удаление задачи, если её повтор не был запланированным.
- Когда закончите настраивать «Параметры» нажмите «Ок». После этого задача отобразится в списке «Планировщика».
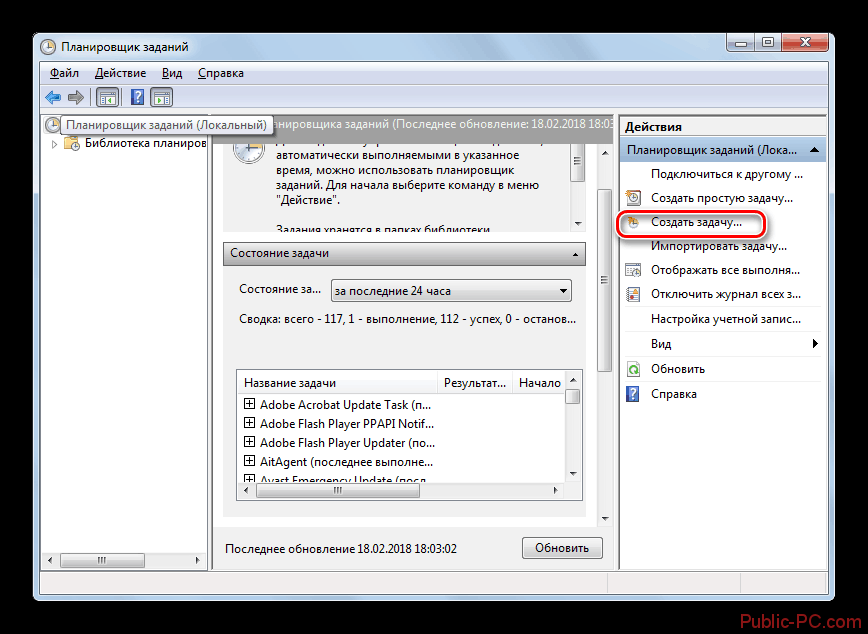
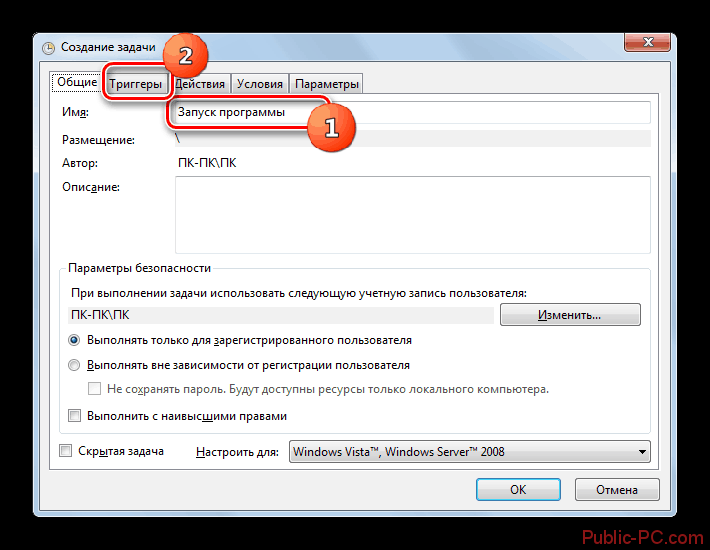
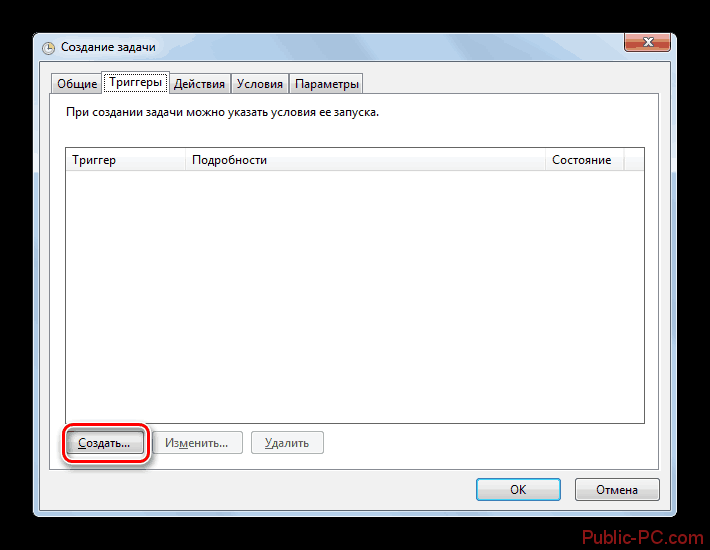
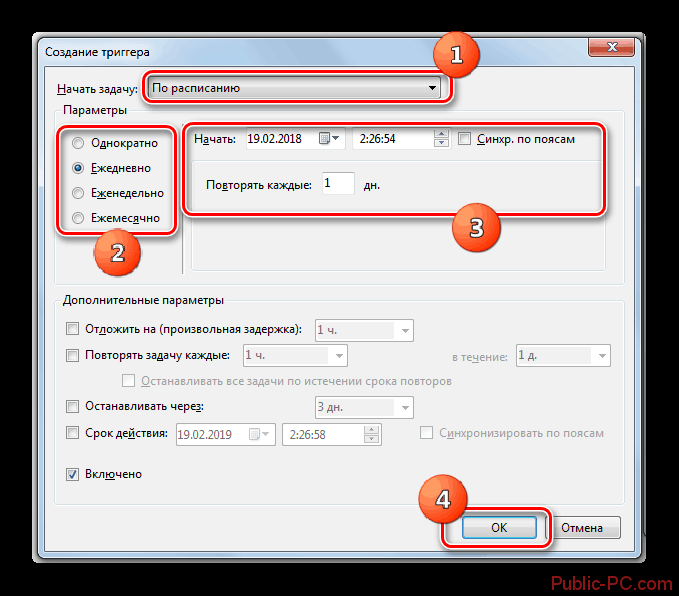


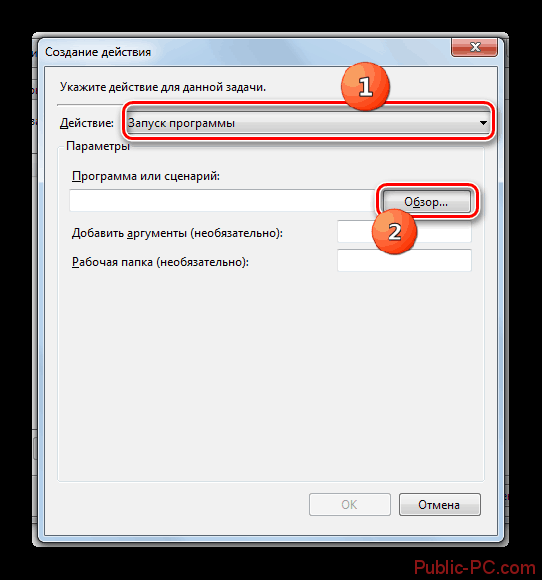
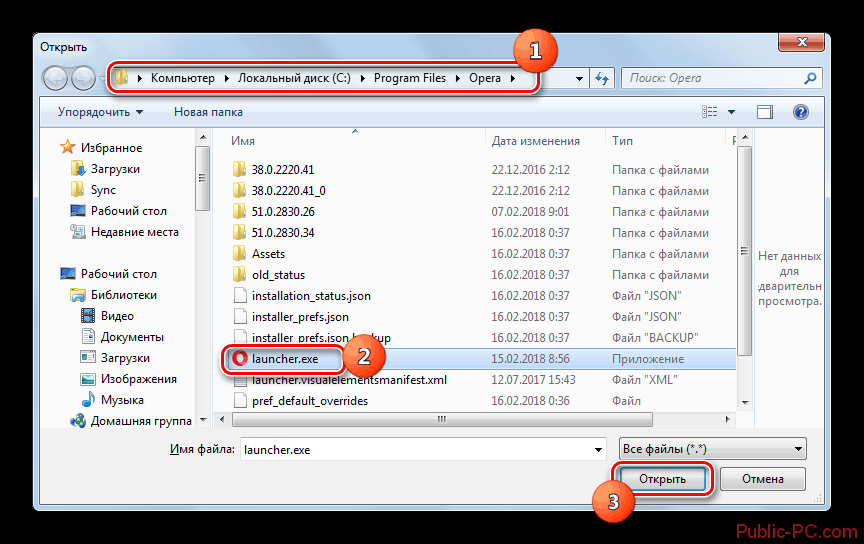
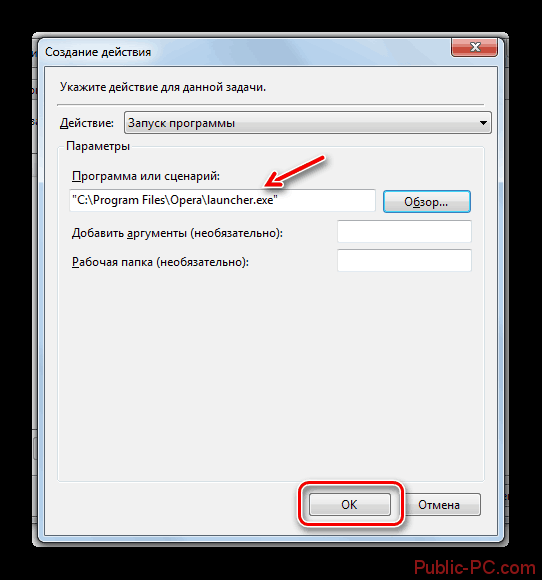

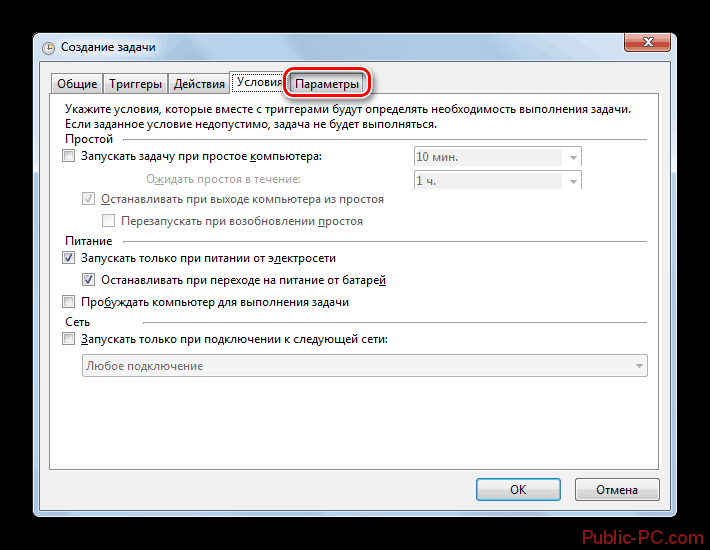
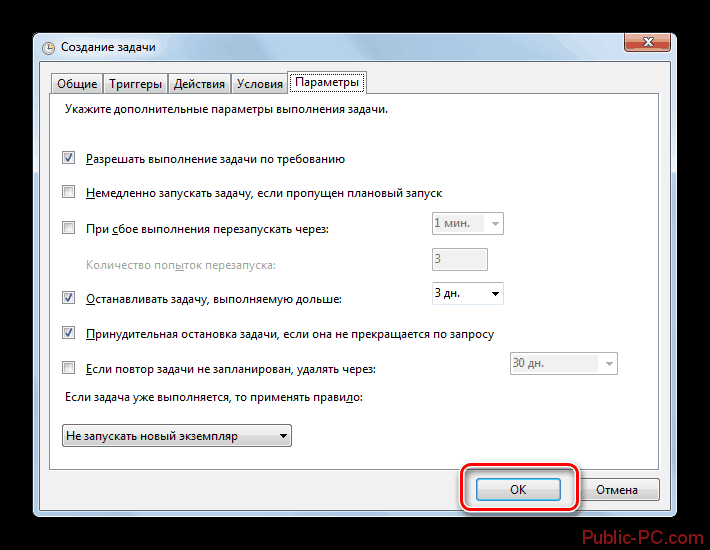
Удаление задачи
Выше были даны инструкции по созданию задач различного уровня сложности, однако вы можете и удалить ставшую ненужной задачу. Также данная функция может быть полезной в том случае, если задача была создана не вами, а каким-то другим пользователем и/или сторонней программой. Чаще всего «Планировщик» могут использовать вирусные программы, которые создают в нём задачи под свои нужды. Однако не стоит удалять те задачи, которые созданы системой по умолчанию, так как это может навредить работе компьютера.
Если вы можете точно сказать, кем была создана та или иная задача, то лучше её не трогать, так как есть риск нарушить работоспособность как отдельных программ, так и всего компьютера. При условии, что знаете, что делаете, воспользуйтесь этой инструкцией по удалению задач из «Планировщика» в Windows 7:
- Для начала нужно выполнить запуск «Планировщика задач» и раскрыть «Библиотеку планировщика задач», что расположена в левой части окна.
- В центральной части окна можно просмотреть список всех запланированных процедур. Выберите ту, которую требуется удалить, кликните по ней правой кнопкой мыши и выберите соответствующий вариант из контекстного меню.
- Откроется диалоговое окно, где нужно будет подтвердить свои намеренья. Сделайте это, нажав на «Да».
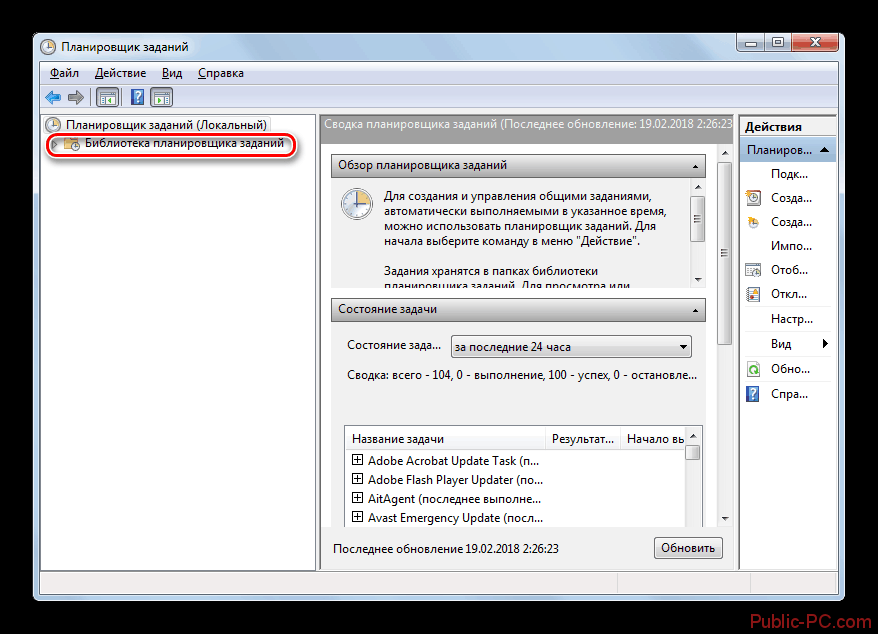
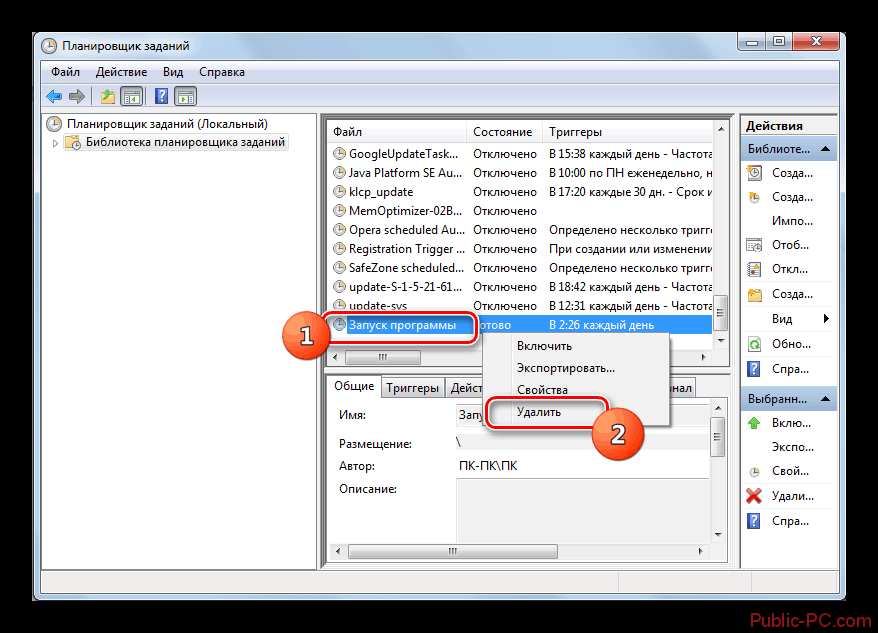

Как отключить «Планировщик заданий» в Windows 7
В Windows 7 и более новых версиях ОС отключать «Планировщик» категорически не рекомендуется, так как это может привести к некорректной работе некоторых важных системных программ, да и всей ОС. По этой причине разработчики не предусмотрели возможности «лёгкого» отключения данной службы. Но иногда возникает необходимость полностью отключить «Планировщик заданий». Как правило, это требуется для проведения сложных манипуляций в операционной системе.
Если вы решили отключить «Планировщик заданий» в Windows 7, то действуйте на свой страх и риск:
- Для начала откройте редактор реестра. Сделать это можно разными способами, но в рамках данной инструкции будет рассмотрен самый простой. Нажмите сочетание клавиш Win+R. В открывшуюся строку введите команду: regedit и нажмите «Ок» или Enter.
- Возможно появится окошко, требующее предоставить права администратора. Нажмите в нём «Да».
- В левой части открывшегося окна редактора реестра выберите папку «HKEY_LOCAL_MACHINE». Если ветки с папками нет, то раскройте пункт «Компьютер».
- Теперь раскройте папку «SYSTEM».
- Из неё перейдите в «CurrentControlSet».
- Затем в раздел «Services».
- Последняя папка, в которую вам нужно перейти называется «Schedule».
- Теперь обратите внимание на правую часть окна. Здесь расположена различные файлы со значениями и списками параметров. Найдите параметр «Start» и активируйте его, кликнув по нему дважды левой кнопкой мыши.
- Запустится оболочка, где нужно в поле «Значение» поставить цифру «4» вместо «2». Нажмите «Ок» для применения нового значения.
- Можно закрыть окно редактора реестра.
- Чтобы изменения применились окончательно нужно перезагрузить компьютер.

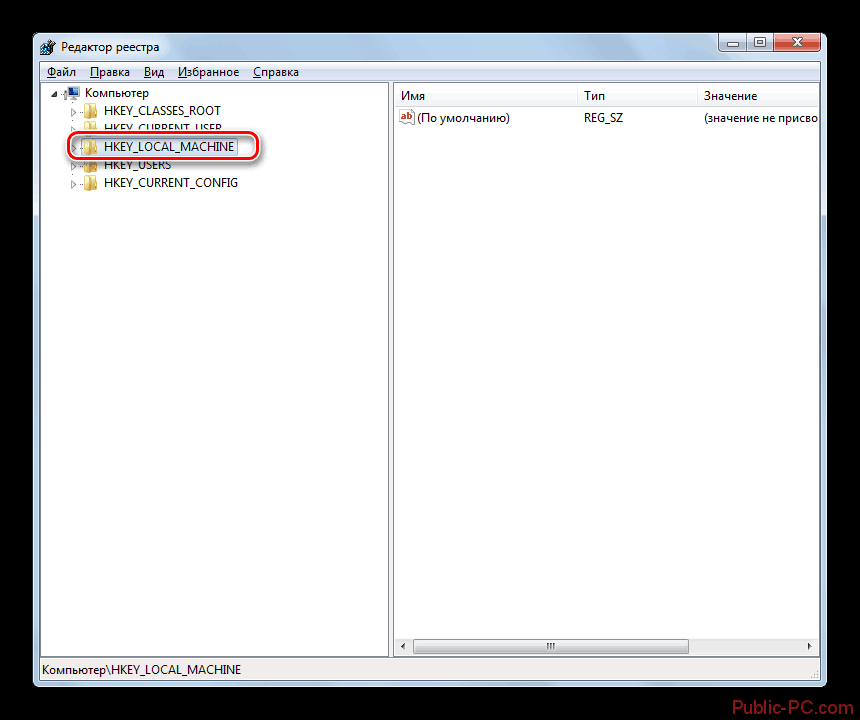
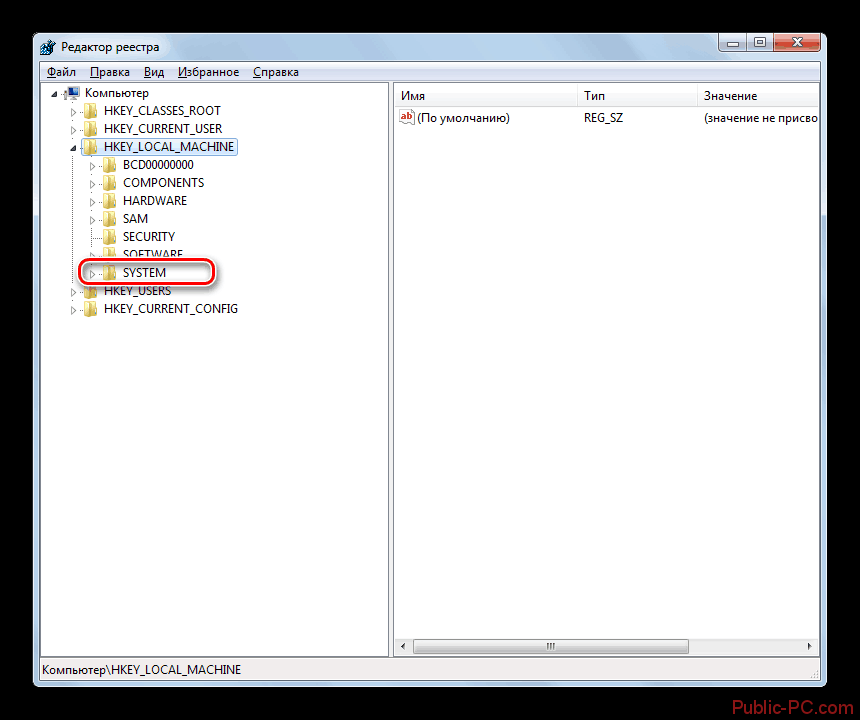
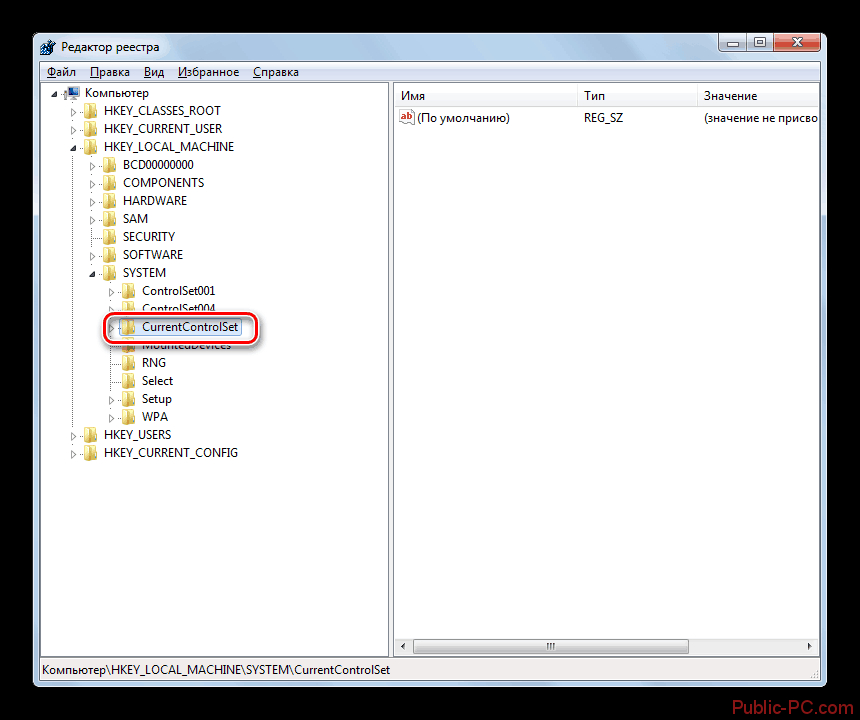
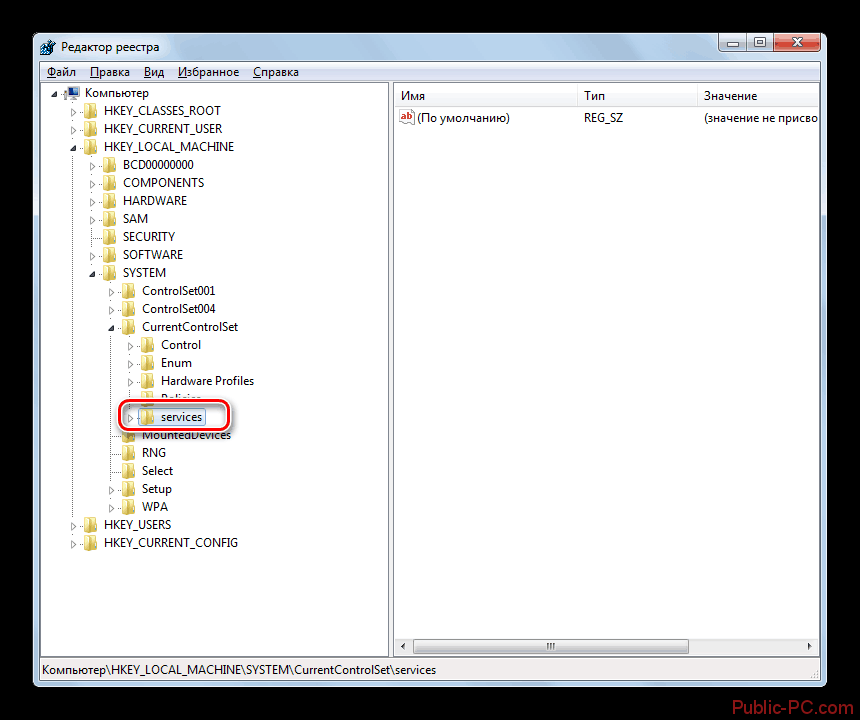
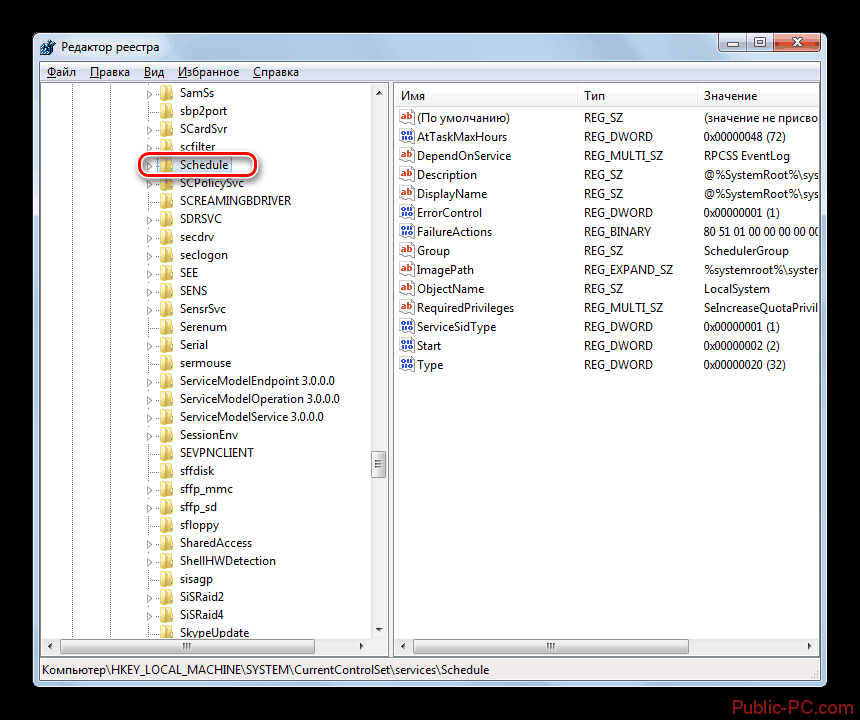


Если вам нужно снова включить «Планировщик заданий», то проделайте всё то же самое, что было написано в инструкции выше, только в 9-м шаге нужно поставить значение «2» вместо «4».
Как видите, инструмент «Планировщик заданий» не так сложен в освоении, как может показаться изначально. Однако там рекомендуется с осторожностью деактивировать некоторые задачи, особенно предназначение которых вам неизвестно. Также не рекомендуется без особой необходимости отключать сам «Планировщик заданий».