Сперва, нужно найти основную причину, почему не работает звук на вашем пк.
Почему на компьютере не работает звук: разбираемся с основными причинами проблемы
Итак, вы включили компьютер и предвкушаете просмотр скачанной недавно киноновинки или прослушивание любимой музыки. На экране появилось окно приветствия Windows, открылся рабочий стол, уже запущен видео- или аудиоплеер, а звука из колонок нет! Что же способно вызвать подобные перебои в работе оборудования? Давайте рассмотрим основные варианты.
Почему нет звука на компьютере: условная классификация
Все известные на сегодняшний день виды неполадок разделяют на три категории.
- Аппаратные сбои – различного рода поломки материнской платы, звуковой карты и сопутствующего оборудования.
- Проблемы с оборудованием для воспроизведения звука – повреждения колонок либо иной специализированной аппаратуры.
- Программные сбои – неверная работа или отсутствие драйверов, установка конфликтующих программ или вирусные атаки.
В дальнейшем мы более подробно рассмотрим причины отсутствия звука на компьютере и методы решения таких проблем.
Почему не работает звук на ноутбуке
С младшим братом стандартного ПК подобные неприятности тоже случаются. В большинстве ситуаций источниками неприятностей служат те же факторы, что и в случае со стационарным компьютером.
Другой вопрос, что 90% всех инцидентов происходят по вине сбоя программного обеспечения – их можно решить сравнительно быстро. Оставшиеся 10% приходятся на куда более сложные формы поломок, нередко касающиеся работы системы в целом.
Почему на компьютере может не работает звук и что с этим делать?
Сейчас мы рассмотрели только общие моменты. Но по факту каждый случай требует индивидуального анализа и определённой последовательности действий со стороны пользователя. Именно поэтому мы приступаем к подробному разбору проблем со звуком на компьютере. Сразу предупреждаем, уважаемый читатель, что сначала нами будут описаны простые и легко устранимые варианты, а сложность решения будет постепенно возрастать от пункта к пункту.
Не слышно звука на компьютере из-за отключённых колонок или неверной настройки громкости
В среде компьютерщиков существует один старый анекдот про офисную работницу, которая звонит в техподдержку с жалобами на неработающий компьютер. В ответ сотрудник IT-отдела спрашивает: «А вы пробовали его включить?», на что женщина отвечает: «Когда электричество дадут – тогда и включу!». Вот и в нашем случае, выясняя, почему нету звука на ПК, нужно первым делом проверить, а подключено и включено ли вообще соответствующее оборудование? Посмотрите, плотно ли штекер входит в разъём на системном блоке. Может, просто не нажата кнопка «Power» на колонке с панелью управления?
Если всё в порядке, то обратите внимание на значок с динамиком на рабочем столе в Windows. Если виден маленький крестик в нижней части, то нужно просто нажать на кнопку «Динамики: включить звук». Также посмотрите, на каком уровне расположен ползунок в меню регулировки громкости – чем он ниже, тем тише работают колонки. Не забудьте зайти и в специализированную программу аудиокарты и проверить, всё ли активировано.

Колонки подключены к компьютеру, громкость отстроена, а звука нет
Если первый этап пройден, но проблема осталась нерешённой, вам следует проверить внешние звуковые устройства на отсутствие повреждений. Основными симптомами неполадки будут перегибы и разрывы проводов, деформация штекера, иногда даже выпадающие кнопки и «крутилки». Наиболее эффективным способом ремонта, если звука на компьютере нет по этой причине, будет полная замена оборудования на новое.
Также нелишним будет проверить входные гнёзда на задней части системного блока. При активном использовании входов и ненадлежащем качестве пластика разъёмы быстро изнашиваются и теряют способность плотно обхватывать коннектор. Увы, решение в данной ситуации только одно – замена материнской платы.
Полезно знать! Чтобы на 100% убедиться, что проблема со звуком исходит не от поломки колонок, достаточно подключить их к другому компьютеру (или аудиопроигрывателю с соответствующим входом). Если всё воспроизводится корректно – вариант с повреждением внешнего оборудования можно смело исключить.
Как починить звук на компьютере при некорректных настройках параметров в службах Windows
Ещё один распространённый вид сбоя заключается в неверно выставленных параметрах и показателях в самой операционной системе. Чтобы выяснить это, нужно всего лишь последовать составленной редакцией business-notebooks.ru инструкции о том, как разблокировать звук на компьютере.
| Что делать | Иллюстрация |
| Открываем «Панель управления». Находим раздел «Администрирование» и попадаем оттуда в подраздел «Службы». | 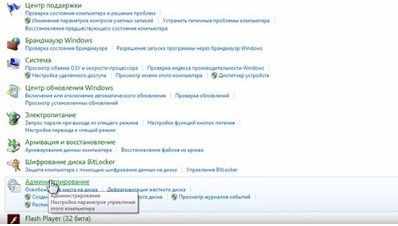 |
| Находим строку «Windows Audio». Если указано, что она не работает – нажимаем правую клавишу, выбираем раздел «Свойства» и выставляем «Тип запуска» равным «Автоматически». Нажимаем кнопку «Применить». | 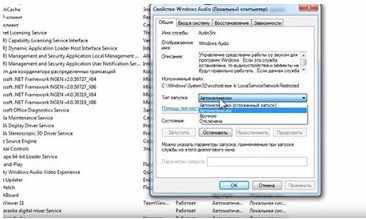 |
| Далее проверяем параметры звуковых устройств. Нажимаем правой клавишей на иконку с динамиком в нижней части рабочего стола. Выбираем пункт «Устройства воспроизведения». |  |
| Откроется перечень доступного оборудования. Находим пункт «Динамики» и убеждаемся, что возле изображения есть маленькая галочка зелёного цвета. | 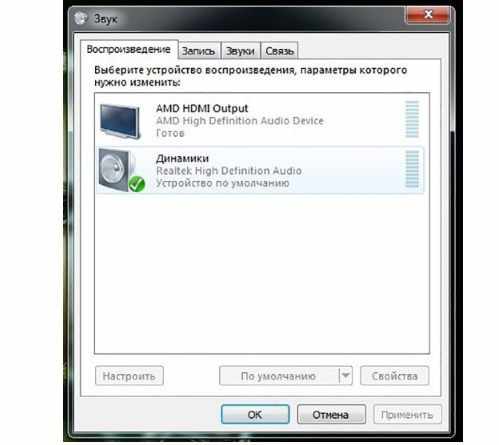 |
| Если галочки нет, нажимаем на кнопку «Свойства». В разделе «Общие» находим пункт «Применение устройства» и выставляем значение «Использовать это устройство», затем нажимаем «ОК». | 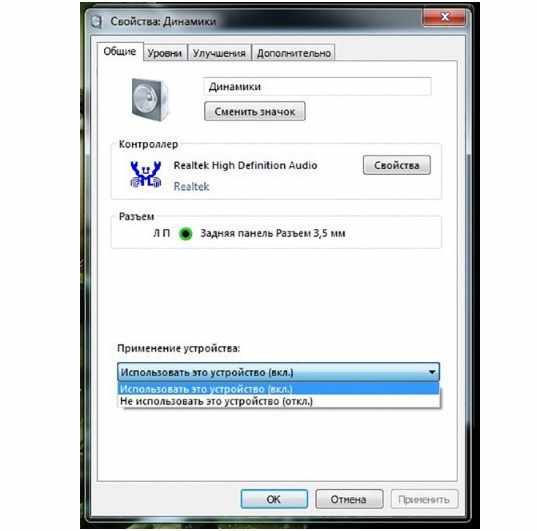 |
| Выполненные действия не помогли? Тогда снова заходим в «Панель управления» и выбираем раздел «Диспетчер устройств». Находим в нём «Звуковые, видео и игровые устройства». | 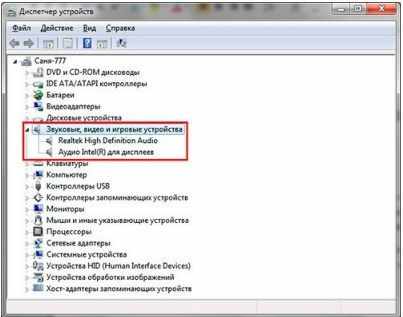 |
| Отыскиваем звуковую карту нашего компьютера (обычно в названии содержатся слова High Definition Audio). Нажимаем правую клавишу мыши и заходим в «Свойства». Если в пункте «Общие» написано «Устройство работает нормально» – всё хорошо. Если нет – находим иконку устройства и в контекстном меню выбираем «Включить». | 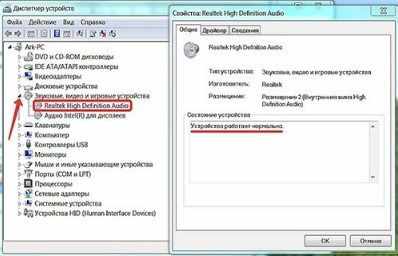 |
| Если оборудование отображено в «Другие устройства», а в правом нижнем углу картинки с оборудованием виден жёлтый знак – значит не установлены или неверно инсталлированы драйверы. Но это уже другая история. |  |
Плохой звук на компьютере из-за отсутствия либо некорректной установки драйверов и кодеков
Итак, открыт Диспетчер устройств, и перед вами картина: на иконке со звуковой картой виднеется неприятный жёлтый треугольник с восклицательным знаком внутри. Это означает, что вы столкнулись с одним из наиболее распространённых программных вариантов неполадки – некорректной работой аудио-драйверов и сопутствующих компонентов. Решение подобной проблемы категории «Почему на компе нет звука?» потребует знаний о том, как настроить специализированное ПО в Windows.
Обратите внимание! При установке очень важно учитывать наличие конфликтующих версий драйверов и кодеков. Если вы установите несовместимое ПО, то не сможете полноценно использовать все доступные возможности.
После установки системы или программ сбились настройки BIOS
Ещё одним ответом на вопрос «Почему на компьютере отсутствует звук?» является следующая ситуация, связанная с установкой драйверов или переустановкой системы: при неквалифицированных действиях или определённых внутренних конфликтах (предусмотреть их невозможно), в настройках BIOS происходят изменения, отключающие звуковое устройство.
Чтобы восстановить работоспособность, достаточно при загрузке ОС нажать клавишу Del и выбрать раздел «Advanced». Там вы сможете найти параметр «Onboard Device Configuration». Если он имеет значение «Disabled», нужно выставить «Enabled» и сохранить настройки клавишей F10.
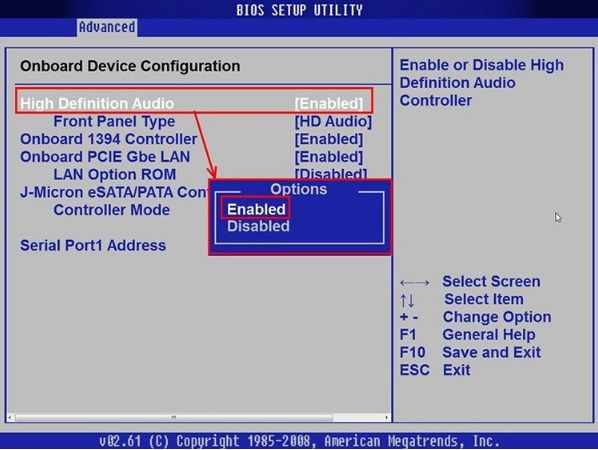
Вирусные атаки – коварный и незаметный враг
Представим, что читатель сделал все описанные нами процедуры, исключил аппаратные и программные поломки, но имеет следующий итог – колонки работают, а звука на компьютере нет. Прежде чем предполагать самое худшее, следует воспользоваться антивирусом. Дело в том, что некоторые вредоносные программы имеют свойство повреждать не только основные, но и вспомогательные компоненты ПК. В случае обнаружения вирусов, удалите их и перезагрузите своего электронного помощника для закрепления результата.
Крайние меры – когда испытаны все доступные методы
Встречаются такие моменты, когда ни один из предлагаемых способов не даёт действенного эффекта. Что ж, при таком развитии событий у вас остаётся не так много простора для выбора действий.
Можно попробовать переустановить Windows – дело это долгое и трудоёмкое, но решает большинство проблемных ситуаций программного характера.
Также нелишним будет испытать работоспособность звуковой карты на другом компьютере. Если она не будет функционировать – неисправность однозначно скрывается в аппаратном повреждении платы. Ремонтировать её или купить новую – тут решать только вам, исходя из своих материальных возможностей.
На компьютере не работает звук в наушниках – специфическая поломка
Мы рассмотрели все известные на сегодняшний день варианты того, почему колонки работают, а звука нет. Но некоторые пользователи не используют для прослушивания музыки и просмотра фильмов подобную аппаратуру, предпочитая удобные и компактные наушники. И в них звуки способны исчезать точно так же, как и в акустических системах.
Ремонт и восстановление работоспособности в подобных ситуациях ничем не отличается от описанных нами ранее мер. Наушники так же зависят от драйверов, неизношенных разъёмов, отсутствия повреждений. Единственное отличие – при проверке в «Устройствах воспроизведения» вместо иконки «Динамики» нужно выбрать «Наушники» (в некоторых версиях – Headphone).
Почему не идёт звук на портативном компьютере: боли и решения
Компактные версии стационарного ПК имеют ту же основу, что и их старшие братья. Их составные компоненты и установленная система не имеют никаких принципиальных отличий. Разве что колонки у ноутбуков встраиваются непосредственно в корпус, а у стандартного ПК подключаются отдельно.
Поскольку строение и программная основа в обоих случаях идентичны, лечение неполадки будет таким же, как и в описанных нами выше примерах. Начинайте с первого пункта и постепенно продвигайтесь далее, пока не будет найден и устранён первоисточник неработоспособности.
Выводы
Ну вот и всё, на сегодня ответственная миссия редакции выполнена. Надеемся, наши советы помогли вам понять, почему не слышно звука на компьютере и как правильно с этим бороться. Желаем вам реже сталкиваться с различными поломками любимой техники!