
Иногда, для тех или иных целей, нужно сделать нарезку определённых кадров в виде картинок из видео. Использовать стандартное ПО Windows для создания и редактирования скриншотов очень неудобно. К счастью, в сети можно найти множество программ, которые позволяют не только редактировать видео, но и составлять нарезку стоп-кадров.
Делаем нарезку фото из видео при помощи специального ПО
Рассмотрим, как делаются снимки стоп-кадров в одном из специализированных видеоредакторов Movavi Конвертер Видео. Данная программа, в отличии от многих других, которые созданы для редактирования видео, не отличается сложным интерфейсом и/или огромным набором функций, что упрощает работу и изучение ПО для неопытных пользователей. Имеющегося функционала достаточно для проведения примитивной работы с видео, например, склейки кадров, вырезки определённых моментов в виде фотографий и т.д. Программа распространяется бесплатно. Есть версии на русском языке для платформ на Windows и Mac OS.
Перейдём непосредственно к вырезке фотографий из видеофайла:
- Для начала скачайте программу по этой ссылке www.movavi.ru/support/how-to/how-to-make-screenshot-from-video.html Дополнительно по ссылке можно ознакомиться с полезной информацией, касательно работы программы и редактирования в ней видео.
- Теперь нужно установить скаченную программу на компьютер. В процессе установки нет ничего сложного. Подтвердите тот факт, что вы ознакомились с пользовательским и лицензионным соглашениями, сделайте некоторые настройки под свои нужды, сняв или поставив галочки на соответствующие пункты, и нажмите на кнопку «Установить». Дождитесь завершения установки. На этом шаге не должно возникнуть никаких сложностей, так как сам установщик будет указывать, что нужно делать.
- Запустите саму программу.
- Теперь нужно в рабочий интерфейс программы добавить то видео, над которым вы будете работать. Есть поддержка как обычных видеофайлов, так и видео, записанных на DVD-диски. Нажмите на кнопку «Добавить файлы», что расположена в левом верхнем углу.
- Выберите «Добавить видео», если оно находится у вас на компьютере или «Добавить DVD», если видео записано на диске.

- В «Проводнике» выберите нужное видео и нажмите «Открыть». Также вместо 4, 5 и 6 шагов можно просто перетащить нужный файл из «Проводника» в рабочую область программы.
- В рабочей области отобразится загруженное видео. Вам нужно перейти в интерфейс редактирования, нажав соответствующую кнопку.
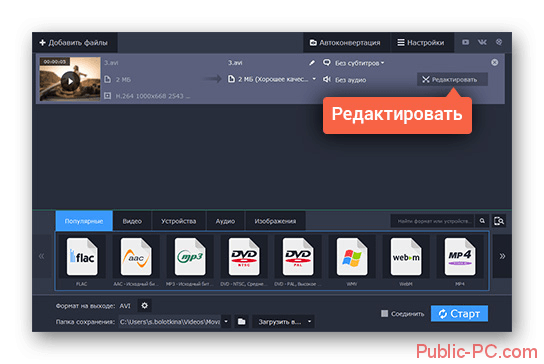
- Найдите нужный кадр на видео, воспользовавшись специальной временной шкалой в нижней части рабочей области. Таковая есть во всех видеоплеерах, но здесь она реализована более качественно, что позволяет быстрее выбрать нужный кадр.
- Нажмите на кнопку с иконкой фотоаппарата, чтобы сделать снимок.
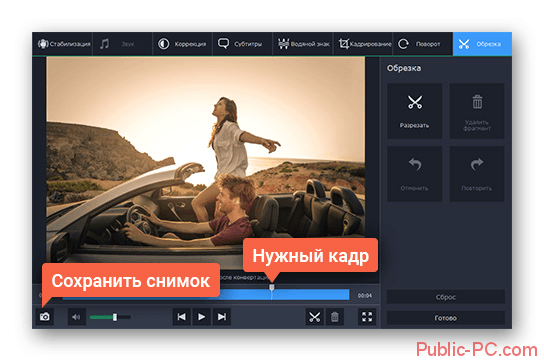
- Откроется диалоговое окно, где вам придётся выбрать формат файла, дать ему название и указать папку, куда он будет сохранён.
По поводу работы с видео, импортированных в программу с DVD-дисками, есть одна сложность – если диск защищён от копирования, то работа с его содержимым с помощью программы станет невозможной.
Таким образом можно всего в пару кликов сделать снимок из видеофайла, сохранить его на компьютер и отправить другим пользователям.