С некоторых точек зрения с накопителями USB нельзя поступать, как с прочими дисковыми устройствами. Так, пользуясь стандартными разделами Windows, не представляется возможным сформировать дополнительный том на флешке.
Многие пользователи, тем не менее, хотели бы иметь возможность создать новые разделы на флешке, которую система видит в виде единственного тома. Это может быть связано с тем, что файлы определённых форматов многие желали бы отделить, поместить в другие разделы. Такая необходимость может появиться и если пользоваться флешкой то на мобильном устройстве, то на компьютере или ноутбуке.
Для решения этой задачи в современных версиях операционной системы Windows есть внутреннее стандартное средство. Существуют и сторонние компьютерные программы, обеспечивающие несколько разделов на флешке.
Используем системные возможности
Оказывается, любой USB-накопитель вполне доступен для обработки специальной утилитой управления дисками, которая имеется на версиях Windows 7, 8 и 10. В рамках функций окон «Проводник» и «Мой компьютер» такая операция недоступна.
Хотим предупредить, что только Windows 10, для которых имеется обновление Creators Update, видят все разделы полученной таким образом флешки. В операционных системах Windows 7 и 8 будут видны только разделы в файловой системе NTFS.
Не стоит забывать о том, что вся информация в ходе дальнейшей работы с USB-накопителем будет с него удалена. Поэтому, чтобы не потерять ценные данные, стоит заранее позаботиться об их резервировании на прочие носители.
Первый этап состоит в вводе команды diskmgmt.msc в командную строку «Выполнить». Она вызывается одновременным нажатием клавиш Win и R. Чтобы запустить выполнение команды нужно нажать ОК.
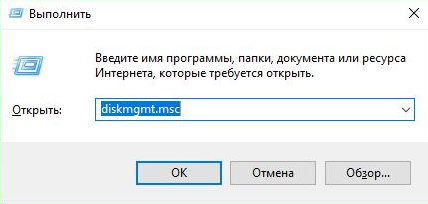
Далее нужно отыскать в списке дисков свою флешку, кликнуть правой кнопкой мыши и в выпавшем меню выбрать «Удалить том». Эти действия приведут к исчезновению накопителя среди доступных. Пропадёт он и в стандартном проводнике Windows.
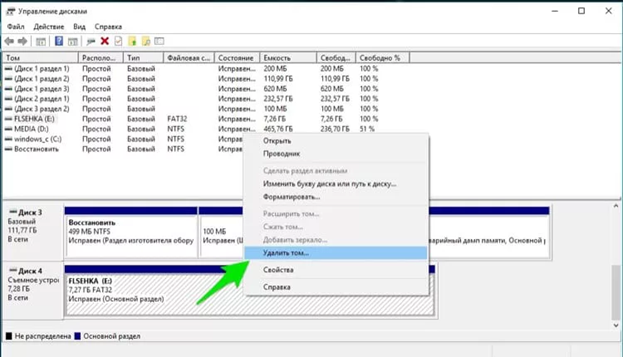
Флешка, которая пока не отформатирована и пространство на которой не распределено, готова для дальнейших манипуляций. Информация о ней появится в нижней части окна, в пространстве под списком. Нужно кликнуть по нераспределённой области флешки (она отмечена сплошной чёрной горизонтальной чертой) правой кнопкой мыши и выбрать пункт «Создать простой том».
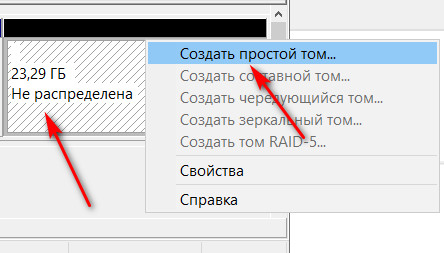
Вы нажмёте в возникшем окне «Далее», и это запустит в работу Мастер простых томов. Сейчас нужно ввести в мегабайтах объём тома, который Вам хочется создать, чтобы подвергнуть форматированию в определённую файловую систему. Далее Мастер предложить ввести буквенное обозначение диска. Здесь чаще всего можно не задумываясь оставить вариант по умолчанию и нажать «Далее».
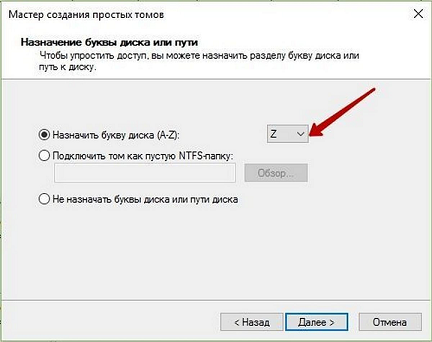
Потом появится окно, куда Вы вносите параметры форматирования тома. Нужно будет ввести: файловую систему (например, FAT32), размер кластера и дать диску название. Размер кластера лучше не менять, оставив пункт «По умолчанию».
Мастер пропишет все параметры будущего простого тома. Останется только подтвердить, нажав «Готово».
Всё вернётся к прежнему списку дисков, под ним, как и раньше можно будет увидеть свою флешку. Теперь не вся она отображается нераспределённой. Часть объёма памяти, отведённая под только что созданный простой том FAT32, будет подсвечена сверху синей чертой, содержать данные о типе файловой системы, буквенное обозначения диска и его размер.
Если необходимо продолжить разбивку флешки на разделы, то нужно снова кликнуть на нераспределённую область над которой чёрная черта и повторить действия, описанные выше. Единственное, что вероятно стоит изменить – проставить другую файловую систему, к примеру, NTFS.
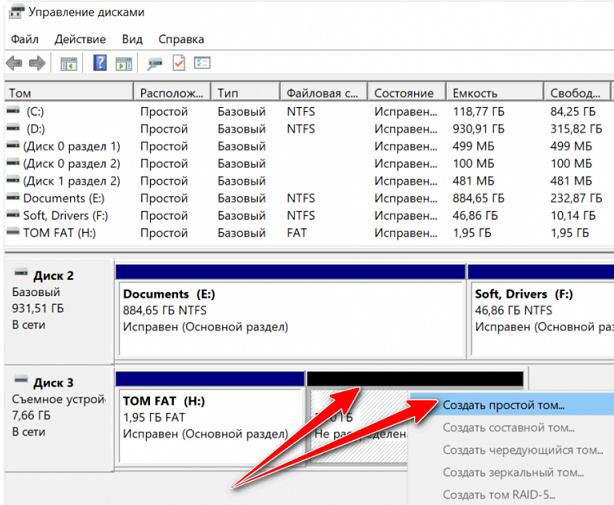
Оба созданных раздела будут видны системой, как отдельные диски и отображаются в окнах «Мой компьютер» и «Проводник». Значит всё сделано правильно.
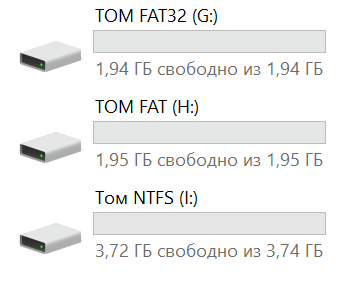
Сторонние решения: программа AOMEI Partition Assistant Standard Edition
Это программное средство является на сегодня одним из популярных. В бесплатном варианте Standart Edition имеется всё, что требуется для создания разделов на флешке или другом внешнем накопителе USB.
После того, как программа скачана и инсталлирована, нужно в правой области её рабочего окна выбрать свой накопитель, а в левой выбрать опцию «Изменение размера».
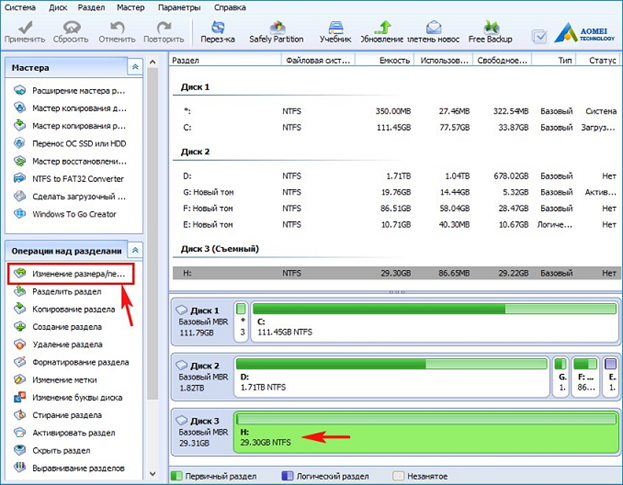
Затем задайте параметры формируемого тома, всего их три. Они выделят на флешке область, где будет создан том. Нужно нажать ОК и ещё в верхнем левом углу кнопку «Применить». Подготовка изменений вступит в силу.
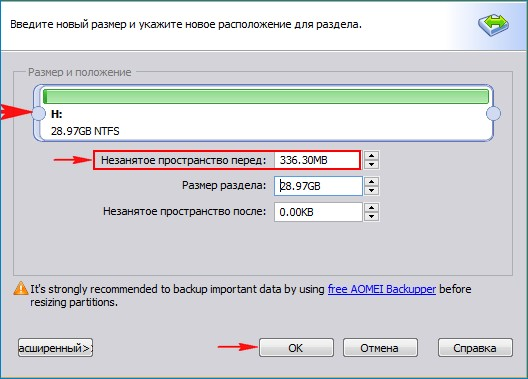
Операция образования тома пока отложена. Появится окошко со всеми данными. Нажмите «Перейти», чтобы запустить процедуру и создать раздел на флешке. Дождитесь окончания процесса.
Незанятая и занятая области накопителя будут соответствующим образом помечены. Далее, если Вы пожелаете создать ещё один раздел, нужно повторить эту несложную последовательность действий для незанятой области. Существенно, что тут следует задать ту же файловую систему, что была выбрана первоначально.
Внешняя утилита MiniTool Partition Wizard
Продолжим рассказывать о том, как поделить флешку на разделы программными методами. Можно воспользоваться сторонним программным обеспечением MiniTool Partition Wizard. Все данные предварительно надо будет удалить с накопителя.
Установив скачанную утилиту и открыв программу, Вы должны будете выделить правой кнопкой мышки свою флешку, выбрать в появившемся меню «Delete all partitions». Далее в диалоговом окне выбрать «Yes».
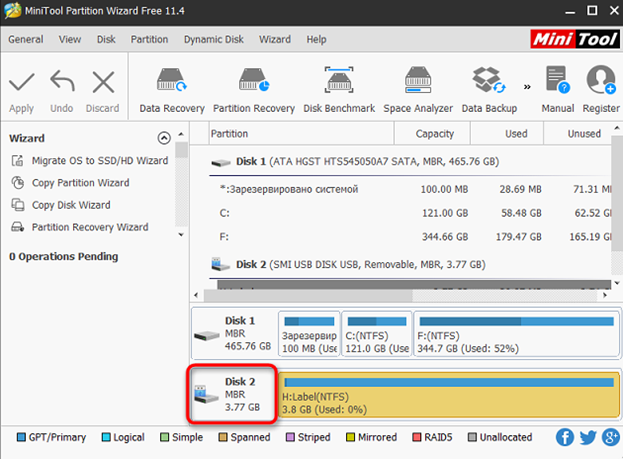
Чтобы применить операцию надо кликнуть «Apply». Этот пункт главного меню программы находится с левого края. Диалоговое окно посоветует закрыть временно все приложения и подтвердить, кликнув на «Yes». Так и сделайте.
Совсем скоро флешка или внешний диск будут избавлены от томов, подготовлены к дальнейшим манипуляциям. Об этом уведомит появившееся информационное окошко.
Далее следует нажать правой кнопкой мышки на область, где высвечено нераспределённое пространство накопителя. Нажмите в контекстном меню «Create», чтобы создать раздел. Программа попросит задать его параметры. Это объём, имя тома, файловая система и буква диска.
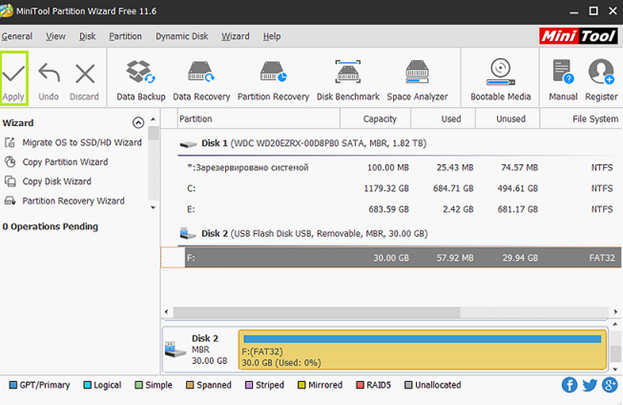
Далее можно сразу продолжать, переходить к созданию следующего раздела. Выделять нужно нераспределённую часть флешки. При повторных разделениях накопителя утилита выдаст информационное сообщение, что второй и последующие разделы не будут видны в Windows. Не обращайте на это внимание, и жмите «Yes», чтобы подтвердить создание.
Когда все разделы созданы, можно нажимать «Apply». После завершения процесса можно пользоваться разделенным USB-накопителем.
