Не редко бывают ситуации, когда после подключения компьютера, или ноутбука к интернету с помощью сетевого кабеля, появляется ошибка ‘Сетевой кабель не подключен’. Это скорее даже не ошибка, а просто статус сетевого адаптера, который можно наблюдать в сетевых подключениях.
Получается, что компьютер никак не реагирует на подключение, сетевой кабель не подключен, хотя он подключен к компьютеру, вставлен в разъем сетевой карты. Иконка на панели уведомлений с красным крестиком. Ну и интернет конечно же не работает. Вот как это выглядит:

И что самое важное, кабель то подключен. От роутера, модема, или напрямую от оборудования провайдера. Такая ошибка может появится как на ПК, так и на ноутбуке. Так же не имеет значения, какая Windows установлена на вашем компьютере. Только в Windows 10 надпись ‘Сетевой кабель не подключен’ будет возле адаптера ‘Ethernet’, а в Windows 7 – возле ‘Подключение по локальной сети’. А в Windows XP еще появляется всплывающее окно с этой ошибкой, если навести мышкой на иконку подключения. Так же нередко бывает ошибка ‘Неопознанная сеть’.
Может пригодится: не работает интернет в Windows 10 после подключения сетевого кабеля
То же самое со способом подключения. У кого-то сетевой кабель идет напрямую от провайдера (например, Ростелеком), а у кого-то через модем, Wi-Fi роутер, или терминал.
В чем может быть проблема?
Причин может быть много. Перечислим основные из них:
- Неправильно, или не до конца подключен сетевой кабель.
- Сетевой кабель поврежден. Возможно, отошли контакты в коннекторе (в который обжат сам сетевой кабель).
- Аппаратные проблемы с роутером, модемом, оборудованием провайдера. Или сломалась сама сетевая карта в вашем ноутбуке, или ПК.
- Проблемы в настройках сетевой карты. Чаще всего, она не может автоматически определить скорость и дуплекс. Об этом расскажу более подробно.
- Какие то неполадки с драйвером сетевой карты.
- Вирусы, фаерволы, какие-то программы. Да да, из-за них тоже может возникнуть ошибка ‘Сетевой кабель не подключен’.
Как выяснить причину и что делать в первую очередь?
- Для начала перезагрузите компьютер, модем, роутер (если они есть).
- Отключите сетевой кабель и подключите снова. Так же проверьте подключение на роутере (если интернет подключен через него). Подключите кабель в другой LAN порт. Обратите внимание, загорается ли индикатор LAN на роутере после подключения кабеля. Можете посмотреть инструкцию: как подключить интернет от роутера к компьютеру по кабелю.
- Если есть возможность, подключитесь через другой кабель.
- Можете легонько подвигать сетевой кабель в том месте, где он входит в коннектор. И смотрите в этом момент на статус сетевого адаптера на компьютере. Возможно, там отходят контакты, и таким способом получится это выяснить.
- Если есть еще один ПК, или ноутбук, то попробуйте подключить его. Так мы сможем узнать в чем дело.
- Если интернет идет через маршрутизатор, то попробуйте подключить кабель от провайдера напрямую к компьютеру.
Решения я бы поделил на программные и аппаратные.
Сетевой кабель не подключен, хотя он подключен: решения проблемы
1 Я бы попробовал удалить сетевую карту с диспетчера устройств. После перезагрузи она должна восстановится автоматически. Зайдите в диспетчер устройств (проще всего найти его через поиск, или нажать сочетание клавиш Win + R и выполнить команду devmgmt.msc).
Открыв вкладку ‘сетевые адаптеры’ найдите сетевую карту. В зависимости от производителя и драйвера, название можем быть разным. В названии может быть ‘LAN’. У меня, например, на ноутбуке это ‘Realtek PCIe GBE Family Controller’. Кстати, обратите внимание, нет ли возле него желтого значка. Нажимаем на него правой кнопкой мыши и выбираем ‘Удалить устройство’.
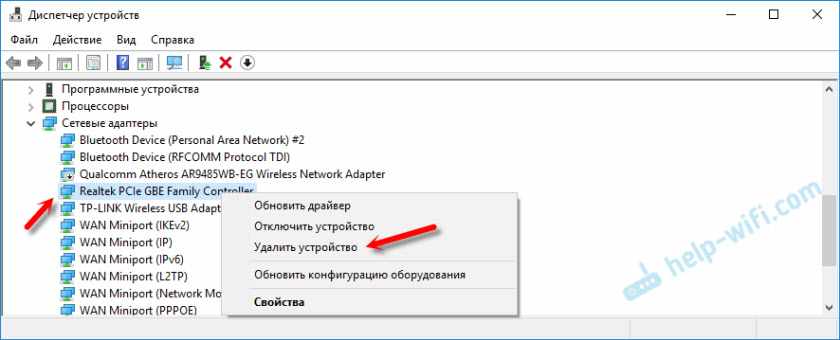
Подтверждаем удаление и перезагружаем компьютер. Возможно, после перезагрузки все заработает, и компьютер увидит подключенный сетевой кабель.
2 Проверяем настройки определения скорости и дуплекса. В диспетчере устройств нажмите правой кнопкой мыши на сетевую карту (как я показывал выше) и выберите ‘Свойства’.
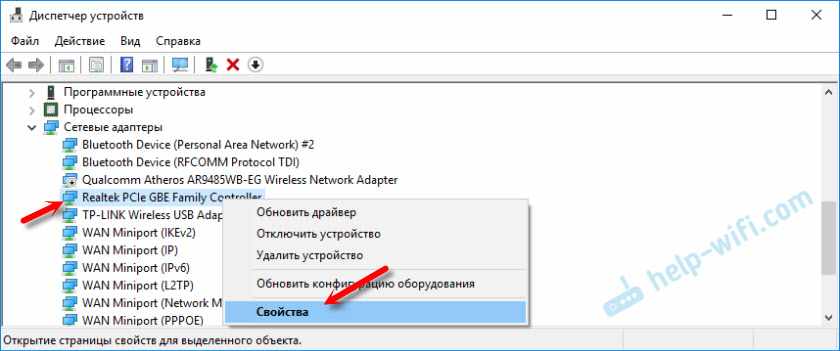
Дальше переходим на вкладку ‘Дополнительно’. В списке найдите и выберите пункт ‘Spped&Duplex’. И слева в выпадающем меню установите значение ‘Auto Negotiation’. Но если у вас там изначально был установлен данный вариант, то попробуйте поставить другое значение. Например: ‘100 Mbps Full Duplex’. Можно попробовать разные варианты. Не забывайте нажимать Ok и перезагружать компьютер.
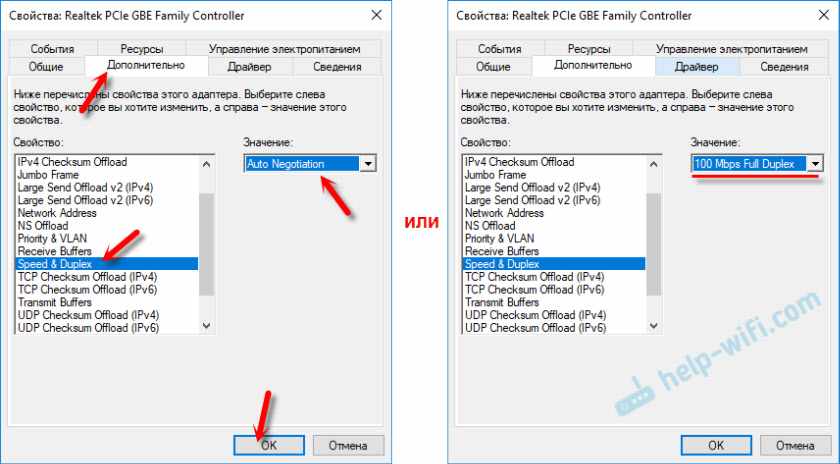
Просто часто бывает, что сетевая карта не может автоматически определить скорость и дуплекс.
3 Драйвер сетевой карты. Нужно попробовать переустановить его. Скачайте драйвер на сайте производителя самой карты (LAN), ноутбука, или материнской платы вашего компьютера и запустите установку. Можете посмотреть статью на эту тему: какой драйвер нужен для сетевой карты (Ethernet-контроллера)? Загрузка и установка.
Другие причины, по которым компьютер не реагирует на подключение сетевого кабеля
1 Поломка сетевой карты. Правда, в таком случае, вы скорее всего не увидите ее в диспетчере устройств. Но бывает по-разному. Чтобы это выяснить, нужно подключить к ней другой кабель. Соединить с другим маршрутизатором, или провайдером. Или к этому же кабелю подключить другие устройство. 2 Проблемы у провайдера. Для примера: работник провайдера подключал интернет другому абоненту, и случайно отключил ваш кабель от оборудования, или кабель перебит где-то в подъезде. А может его кто-то специально обрезал. В таких случаях будет сообщение ‘Сетевой кабель не подключен’. Нужно обращаться в поддержку провайдера. Только перед этим хорошо бы убедится, что проблема не в сетевой карте вашего компьютера. Так же не редко бывает, что пропадают контакты на коннекторе, в который обжат сетевой кабель от провайдера. Нужно просто заново и правильно обжать сетевой кабель. Или вызвать мастеров. 3 Проблема с роутером. Может быть. Но проверить все это очень просто. Отключите интернет от роутера (только если у вас не ADSL), и подключите его напрямую к компьютеру. Если компьютер увидит сетевой кабель, то проблема либо в роутере, либо в кабеле, которым вы соединяете ПК с маршрутизатором. Так же можете глянуть статью: не работает интернет на компьютере по кабелю от Wi-Fi роутера. 4 Неисправен сетевой кабель. И такое может быть. Но, если мы имеем введу кабель которым соединяем компьютер с роутером, то это легко проверить, подключив им другое устройство, или подключив кабель от провайдера напрямую к сетевой карте компьютера.