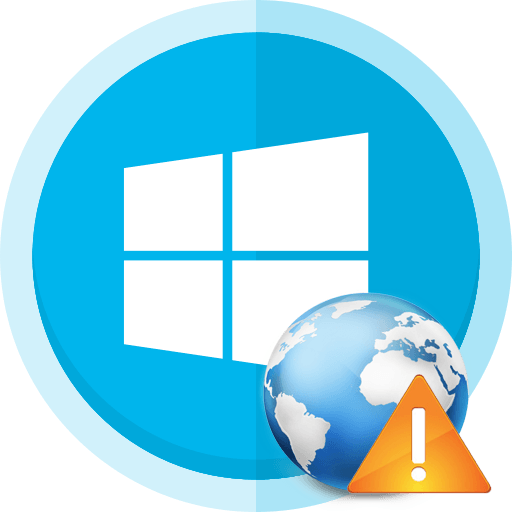
Windows 10 может сама скачать и установить все нужные обновления. Однако данные обновления не всегда нормально встают, что может привести к различным сбоям в работе операционной системе, в том числе и к нестабильности интернета.
Что может вызывать проблемы
В первую очередь причины неработающего интернета могут крыться в программных сбоях, конфликтующем обеспеченье, «слетевших» драйверах. Если же проблемы с интернетом наблюдались ещё до обновления системы, то не стоит исключать и варианты с повреждением самого кабеля, роутера или проблем со стороны провайдера.
Способ 1: Диагностика подключения средствами Windows
Метод, связанный с диагностикой сетей обычными средствами Windows довольно часто оказывается неэффективным, но иногда он также может помочь.
Выполните эту небольшую инструкцию:
- Найдите в «Панели задач» значок подключения к сети. Он может выглядеть как иконка Wi-Fi или как иконка компьютера с кабелем. Нажмите по нему правой кнопкой мыши, а из выпавшего меню перейдите в «Диагностика неполадок».
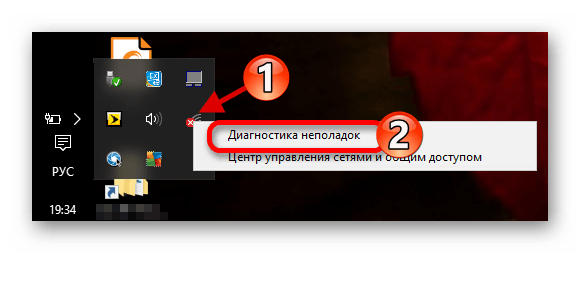
- Запустится системное сканирование подключения на предмет наличия каких-либо ошибок. Дождитесь его завершения. Длительность будет зависеть от многих параметров и характеристик вашего компьютера.
- По завершению сканирования, программа предоставит вам отсчёт, а также несколько вариантов исправления проблемы. Для ознакомления с данными используйте кнопку «Просмотреть дополнительные сведенья».
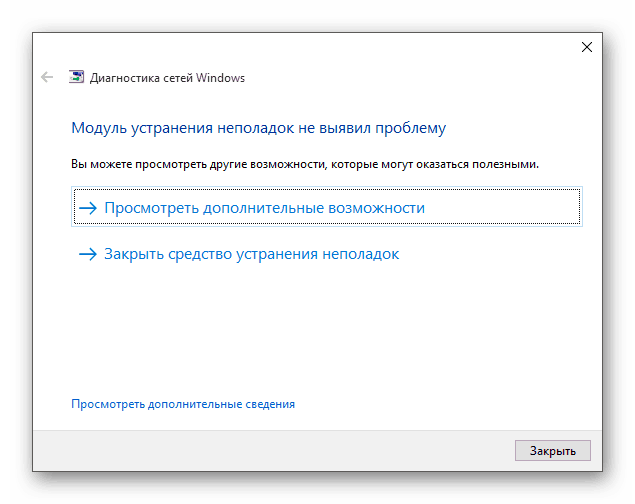
Способ 2: Обновление драйверов
Иногда после плановых обновлений Windows у пользователей могут возникать различные проблемы с драйверами. Решить их можно несколькими способами, но в большинстве случаев эффективными являются только те, что связаны с их переустановкой.
Инструкция по удалению «битых» сетевых драйверов выглядит следующим образом:
- Откройте «Диспетчер устройств». Открыть его можно при помощи нажатия на иконку «Пуска» правой кнопки мыши и выбора в выпавшем меню пункта «Диспетчер устройств».
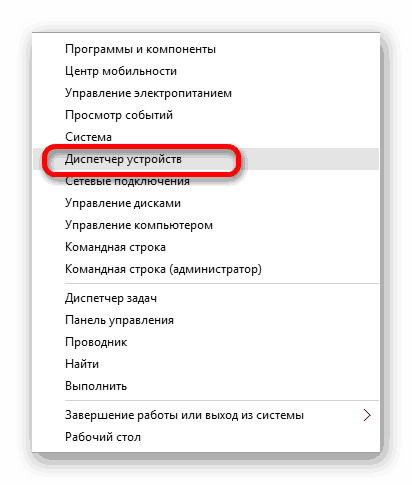
- Здесь нужно найти и раскрыть пункт «Сетевые адаптеры». В нём найдите драйвер сетевой карты. Обычно его название начинается как-то так «Сетевая карта…».
- Нажмите ПКМ по названию драйвера сетевой карты. Из контекстного меню выберите пункт «Удалить».
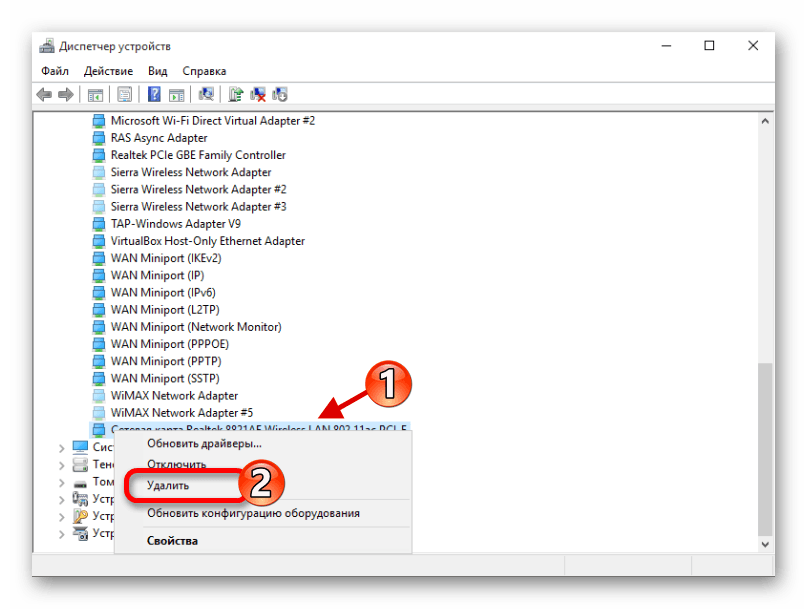
После удаления сетевых драйверов вам потребуется их либо скачать отдельно, либо воспользоваться специальным программным обеспеченьем, устанавливающим драйвера в офлайн режиме. В качестве примера возьмём DrivePack Solution:
- Скачайте утилиту с официального сайта разработчиков. Она не требует установки на компьютер, поэтому вы можете начать пользоваться ей сразу после того, как скачаете и перебросите на основной компьютер, где проблема с интернетом.
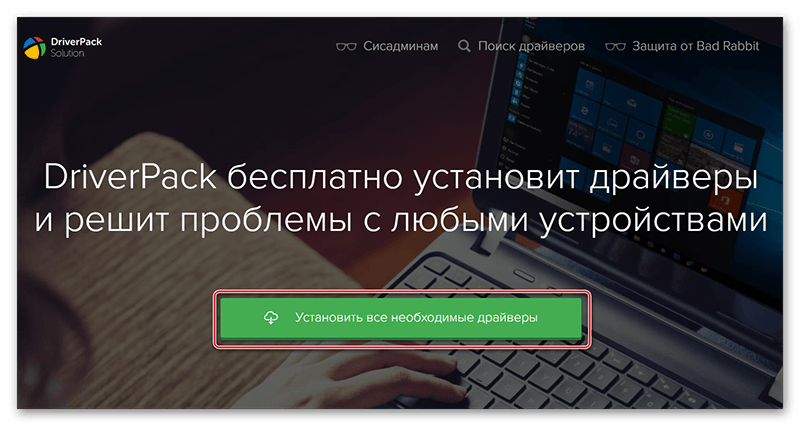
- После запуска программы вы можете сразу увидеть предложение установить все драйвера сразу. Рекомендуется от него отказаться, так как вместе с драйверами на компьютер будут установлены различные сторонние программы. Чтобы отключить установку таковых, перейдите в «Режим эксперта», что находится в нижней части окна.
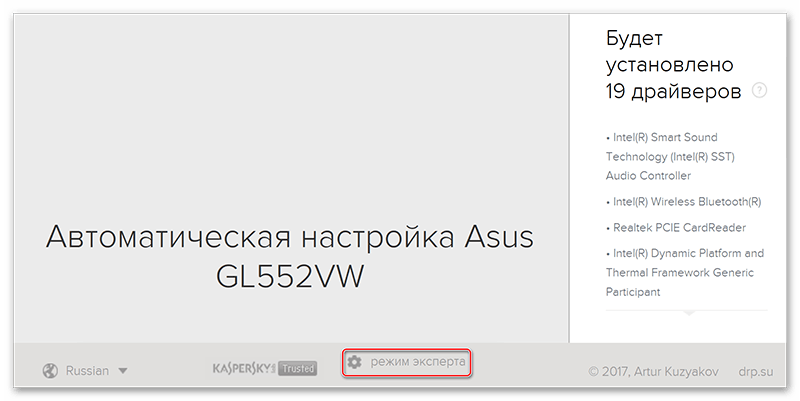
- Теперь в левом меню перейдите во вкладку «Софт». Она помечена иконкой в виде четырёх квадратов.
- Снимите галочки с тех программ, которые вы бы не хотели установить к себе на компьютер.
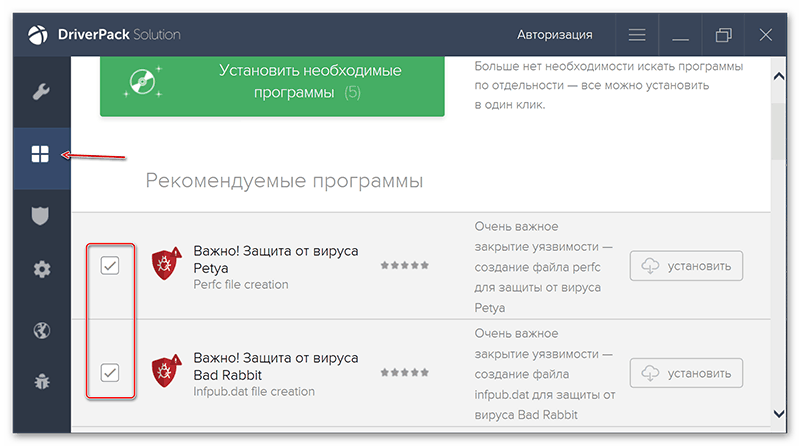
- Вернитесь обратно, нажав на иконку в виде гаечного ключа.
- Используйте крупную кнопку «Установить все».

- Дождитесь окончания установки и выполните перезапуск компьютера.
Способ 3: Повторное подключение важных протоколов
В определённых случаях обновление Виндовс может сбросить все протоколы подключения к интернету или изменить их так, что они станут нерабочими. Чтобы это исправить, воспользуйтесь инструкцией:
- Для начала запустите строку «Выполнить» при помощи сочетания клавиш Win+R. В эту строку введите ncpa.cpl
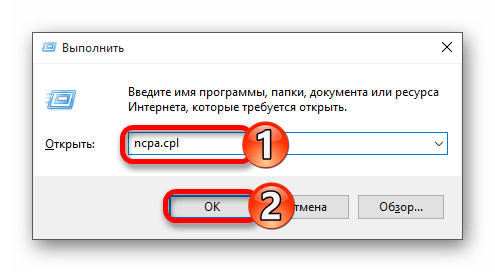
- Откроется окно с сетевыми подключениями. Нажмите ПКМ по тому подключению, через которое вы обычно выходите в сеть. Появится контекстное меню, где нужно выбрать «Свойства».
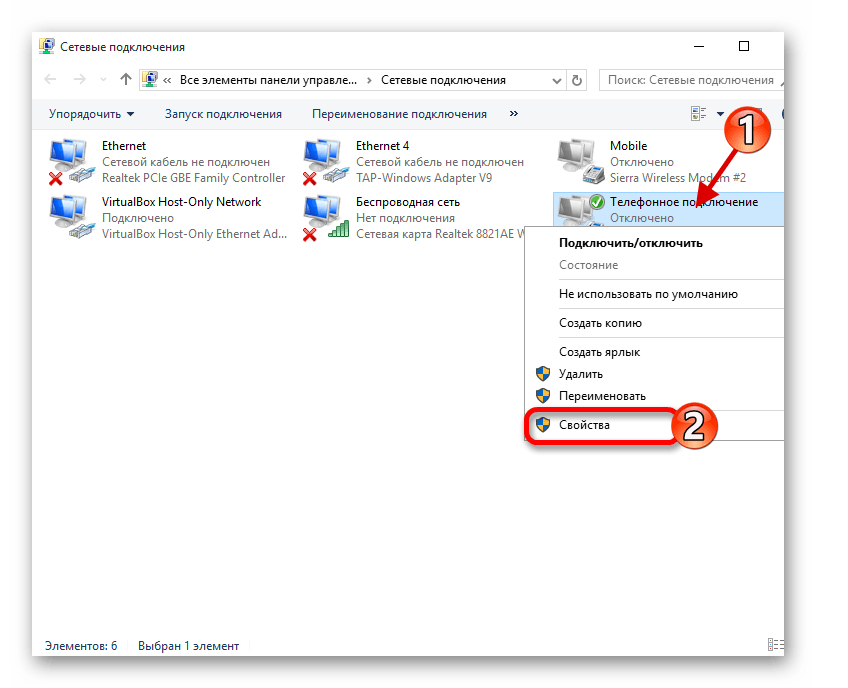
- Появится окно с дополнительными настройками. Там нужно открыть верхнюю вкладку «Сеть», где требуется подключить следующие пункты: «IP версии 6» и «IP версии 4».
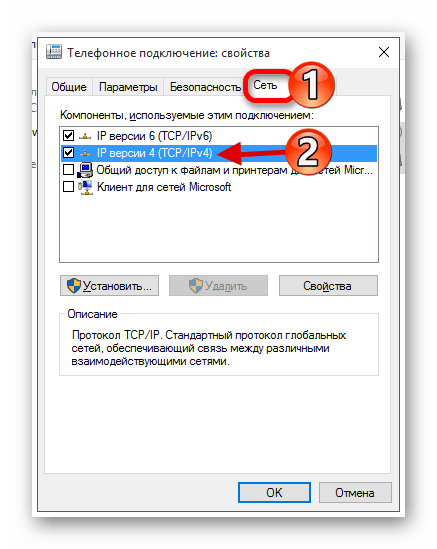
- Нажмите на кнопку «Ок», чтобы применить изменения.
Способ 4: Сбросить настройки
Также может помочь сброс настроек и их повторное выставление, которое происходит после перезагрузки компьютера в фоновом режиме. Инструкция в данном случае имеет такой вид:
- Перейдите в «Параметры» компьютера. Для этого нажмите по иконке «Пуск» и найдите в выпавшем меню иконку шестерёнки. Также можно воспользоваться комбинацией клавиш Win+I.
- В «Параметрах» перейдите в «Сеть и интернет».
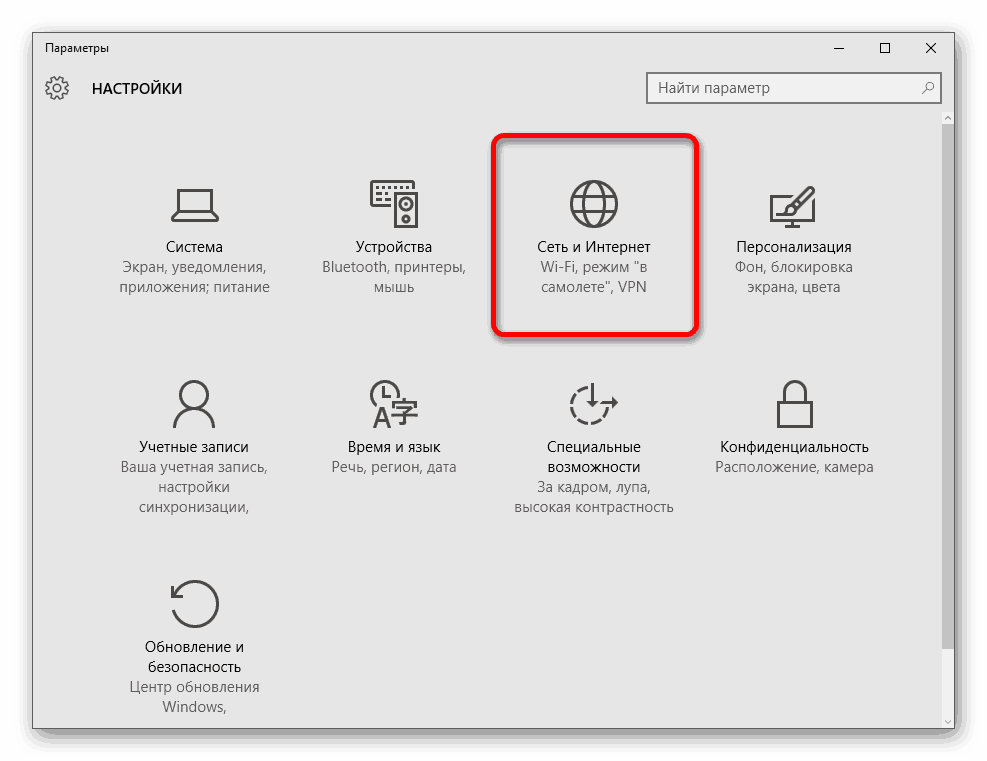
- В левом меню откройте вкладку «Состояние» и нажмите на кнопку «Сброс сети».
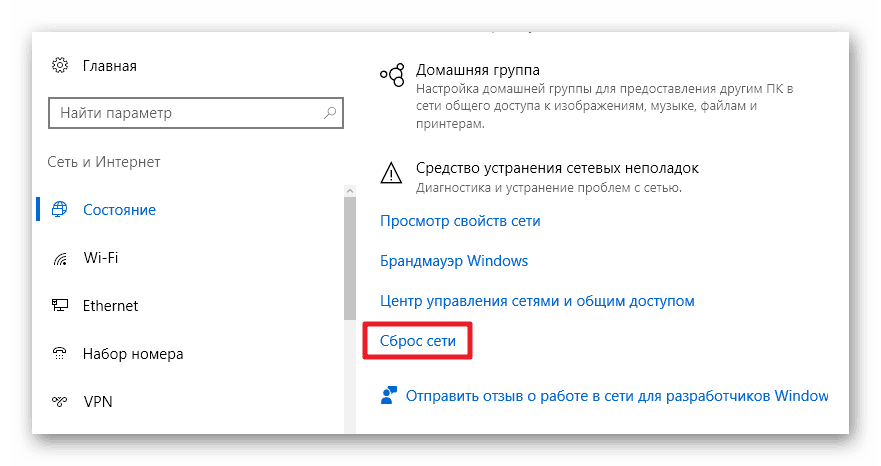
- Откроется окне, где вас предупредят о последствиях сброса и попросят подтвердить действие. Жмите на «Да».
- Некоторое время настройки будут сбрасываться, а после компьютер перезагрузится. В это время должны быть снова выставлены подходящие настройки по дефолту.
- Если они не были выставлены, то рекомендуется ознакомится со вторым и третьим способами в статье, так как там расписано, как сделать верные настройки.
Способ 5: Отключить энергосберегающий режим
В большинстве случаев вы можете таким образом избавится от проблем с интернетом. Однако данная проблема больше актуальна для ноутбуков, так как система включает энергосберегающий режим в целях экономии заряда батареи.
Отключение можно произвести по следующей инструкции:
- Откройте «Диспетчер устройств». Сделать это можно при помощи поисковой строки Windows 10, которая вызывается нажатием на иконку лупы в «Панели задач». В эту строку введите название искомого объекта.
- Раскройте ветку «Сетевые адаптеры». Там выберите тот, через который у вас идёт подключение к сети. Обычно его название начинается с «Сетевая карта…». Щёлкните по нему правой кнопкой мыши, а в контекстном меню выберите «Свойства».

- Здесь вам нужно перейти во вкладку «Управление электропитанием». Уберите галочку с «Разрешить отключение этого устройства для экономии энергии».
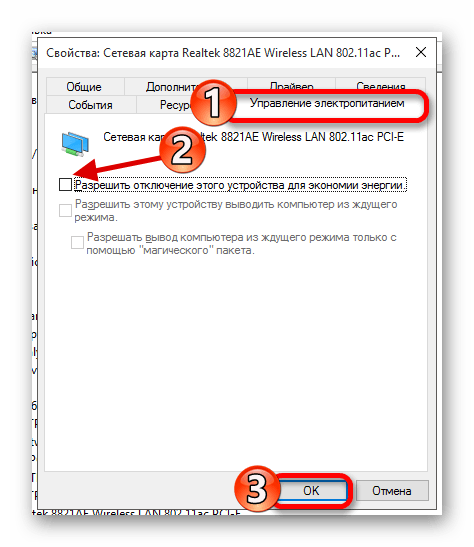
- Для применения изменений нажмите «Ок».
Здесь описаны все основные методы решения проблем с интернетом, которые могут возникнуть после обновления Windows 10 до новой версии. Однако, если проблемы наблюдали и ранее, то возможно, что обновление тут не при чём.