
Процесс dxdiag – это специальный исполняемый процесс средства диагностики DirectX, встроенный в Windows. С его помощью можно получить мультимедийную информацию об оборудовании и драйверах. Дополнительно проводятся тесты на совместимость, выявление неполадок и т.д.
Средство диагностики DirectX
Давайте рассмотрим более подробно, что из себя представляется эта системная утилита. Ниже вы сможете ознакомиться с процессом запуска, интерфейсом и возможностями просмотра отчётов.
Этап 1: Запуск
Dxdiag можно очень легко запустить сразу тремя способами, которые отлично подойдут для Windows 7, Windows 8 и Windows 10.
Самым простым является запуск через строку поиска по системе:
- Откройте эту строку. В зависимости от версии системы она может открываться и выглядеть по-разному. Например, в Windows 10 пользователю достаточно нажать на иконку лупы, что расположена в «Панели задач». Пользователям Windows 7 и 8 придётся нажать на «Пуск» и найти поисковую строку самостоятельно.
- Пропишите в строке наименование искомого объекта. В данном случае это dxdiag.
- Перейдите по первому же результату.
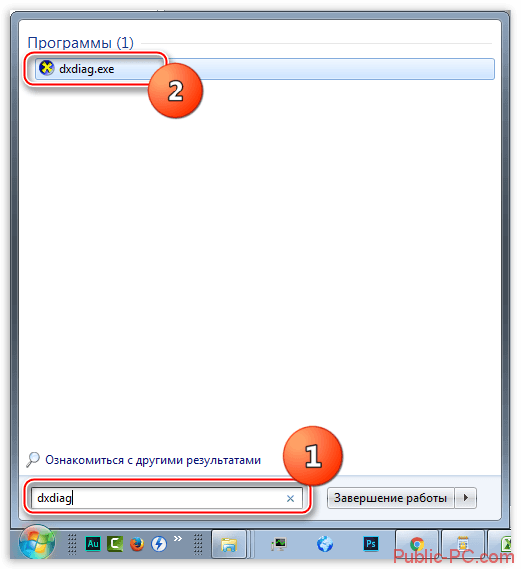
Можно вместо системного поиска воспользоваться специальной строкой «Выполнить», куда вводятся команды для запуска определённых системных файлов и компонентов:
- Откройте строку «Выполнить». Для этого воспользуйтесь комбинацией «горячих» клавиш Win+R.
- В строке пропишите dxdiag. Чтобы команда применилась, нажмите на Enter или кнопку «Ок».
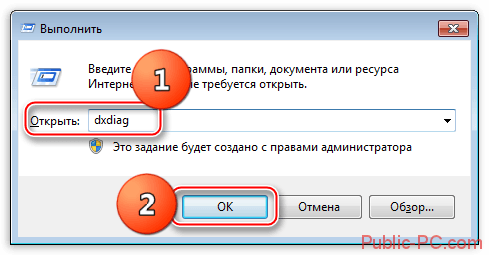
Также утилиту можно запустить из её «родной» папки:
- Перейдите по адресу: C:\Windows\System32\dxdiag.exe
Чтобы произвести переход вам придётся вписать этот адрес в верхнюю строку стандартного «Проводника» Windows.
- Найдите и запустите файл dxdiag.exe.

Этап 2: Знакомство с интерфейсом
Весь интерфейс программы условно разделён на несколько вкладок:
- «Система». Она открывается по умолчанию при первом запуске программы. Здесь перед пользователем показана основная информация о компьютере и системе: текущее время и дата, имя компьютера, сборка операционной системы, изготовитель и модель компьютера (либо материнской платы), версия BIOS, модель и частота процессора, состояние физической и виртуальной памяти, текущая редакция DirectX.
- «Экран». На этой вкладке интерфейс делится на несколько отдельных блоков:
- Блок «Устройство». Здесь можно просмотреть информацию о производителе видеокарты, её полное наименование, тип используемых микросхем, тип цифрового аналогового преобразователя (строка называется «Тип ЦАП»), доступное количество видеопамяти, данные о разрешении экрана и мониторе,
- В блоке «Драйверы» находится основная системная информация о драйвере видеокарты. Здесь можно просмотреть следующие значения: системные файлы драйвера, версия, дата последнего обновления, цифровую подпись типа WHQL (если таковая есть), версию DDI (она должна совпадать с редакцией DirectX, установленной на компьютере), модель драйвера,
- «Возможности DirectX». В этом блоке вы можете видеть состояние дополнительных компонентов DirectX.
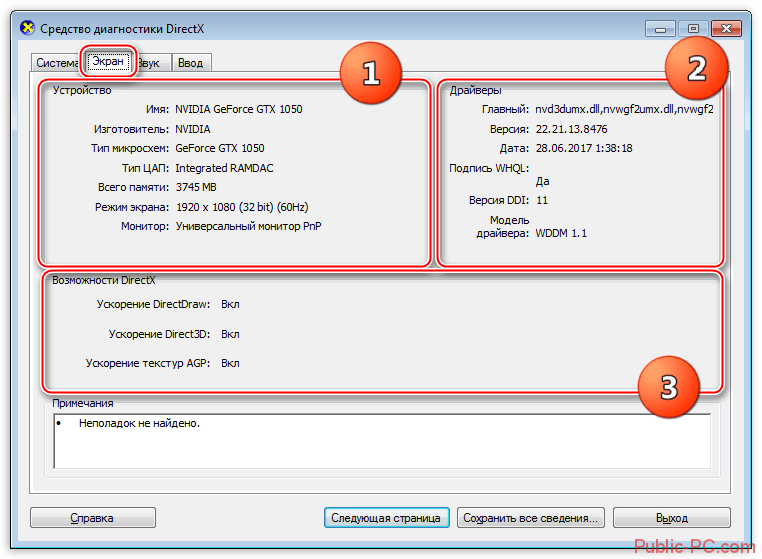
- Во вкладке «Звук» можно обнаружить следующие блоки:
- Блок «Устройство» содержит данные об имени и кодировке динамиков, также там можно найти информацию о коде продукта и изготовителя, типе оборудования и данные о том, является ли оно динамиком по умолчанию,
- В «Драйверы» вы можете найти информацию касательно наименования файла с драйвером, его версию, последнюю дату обновления, наличие цифровой подписи и других файлов, а также наименование поставщика.
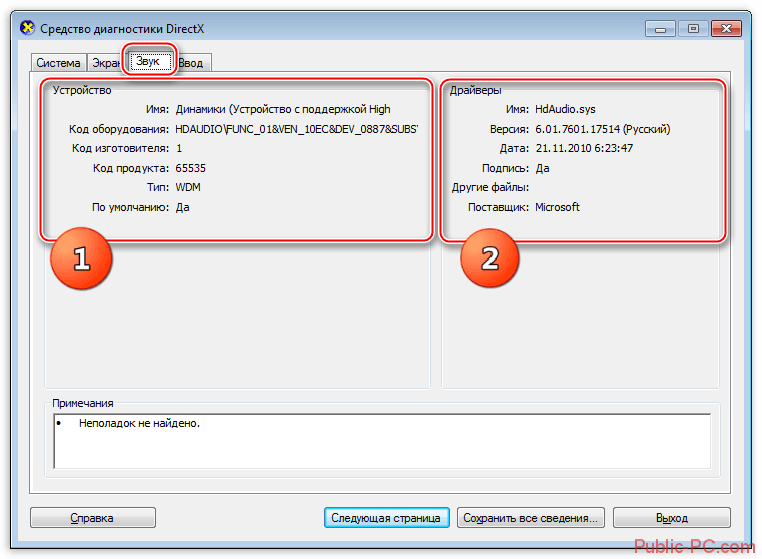
- Вкладка «Ввод» включает в себя:
- «Устройства DirectInput». Здесь представлены основные данные о подключаемых к компьютеру устройствах, таких как клавиатура, мышь и т.д,
- «Установленные драйверы». Блок содержит информацию о драйверах разъёмов, через которые подключаются внешние устройства.
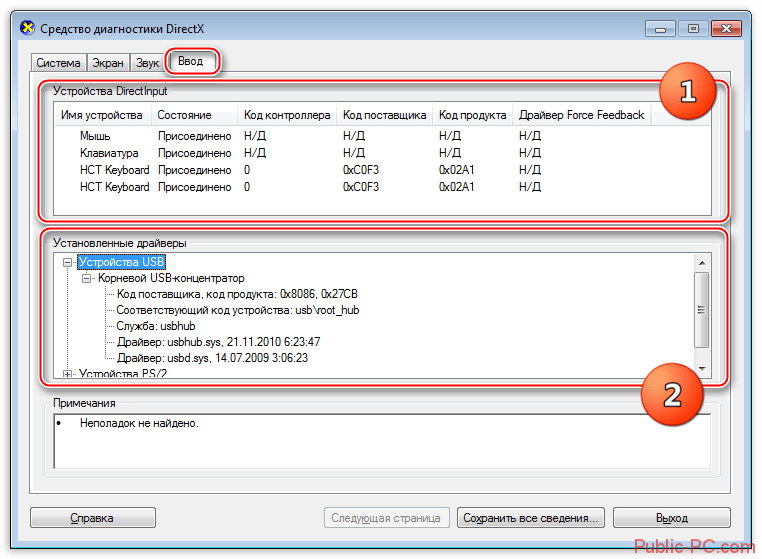
- В каждом окне есть специальное поле «Примечания». В нём отображаются данные о текущем состоянии компонентов. Обычно в нём пишется про возможные неполадки или предупреждения, поэтому если это поле чистое, то значит всё хорошо.
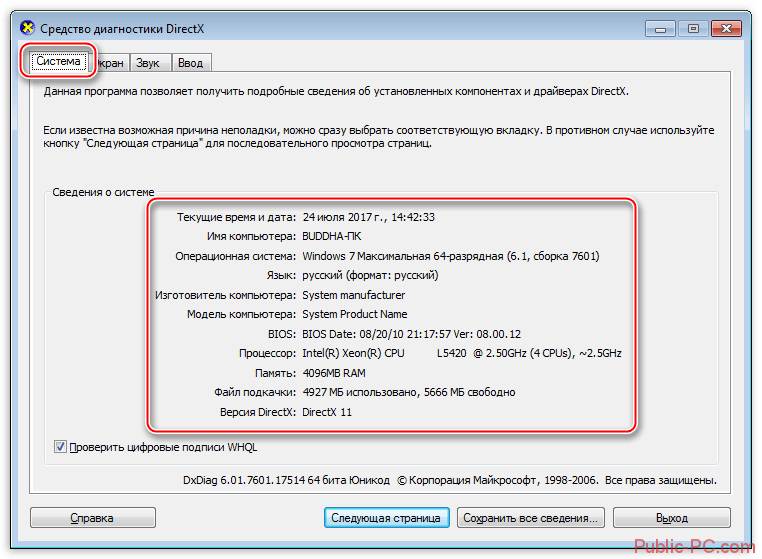
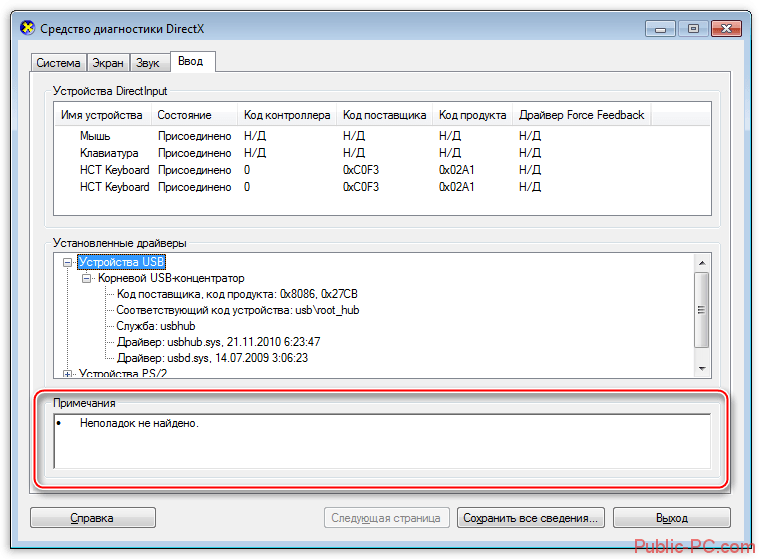
Этап 3: Ознакомление с отчётом
Помимо просмотра отчёта в самой программе, вы можете выгрузить его в отдельный текстовый файл. Данная функция может быть необходима в том случае, если вам нужно более детально разобраться с возникшими неполадками, так как в текстовом файле будут предоставлены дополнительные сведенья, которые могут понадобится специалистам по тем или иным вопросам.
Чтобы получить файл с отчётами, нужно нажать на кнопку в нижней части страницы «Сохранить все сведения…». После нажатия этой кнопки на «Рабочем столе» будет сформирован файл со всей необходимой информация. Файл откроется сразу же после своего создания.
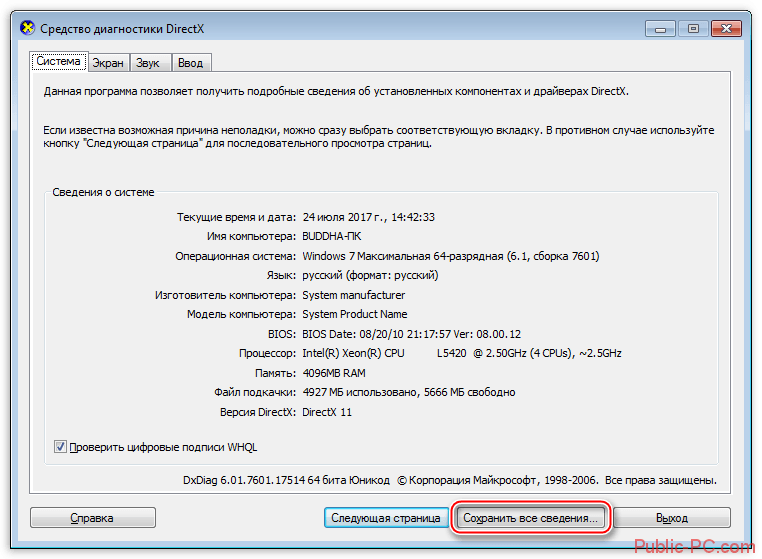
Как видите, в запуске и управлении утилитой dxdiag в Windows нет ничего сложного. С её помощью можно узнать важную информацию, касательно мультимедийных параметров, а также сформировать подробный отчёт с более глубоким описанием технических данных для предоставления его специалисту.