Многие однотипные действия можно оптимизировать, воспользовавшись функцией пакетной обработки фотографий в Photoshop. Это позволит значительно сократить время, которое будет потрачено на выполнение этих действий. Нужно сказать, что такой вариант не подходит во всех случаях. Обычно он касается достаточно простых операций, которые применяются разом ко всей фотографии – цветовая коррекция, коррекция освещённости, изменение размеров фотографий и т.д.

Как провести пакетную обработку фотографий
Смысл функции пакетной обработки фото сводится к созданию специальной папки – экшена. Она может быть применена к неограниченному количеству фотоснимков. В этой папке и записываются ваши действия, которые затем и применяются автоматически. Правда всё равно придётся изначально сделать обычную обработку снимков, чтобы у программы был шаблон из последовательных действий.
Чтобы статью было удобно читать, она будет поделена на отдельные этапы.
Этап 1: Создание шаблона
Создадим шаблон для последующей пакетной обработки фотографий. Вот как он делается:
- Для начала поместите все исходные фотографии в одну папку. Чтобы было удобней её можно переименовать соответствующим образом. Также в этой папке рекомендуется создать папку для сохранения фотографий, уже прошедших пакетную обработку.
- Также для дальнейшего удобства обработки фотографий рекомендуется отключить предупреждения о несовпадении цветового профиля. В противном случае, если вдруг цветовые профиля обрабатываемых фотографий не будут совпадать, программа будет вас предупреждать об этом. Нажмите на пункт «Редактирование» и там выберите «Настройки цветов».
- Здесь нужно снять галочки с пунктов «Несовпадение профилей», «Отсутствие профилей» т «Спрашивать при вклеивании».
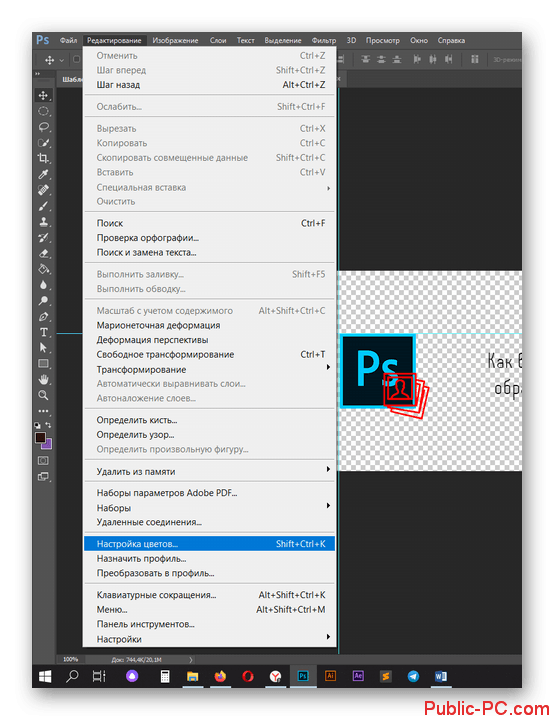
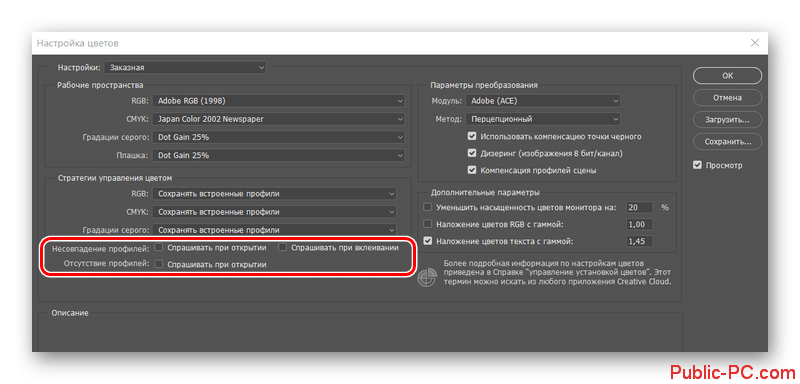
Подготовка рабочего пространства для создания экшен-папки завершена. Теперь можно переходить непосредственно к самой обработке:
- Откройте любой снимок из папки, где вы собрали их для последующей обработки. Это будет первый ваш снимок. Для открытия его в интерфейсе программы просто перетащите его туда.
- Теперь в верхней части нажмите на пункт «Окно». В открывшемся контекстном меню выберите вариант «Операции» или воспользуйтесь сочетанием клавиш Alt+F9.
- В правой части вы сможете заметить, как откроется окошко «Операции». Здесь нужно в нижней части этого окошка кликнуть по иконке папки. Всплывёт окошко, в котором вам предложено будет назвать создаваемый набор. Укажите любое имя. Можно использовать любые символы.
- Теперь открыв созданную папку в окошке «Операции» нажмите на иконку чистого листа, что расположена в нижней панели. Задайте имя для новой операции, например, «Пакетная обработка».
- После этого можно будет начинать выполнение действий над фотографиями. Они будут записываться. Для примера изменим размер фото, чтобы по ширине оно было 550 пикселей. Жмите на «Изображение», а затем «Размер изображения» или воспользуйтесь комбинацией клавиш Alt+Ctrl+I.
- В поле «ширина» впишите новую ширину изображения. Обратите внимание, чтобы там были выбраны правильные единицы измерения (пиксели) и чтобы высота автоматически подстраивалась под ширину. Чтобы применить результат нажмите «Ок».
- Снова обратите внимание на панель операций. Там будет добавлено новое действие, подписанное соответствующим образом. Используя элементы управления, расположенные в нижней части панели вы можете отключить запись действий.
- Дополнительно ещё осветим изображение с помощью использования инструмента «Кривые». Откройте его с помощью сочетания клавиш Ctrl+M.
- На кривой нужно будет поставить точку примерно по её центру и потянуть точку в верх. Таким образом начнётся осветление изображения.
- Примените полученный результат с помощью кнопки «Ок».
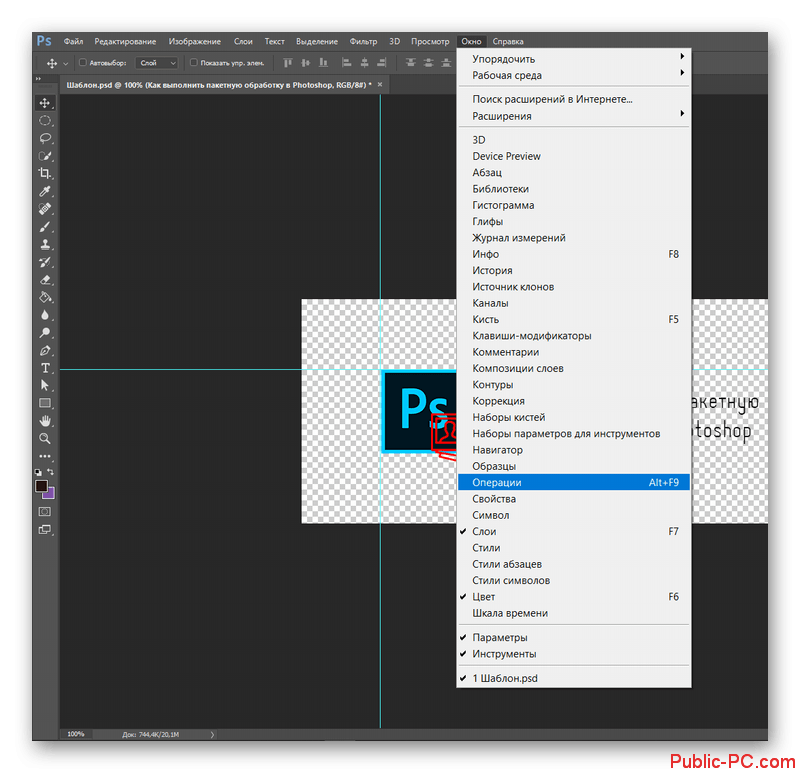
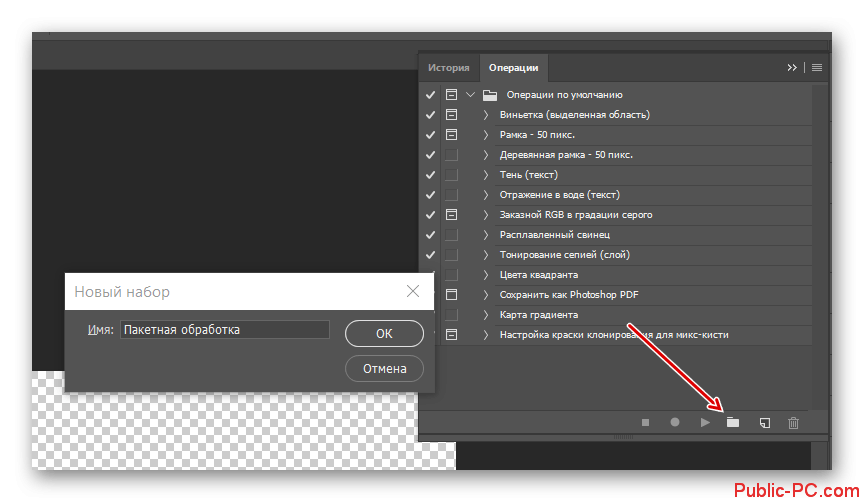
Вы также можете выполнить ещё несколько операций над объектами. Мы рассмотрели только несколько самых примитивных в качестве примера.
Этап 2: Применение результатов к другим фотографиям
Для начала вам нужно сохранить уже готовую фотографию. Делается это следующим образом:
- Нажмите на «Файл» и выберите из выпадающего меню пункт «Сохранить как». В качестве альтернативы можно использовать сочетание клавиш Ctrl+Shift+S.
- В открывшемся «Проводнике» перейдите в ту папку, которую вы ранее создавали для готовых фотографий. Там выберите формат файла (поле «Тип файлов»), укажите название для фотографии (можно оставить то же). Для подтверждения жмите на «Сохранить».
- Рекомендуется закрыть файл с первой обрабатываемой фотографией. Дело в том, что в противном случае в программе будет открыто множество фотографий, что может создать сильную нагрузку при пакетной обработке и зависание.
- Теперь обратите внимание на панель со списком выполненных операций. Тут будут записаны все ваши действия, вплоть до закрытия файла с изображением. Завершив запись действий, воспользуйтесь кнопкой «Остановить запись», которая выглядит как квадрат.

Первая фотография обработана, а порядок действий записан и сохранён в программе Photoshop. Можно переходить непосредственно к самому процессу пакетной обработки других фото:
- Жмите на кнопку «Файл» в верхней части экрана. Из контекстного меню перейдите в «Автоматизация», а затем в «Пакетная обработка».
- Будет открыто окошко настройки пакетной обработки для файлов. В блоке «Выполнить» в строке «Набор» укажите тот набор действий, который вы создавали ещё в первом этапе. Аналогично нужно указать в строке «Операция» набор действий, который создавался то же на первом этапе.
- Далее в «Источник» укажите тип используемого источника. В нашем случае это вариант «Папка». Вам будет предложено выбрать папку, где расположены фотографии для пакетной обработки. Выбирайте ту папку с фото, которую вы создавали ещё на первом этапе.
- В «Выходная папка» нужно указать расположение папки, куда будет выведен готовый результат.
- После этого будет запущена операция обработки. Её длительность зависит от общей производительности компьютера, количества обрабатываемых фотографий и сложности операций, используемых при обработке фото.
- По завершению операции проверьте папку с готовыми фотографиями.
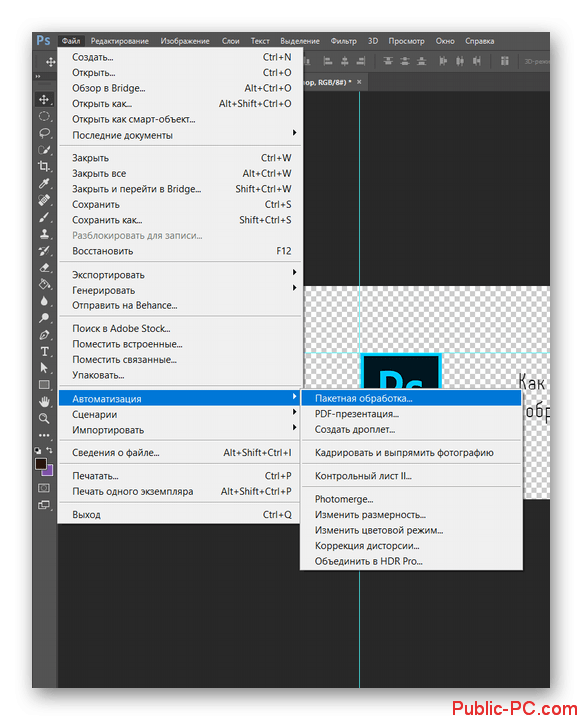
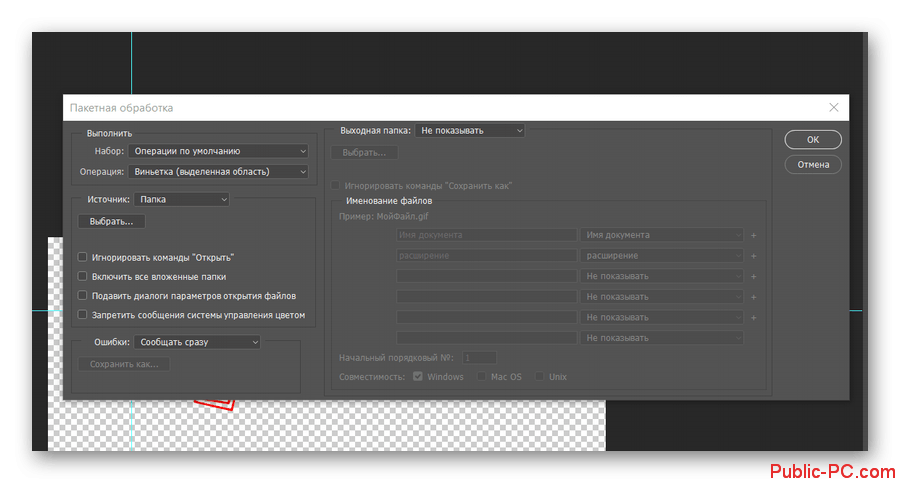
Возможности автоматизации процессов в Photoshop отлично подойдут для тех, кто часто занимается фотообработкой. Чаще всего здесь нужно делать примитивные действия – обработать уровень освещённости, сделать цветокоррекцию и т.д.