Друзья, специально приобрел роутер Tp-Link Archer C20i (AC750), что бы посмотреть что это за моделька, и рассказать вам как же его настроить. Как оказалось, хороший роутер, вполне за нормальную цену. Главная особенность Tp-Link Archer C20i (фото, обзор и отзывы смотрите здесь), который мы сейчас будем настраивать, так это то, что он двухдиапазонный. То есть, он транслирует две Wi-Fi сети: одну на привычной нам частоте 2.4 ГГц, а вторую на частоте 5 ГГц. Это наверное самый доступный двухдиапазонный маршрутизатор от Tp-Link.

Так же есть USB разъем для подключения флешек, и принтеров, к которым можно организовать общий доступ из сети. Но об этом в отдельных статьях. Кстати, не понимаю почему при наличии USB разъема не сделать поддержку 3G/4G USB модемов.
Archer C20i мне понравился, за исключением корпуса, а точнее передней его части. Она выполнена из черного глянцевого пластика. Я еще не успел снять с нее пленку, как к ней уже прилепилась пыль, а об отпечатках пальцев я даже говорить не хочу ? Но если роутер протереть, и не трогать его, то выглядит он симпатично. Отдельно хочу отметить синие, не очень яркие индикаторы. На черной глянцевой панели выглядят они прикольно.
Комплектация Tp-Link Archer C20i
- Сам маршрутизатор.
- Белый, красивый сетевой кабель для подключения компьютера, телевизора и т. д.
- Адаптер питания.
- Разные бумажки и диск с программой для настройки Archer C20i.
Элементы управления и разъемы
На задней стороне вы увидите 4 LAN разъема, 1 WAN разъем, и разъем питания. На боковой панели расположен 1 USB-разъем, Кнопка включения/выключения питания, отдельная кнопка для вкл./выкл. Wi-Fi сети, и совмещенная кнопка WPS/Reset (зажав которую на 10 секунд, можно сбросить настройки на Tp-Link Archer C20i).

Это был небольшой обзор и мой отзыв. Переходим к основной части этой статьи, к настройке нашего Archer C20i.
Подключение роутера Tp-Link AC750 Archer C20i
Первым делом, подключаем к маршрутизатору адаптер питания, включаем его в розетку, и включаем питание кнопкой на боковой стороне устрйоства. Что бы загорелись индикаторы. Дальше в синий WAN разъем (он подписан как Internet) подключаем интернет. Кабель от нашего интернет-провайдера, или ADSL модема.

Если вы будете настраивать роутер с компьютера по кабелю, то просто соедините компьютер, или ноутбук с Archer C20i с помощью кабеля, который идет в комплекте.

Если же вы хотите настраивать маршрутизатор по беспроводной сети, то подключитесь к Wi-Fi сети, которая появится после включения нашего маршрутизатора. Она будет иметь стандартное название, например: ‘TP-LINK_9729’. Напомню, что может быть две сети, вторая будет с ‘5G’ вконец названия. Но, не все устройства видят сети на частоте 5 ГГц (писал об этом здесь). По умолчанию Wi-Fi сеть защищена. Пароль указан снизу роутера, на наклейке. Там же указано название беспроводной сети.

Если вы хотите настроить свой роутер с мобильного устройства, то это можно сделать с помощью фирменной программы TP-LINK Tether. Писал об этом в отдельной статье: настройка и управление роутером Tp-Link через программу TP-LINK Tether.
Вход в панель управления Archer C20i и настройка интернета
Если ваш роутер не новый, и его уже пробовали настроить, то я советую сделать сброс настроек. На боковой стороне Archer C20i есть кнопка WPS/Reset. Нажмите на нее и подержите секунд 10, пока не загорятся и потухнут все индикаторы на передней панели.
Откройте любой браузер, и перейдите по адресу http://tplinkwifi.net, или 192.168.0.1. Появится запрос имени пользователя и пароля (если вы подключены к роутеру). По умолчанию, это admin и admin (эти данные так же указаны снизу маршрутизатора). Откроется панель управления, где мы и будем настраивать роутер. Если по получится зайти в настройки, то смотрите эту инструкцию.

Настройка подключения к интернет-провайдеру (WAN)
Если у вас интернет через роутер уже работает, то настраивать ничего не нужно, сразу переходите к настройке Wi-Fi сети.
Главное, что вы должны знать прежде чем приступить к настройке, это какой тип соединения использует ваш интернет провайдер, и все необходимые параметры: имя пользователя, пароль, IP-адрес (если они необходимы). Эту информацию можно уточнить у провайдера, или же посмотреть в договоре о подключении к интернету.
В настройках переходим на вкладку Network – WAN. В выпадающем меню Connection Type нам нужно выбрать тип соединение: Динамический IP, Статический IP, PPPoE, L2TP, PPTP.
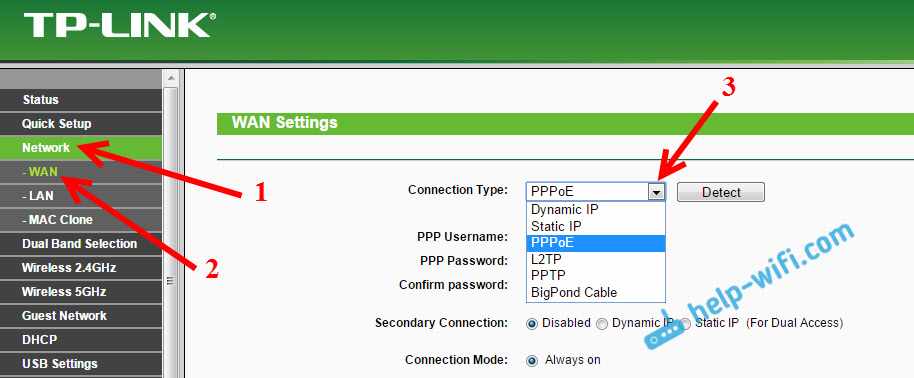
В зависимости от выбранного типа соединения, нужно будет задать необходимые параметры, которые выдает провайдер. Только если у вас Динамический IP, то ничего больше настраивать не нужно. Сразу сохраняем настройки и все будет работать.
Если у вас например популярный тип соединения PPPoE, то нужно будет задать как минимум имя пользователя и пароль. И нажать кнопку Save.
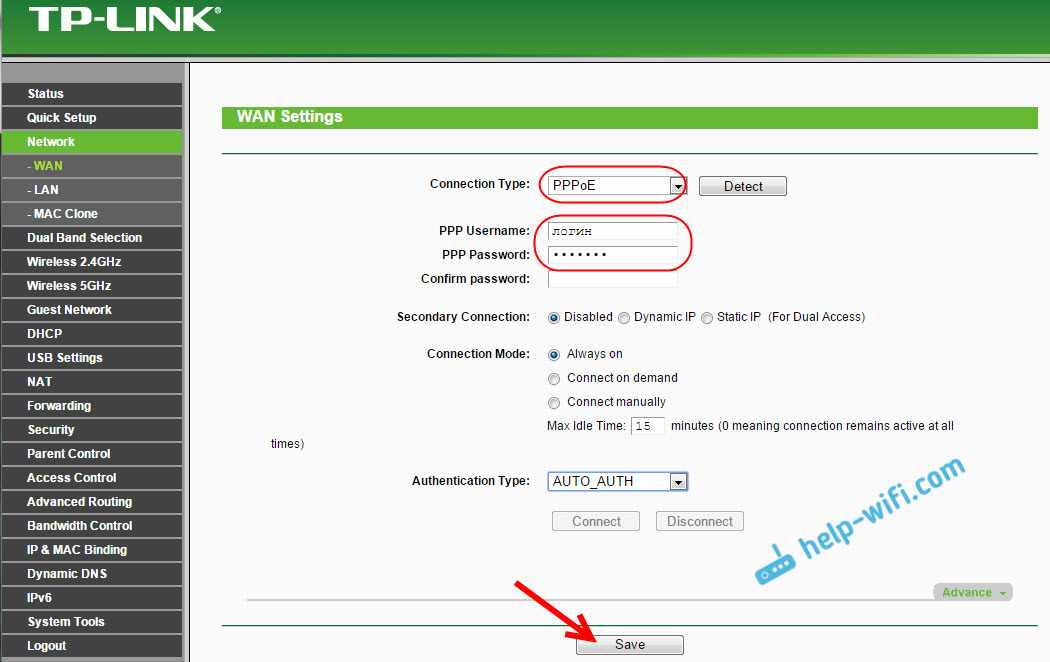
Если у вас провайдер делает привязку по MAC-адресу, то нужно его клонировать по этой инструкции.
Только после того, как у вас заработает интернет через роутер, можно переходить к следующим настройкам.
Настройка Wi-Fi и установка пароля на Tp-Link Archer C20i
Так как роутер у нас двухдиапазонный, то нужно отдельно настроить Wi-Fi сеть и защиту для диапазона 2.4 GHz, и 5 GHz. Или же просто отключить одну из Wi-Fi сетей. Если беспроводная сеть на частоте 5 GHz вам например пока не нужна. Для этого в настройках нужно перейти на вкладку Dual Band Selection. Снять галочку с той сети, которую вы хотите отключить, и нажать кнопку Save.
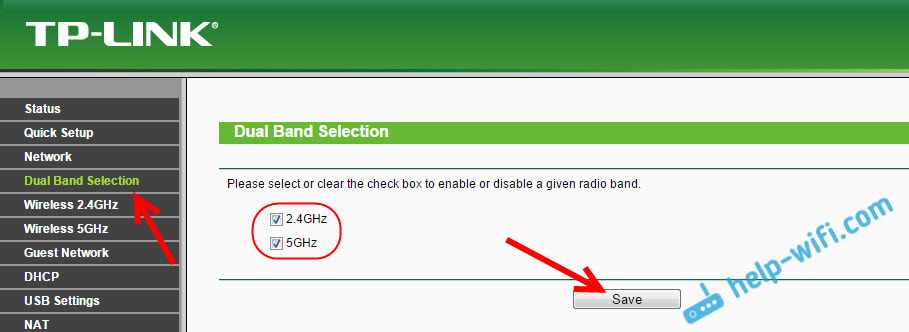
Давайте настроим Wi-Fi сеть. Сменим название сети, и установим пароль. Для этого перейдите на вкладку той сети, которую вы хотите настроить. Сначала настроим сеть на частоте 2.4 ГГц. Открываем вкладку Wireless 2.4GHz. В поле Wireless Network Name задаем имя беспроводной сети. Указываем свой регион, и сохраняем настройки.
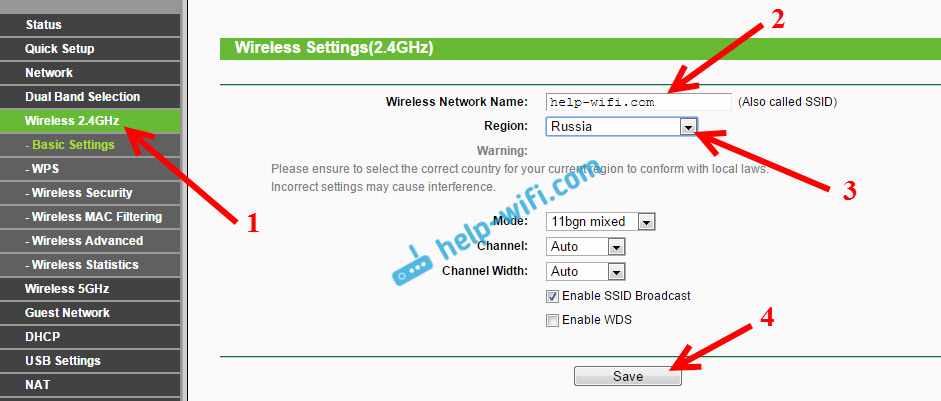
Переходим на следующую вкладку Wireless Security для установки пароля беспроводной сети. Выбираем тип безопасности WPA/WPA2 — Personal(Recommended), выставляем все параметры как на скриншоте ниже, и в поле Wireless Password придумываем и записываем пароль. Он должен быть минимум из 8 символов. Можно использовать английские буквы и цифры. Запомните, или сохраните пароль который вы установили, что бы не забыть его. Нажмите кнопку Save для сохранения настроек.
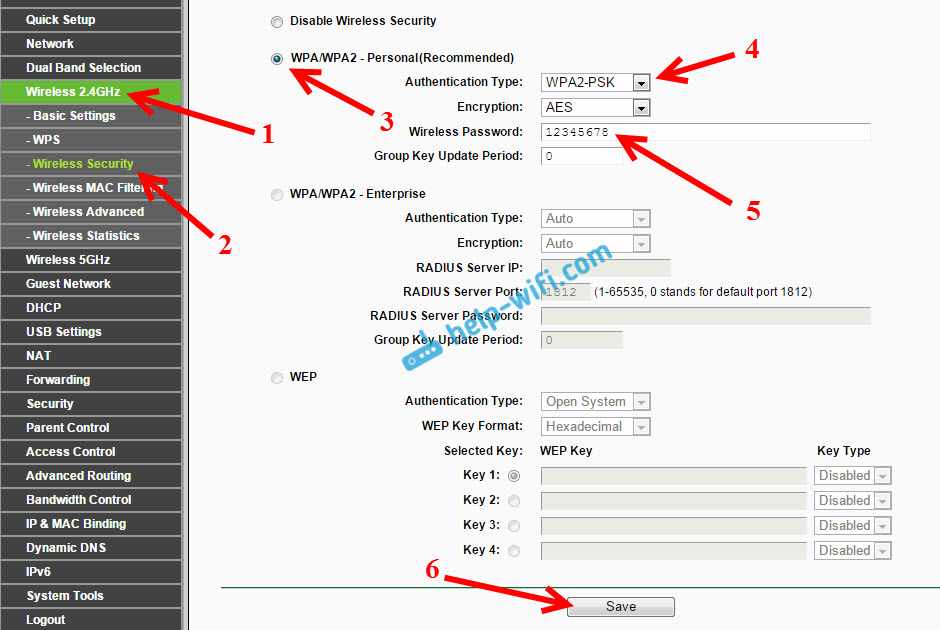
Если вы настраиваете при подключении по Wi-Fi (а не по кабелю), то после смены имени сети, и/или пароля, нужно будет заново подключится к беспроводной сети уже с новыми параметрами. А если возникнут проблемы с подключением, то нужно удалить сеть на компьютере, и установить соединение заново.
Если сеть в диапазоне 5 GHz вы не отключили, и будете ее использовать, то для нее нужно выполнить точно такие же настройки. Сменить имя сети и установить ключ. Делается это на вкладке Wireless 5GHz.

Беспроводную сеть настроили, и защитили ее паролем.
Защита настроек маршрутизатора паролем (смена admin)
Я уже писал как сменить стандартный пароль admin, который используется для защиты настроек роутера. Давайте рассмотрим это на примере Tp-Link Archer C20i. В настройках нужно открыть вкладку System Tools – Password.
Там нужно указать старое имя пользователя и старый пароль (напомню, что по умолчанию это admin). И нужно указать новое имя пользователя (можно оставить admin), и два раза нужно указать новый пароль. Для сохранения нажимаем на кнопку Save.
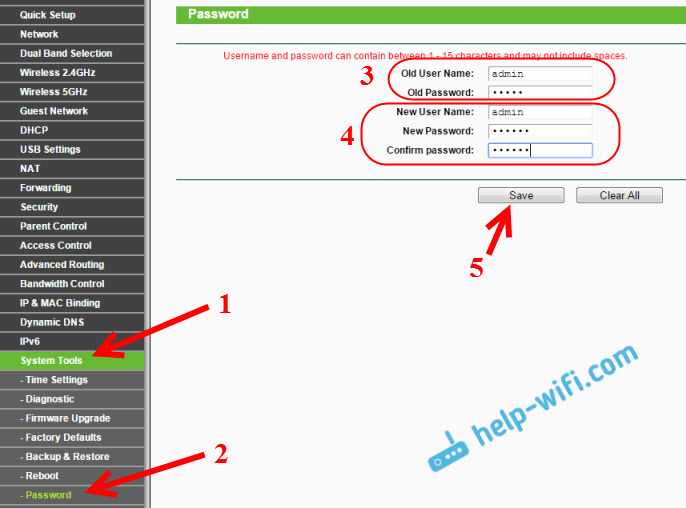
Теперь при входе в панель управления, нужно будет указывать новый пароль. И постарайтесь его не забыть, а то придется сбрасывать настройки к заводским.
Послесловие
Я написал только о самых важных настройках, которые нужно выполнить обязательно, и которых достаточно для того что бы пользоваться роутером. Настроек там конечно же очень много. И их не рассмотреть в одной статье. Много инструкций по роутерам Tp-Link вы найдете в отдельном разделе на нашем сайте: https://business-notebooks.ru/category/tp-link/. Все они без проблем подойдут для Tp-Link AC750.
Если же вы например захотите обновить прошивку Archer C20i, то это можно сделать по стандартной инструкции, которая находится здесь.
Буду благодарен, если вы в комментариях поделитесь своим отзывом о роутере Tp-Link Archer C20i. Ну и задавайте вопросы, если вас что-то интересует, или не получается настроить.