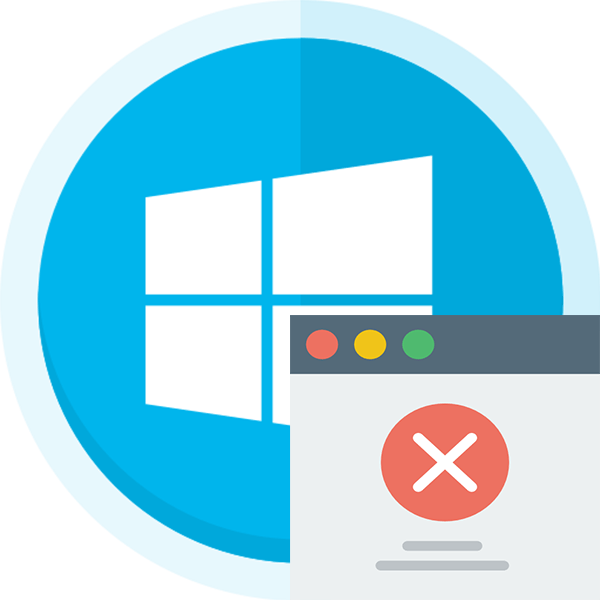
Данная ошибка является очень распространённой и актуальной для всех современных операционных систем Windows (7, Vista, 8, 10). Чаще всего она возникает, когда пользователь пытается запустить и/или внести какие-либо изменения в «Редактор групповой политики». К счастью, инструкции по её исправлению отлично подойдут и для Windows 10 и для Windows 7.
Что может вызывать ошибку
«gpedit.msc не найден» говорит о том, что данный файл на компьютере либо отсутствует, либо путь к нему настроен неверно. Из-за этого могут возникать проблемы, если вы решите внести изменения в «Редактор групповой политики».
Причин, по которым компьютер не может найти нужный файл несколько:
- Файл был удалён или повреждён самим пользователем или вирусной программой,
- Расположение файла было изменено самим пользователем или вирусным ПО,
- При настройке операционной системы пользователь допустил какую-то критическую ошибку,
- В операционной системе по умолчанию не инстраллирован данный файл. Чаще всего это можно встретить в «Домашней» редакции Windows 10,
- Возможно, что другой пользователь внёс ограничение на работу с «Редактором групповой политики». Такое часто бывает, если компьютер подключён к локальной сети на работе или в каком-либо учреждении. В таком случае вам остаётся только запросить разрешение у системного администратора на работу с «Редактором групповой политики».
Основываясь на первопричине проблемы, вам нужно использовать один из приведённых вариантов ниже для её корректного устранения.
Вариант 1: Установка gpedit.msc
Самый распространённый и безопасный вариант. Таким образом вы можете восстановить работоспособность нужного файла, если тот был удалён/повреждён или вообще отсутствовал в системе по умолчанию. Однако данный способ вряд ли поможет в том случае, если на компьютер проник вирус. Тогда вам придётся изначально найти и удалить программу-вредитель, а только потом пытаться восстановить работоспособность файла gpedit.msc.
Переустановка gpedit.msc для 32-разрядных Windows
Инструкция по установке для 32-х и 64-разрядных версий ОС несколько отличается, поэтому начнём переустановку с 32-битной версии:
-
- Перейдите на официальный сайт разработчика патча и скачайте его для своей версии ОС.
- Скаченный архив распакуйте на компьютер и запустите исполняемый файл setup.exe. Желательно сделать это от имени администратора. Для этого нажмите правой кнопкой мыши по нужному файлу и из выпавшего меню выберите пункт «Запуск от имени администратора».
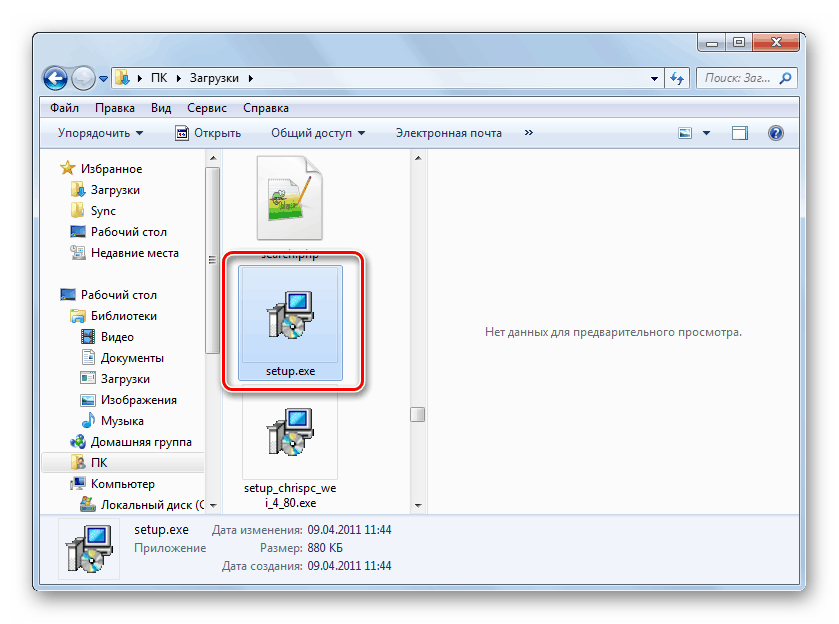
-
- Теперь вам останется нажимать кнопки «Next». На определённом этапе вам также придётся поставить галочку на пункте «I agree», таким образом вы подтвердите, что прочли лицензионное соглашение.
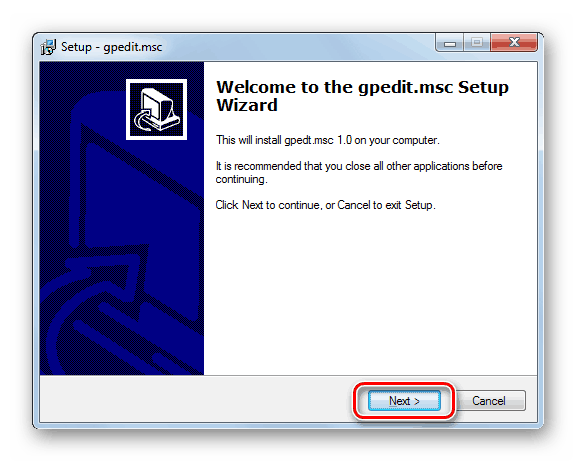
-
- Для начала установки вам нужно будет нажать на кнопку «Install». Дождитесь окончания процедуры установки.
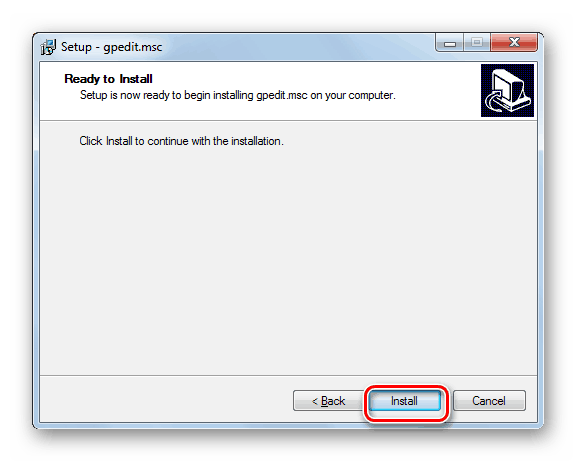
-
- Завершите работу с мастером установки, нажав на кнопку «Finish».
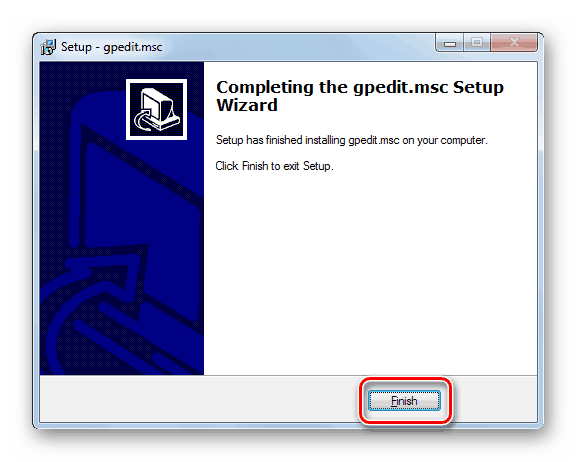
Теперь вы можете без проблем вносить изменения в «Редактор групповой политики».
Переустановка gpedit.msc для 64-разрядных Windows
Здесь нужно будет выполнить установку по аналогии с инструкцией выше. Однако помимо самой установки вам придётся выполнить ряд дополнительных действий:
-
- Откройте «Проводник» и перейдите по следующему адресу: C:\Windows\SysWOW64
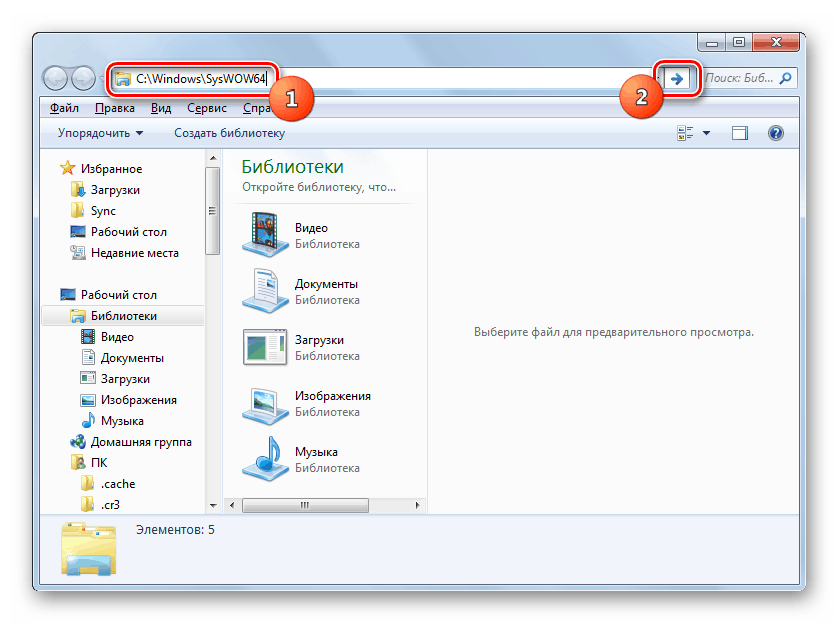
-
- В этой папке вам нужно выделить следующие элементы: «GPBAK», «GroupPoliceUser», «GroupPolice» и сам файл gpedit.msc. Чтобы выделить несколько объектов, зажмите Ctrl и щёлкайте по каждому левой кнопкой мыши.
- Когда все элементы будут выделены, нажмите по ним правой кнопкой мыши, а из контекстного меню выберите «Копировать».
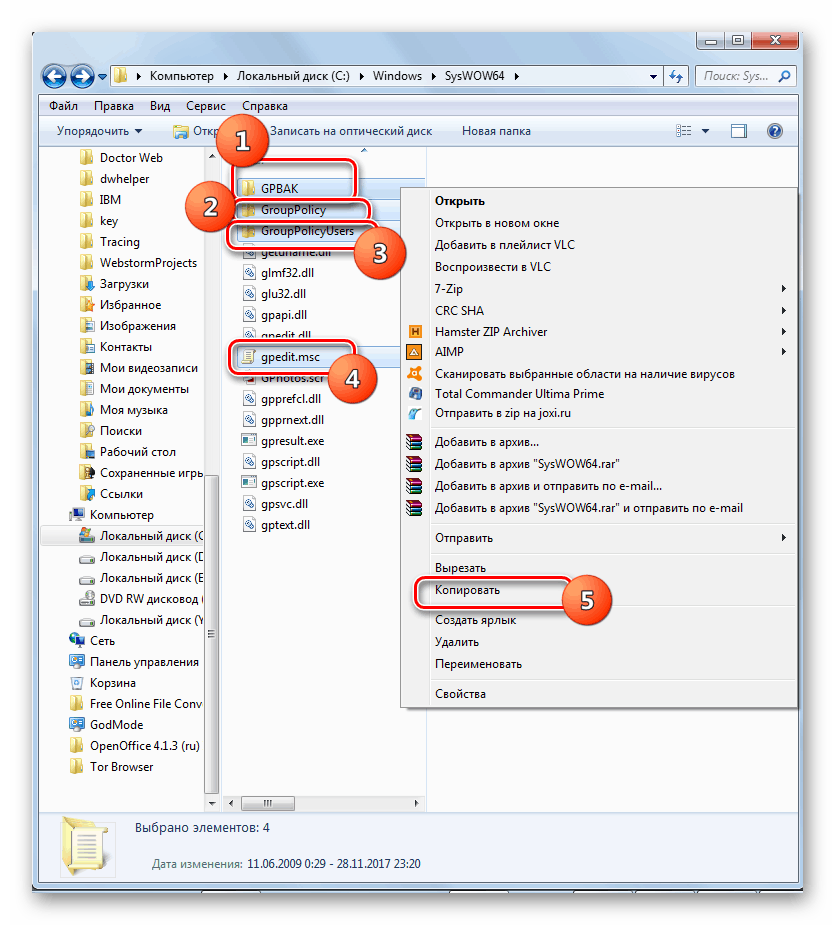
-
- В адресной строке «Проводника» нажмите по «Windows».
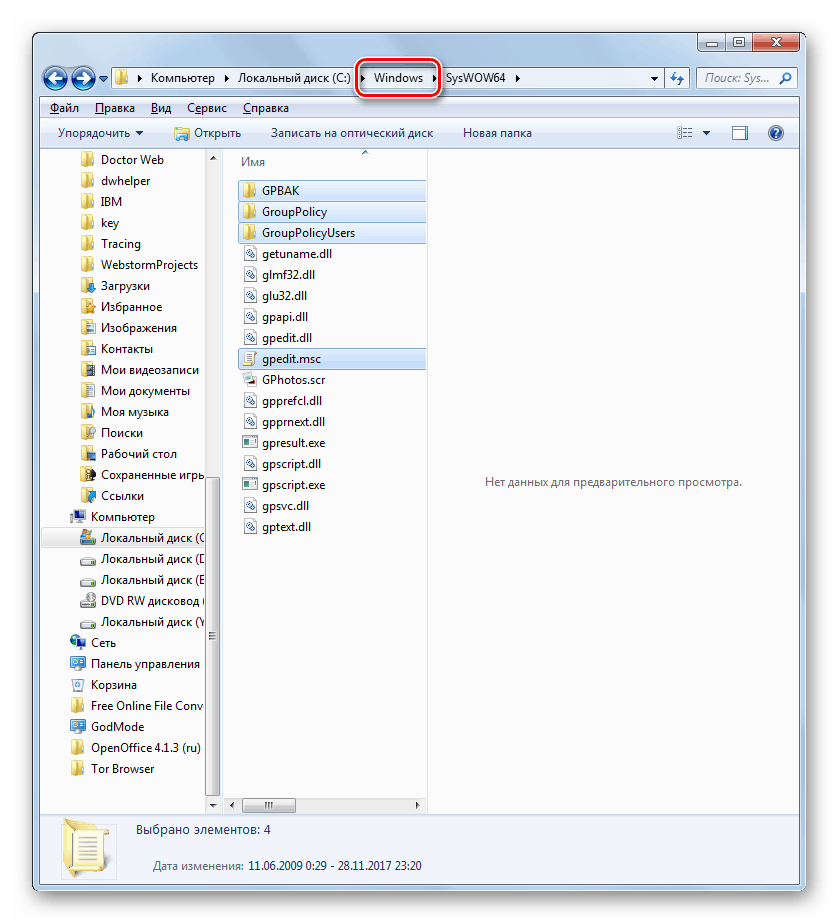
-
- Затем найдите в этой директории папку «System32».

-
- Нажмите правой кнопкой мыши по свободному месту в папке, а в контекстном меню выберите пункт «Вставить».
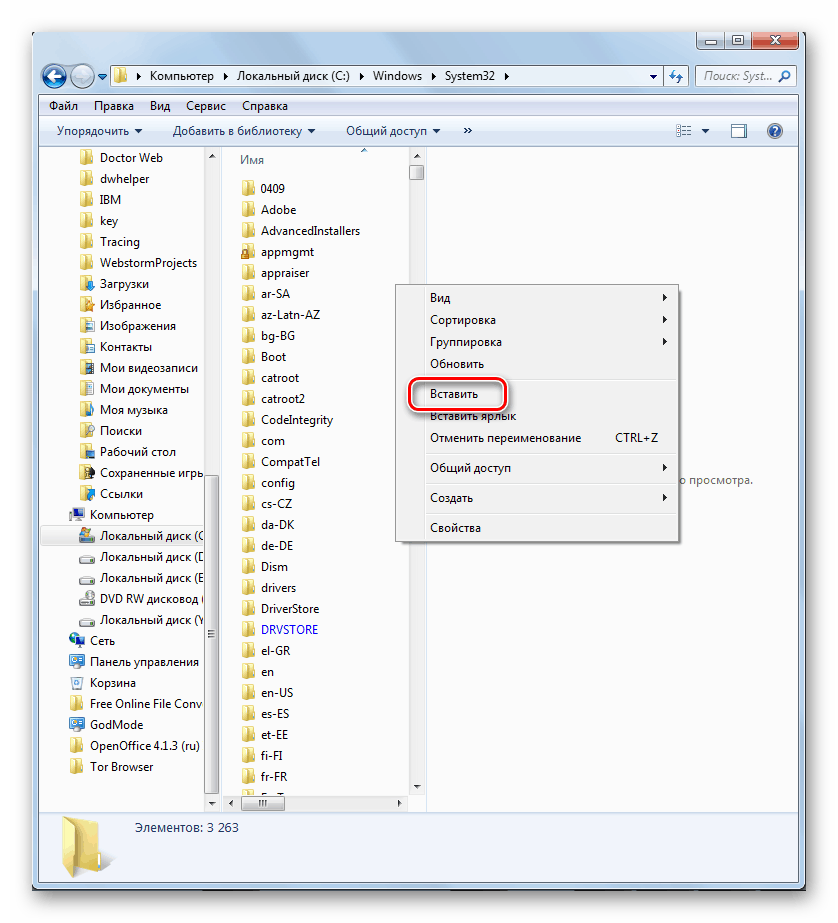
-
- У вас может всплыть специальное окно, где будет спрашиваться о том, стоит ли заменить файлы со схожим названием на скопированные. Выберите пункт «Копировать с заменой».
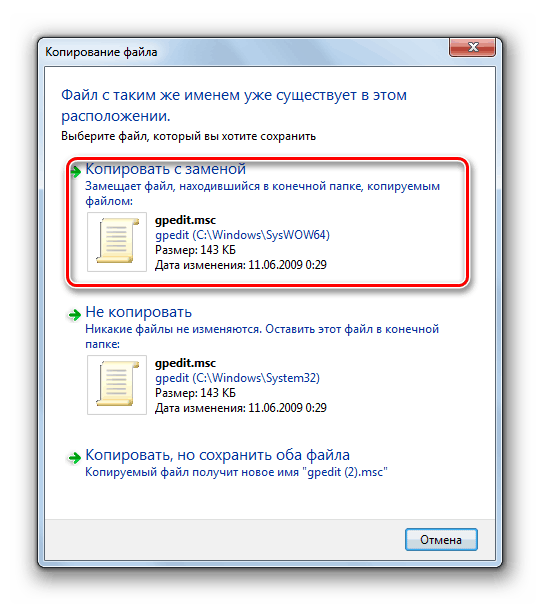
-
- Затем у вас появится окно, где будут запрашиваться права администратора. Нажмите «Продолжить».

-
- В адресную строку «Проводника» введите следующую команду:%WinDir%/Temp
Для того, чтобы команда начала действовать, нажмите Enter.
- В адресную строку «Проводника» введите следующую команду:%WinDir%/Temp
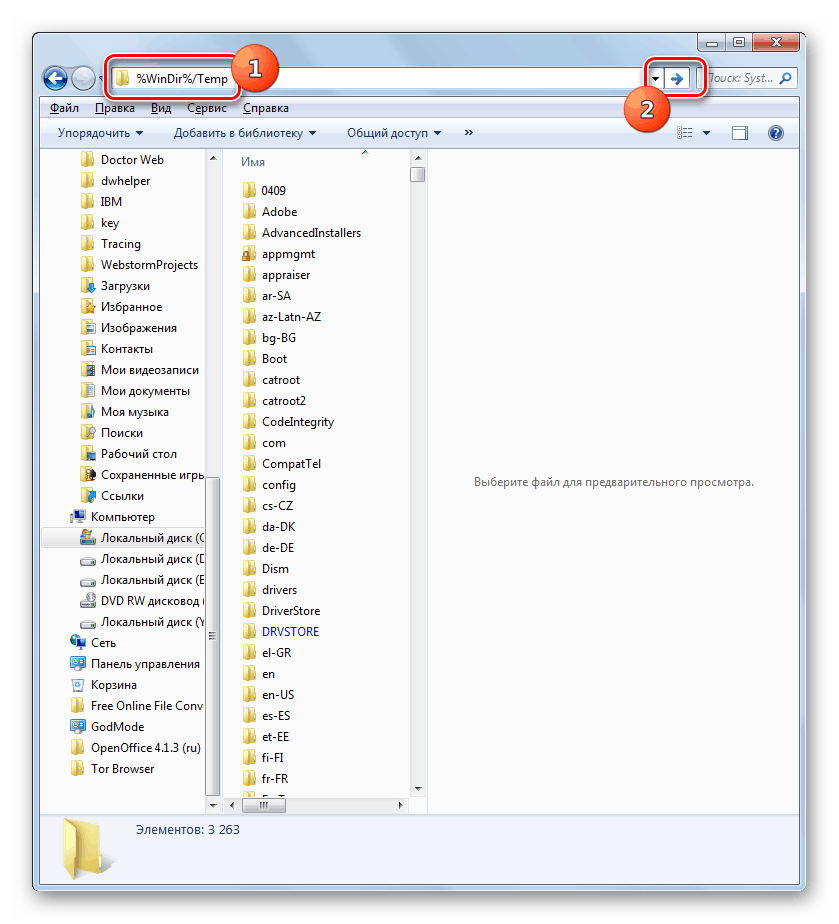
-
- В открывшейся папке выберите следующие файлы: fde.dll, fdeploy.dll, gptext.dll. Чтобы выделить одновременно несколько объектов, воспользуйтесь клавишей Ctrl и при этом нажимайте левой кнопкой мыши по нужным файлам.
- После того как выделите все нужные элементы нажмите по ним правой кнопкой мыши. В контекстном меню выберите пункт «Копировать».
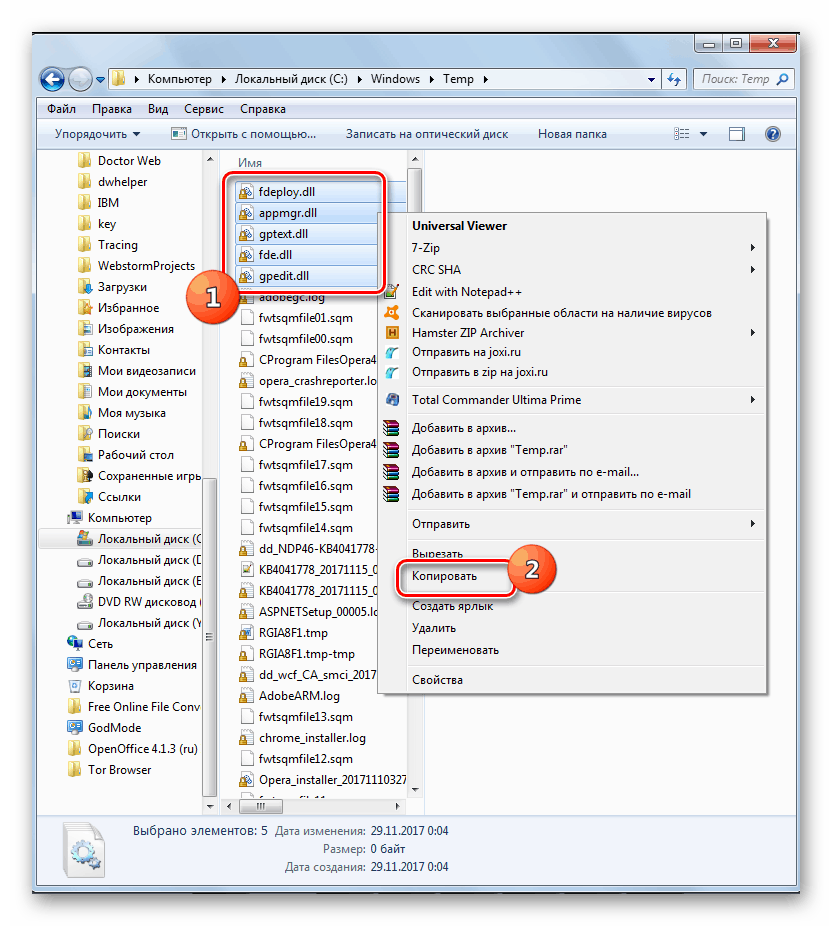
-
- Чтобы быстро вернуться в папку System32, нажмите на иконку стрелочки назад, что расположена в верхней левой части окна. Стрелка должна смотреть остриём влево.
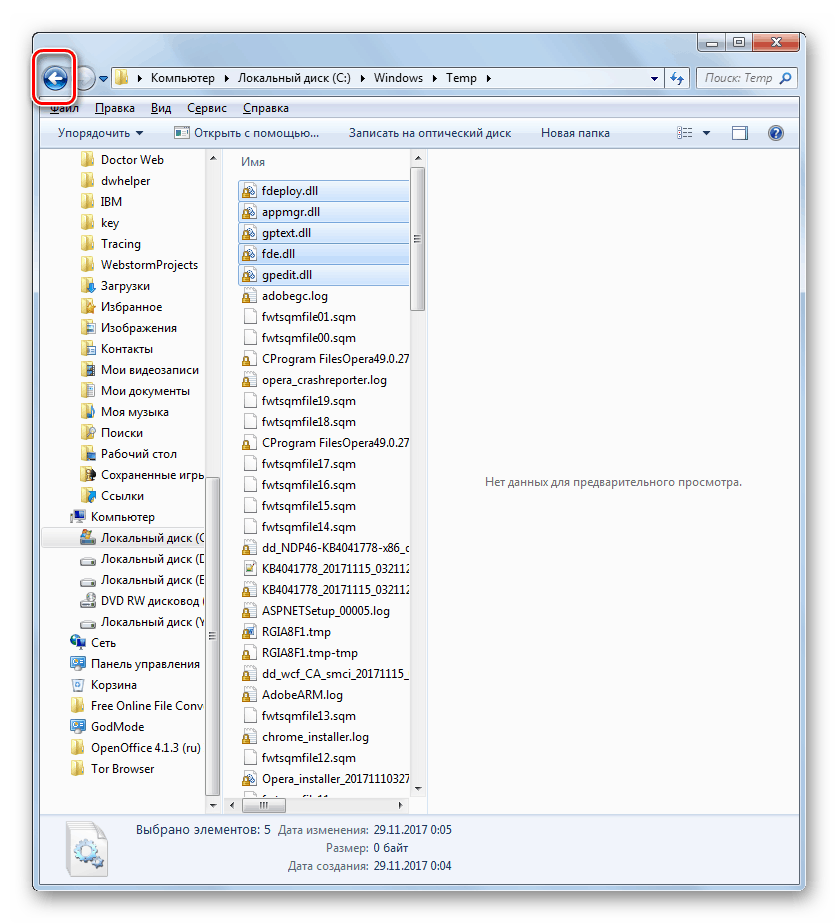
-
- В папке System32 нажмите правой кнопкой мыши по любому свободному участку и выберите пункт «Вставить».
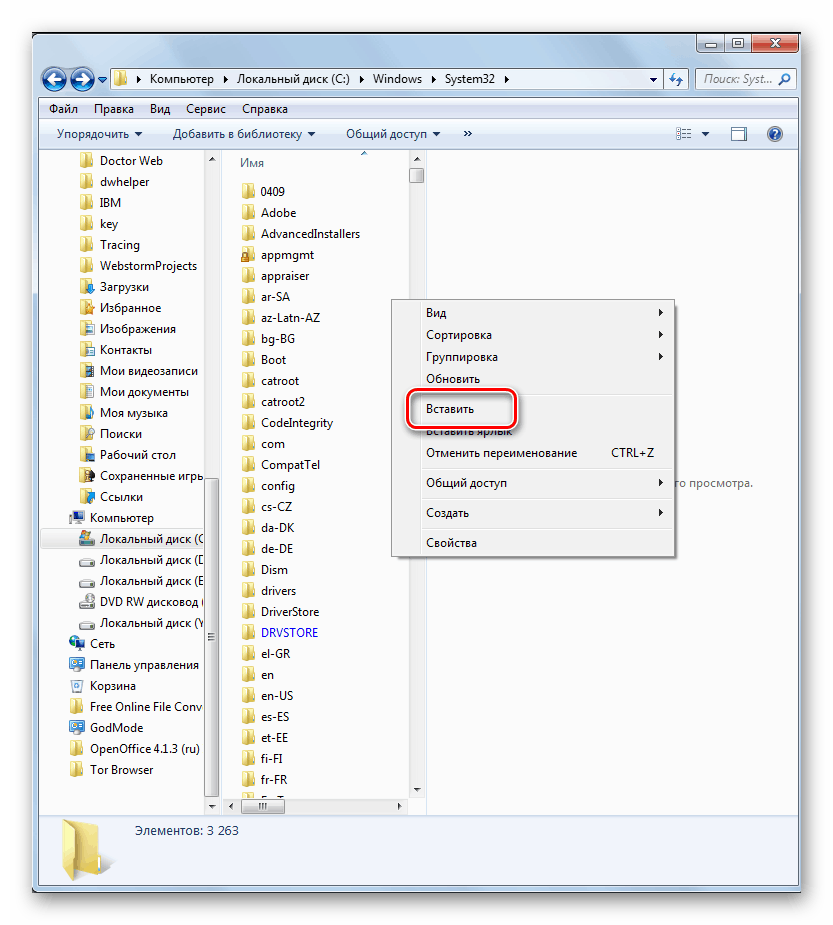
-
- Если снова появится диалоговое окно, касательно замены исходных файлов в папке на скопированные, то выберите вариант «Копировать с заменой».
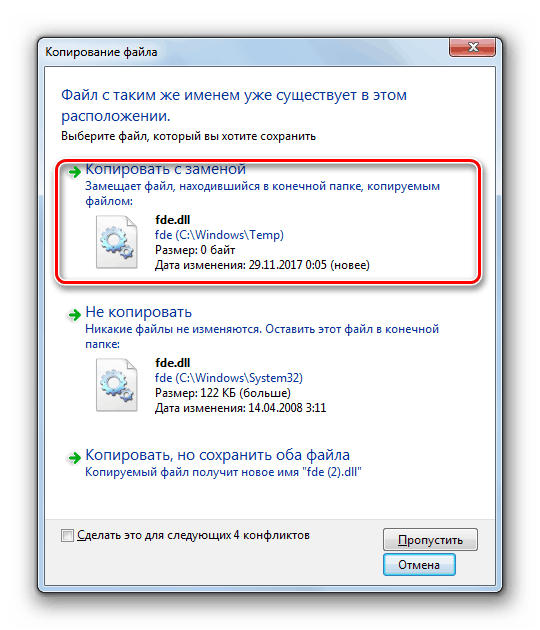
-
- Перезагрузите компьютер. После того как он включится вызовите строку «Выполнить» комбинацией клавиш Win+R. В строку введите: gpedit.msc Если никаких ошибок после нажатия на «Ок» или Enter не возникло, то значит, что установка была выполнена успешно.

Если же такая переустановка не помогла решить проблему, то воспользуйтесь этой инструкцией:
- Когда установщик почти закончит не нажимайте на кнопку «Finish», но и не закрывайте мастера установки. Сверните его и перейдите в «Проводник».
- В адресную строку введите следующее: %WinDir%/Temp/gpedit Для перехода нажмите Enter.
- Теперь в папке назначения найдите активируйте двойным нажатием левой кнопкой мыши файл x64.bat. Если у вас проблемы на 32-разрядной системе, то вместо этого активируйте файл x86.bat.
Если после этого снова выходит ошибка, то скорее всего в файлах неправильно записано имя системы. Из-за чего интерпретатор воспринимает его как отельную пустую команду, следовательно, не может выполнить дальнейшие действия со скриптом. Заменить имя компьютера в фалах можно по следующей инструкции:
-
- Нажмите правой кнопкой мыши по имени нужному файлу (в зависимости от разрядности операционной системы это может быть x86.bat или x64.bat).
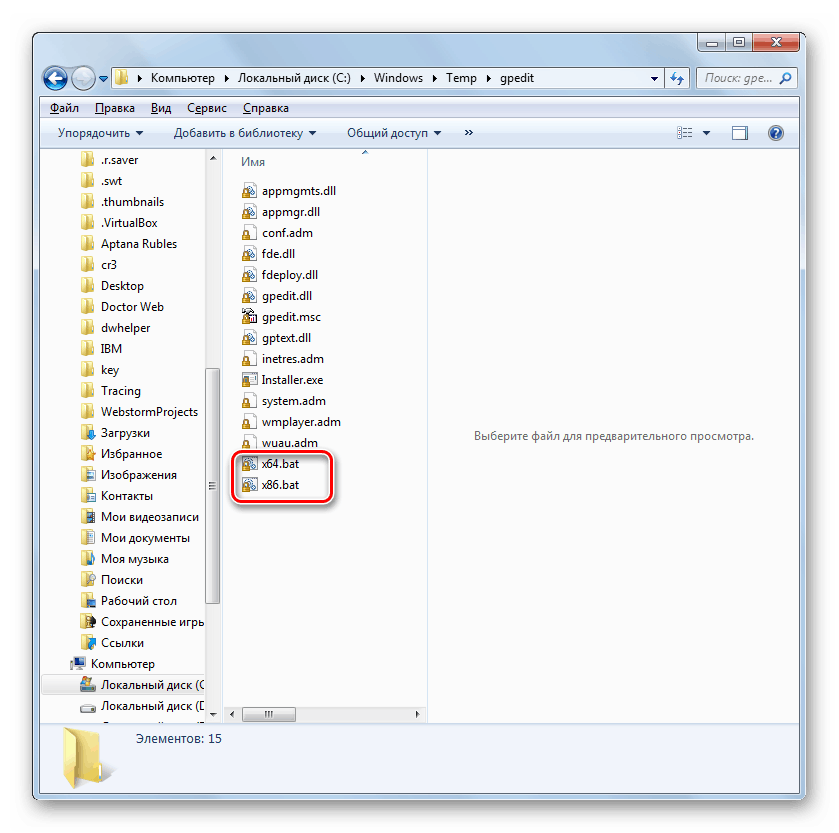
-
- В контекстном меню выберите пункт «Изменить». Также можно выбрать вариант «Открыть с помощью».

-
- Если вы выбрали «Изменить», то скорее всего файл откроется в обычном «Блокноте». Если вы выбрали «Открыть с помощью», то вам придётся выбрать программу, с помощью которой вы хотите открыть и редактировать данный файл.
- При условии, что вы открыли файл в «Блокноте» то найдите и кликните в верхнем меню по «Правка».
- Появится выпадающее меню, где нужно нажать на пункт в меню «Заменить». Вместо 4 и 5 шагов можно просто использовать комбинацию клавиш Ctrl+H.
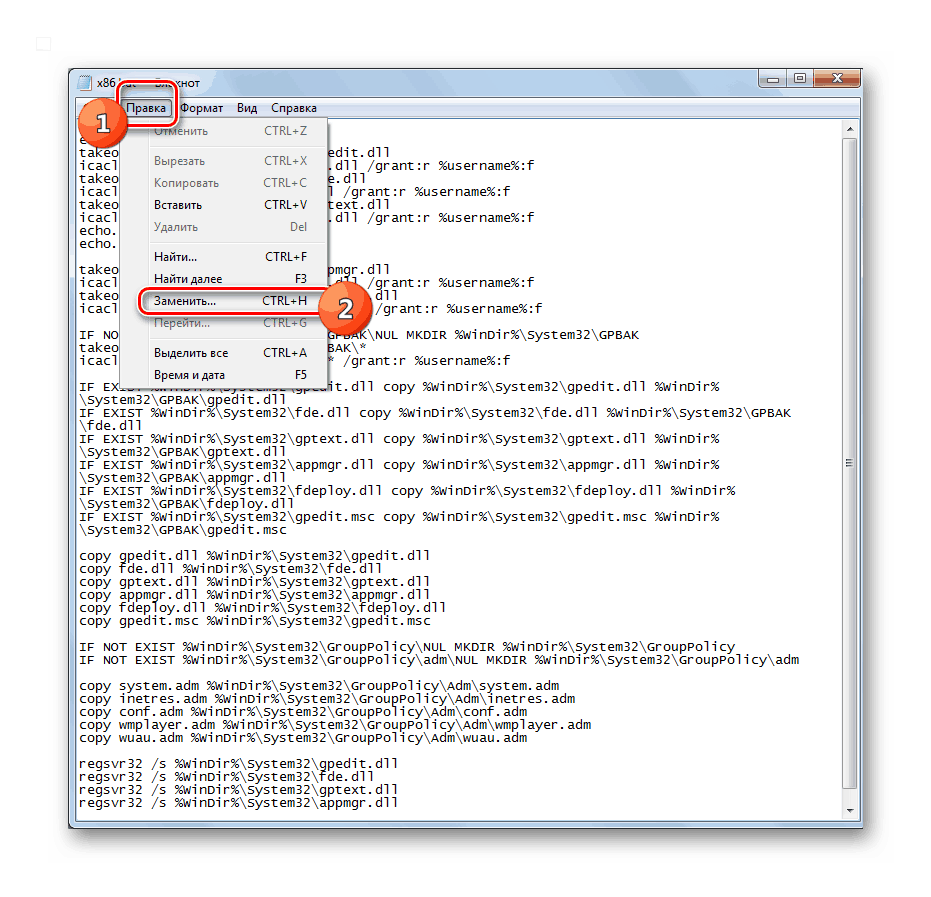
-
- Откроется окно для настроек параметров замены. В поле «Что» впишите значение: %username%:fВ поле «Чем» нужно вписать следующее: “%username%”:f
- Нажмите на кнопку «Заменить всё».
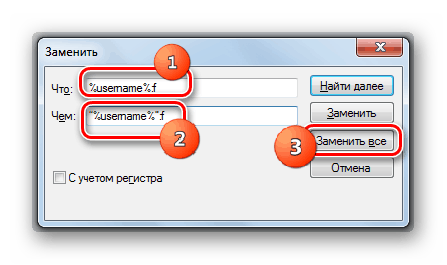
-
- Дождитесь завершения процесса обработки (индикатор можете увидеть в нижней части окна) и закройте окошко, использовав крестик в правом верхнем углу.
- Сохраните изменения. Для этого можно использовать комбинацию клавиш Ctrl+S или нажать на «Файл» в верхнем левом углу и выбрать в выпавшем меню пункт «Сохранить».
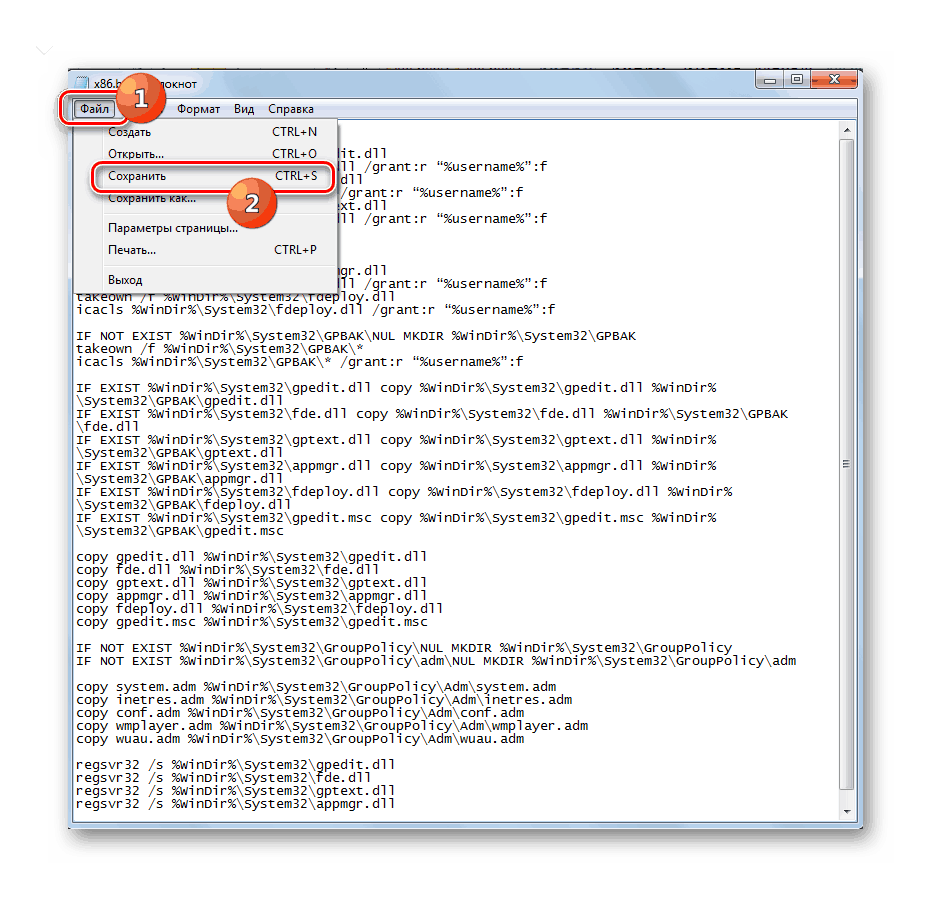
- Попытайте снова запустить файл, как это было описано в предыдущей инструкции.
Вариант 2: Резервное копирование
Данный способ подходит исключительно для Windows редакций Pro, Enterprise и Ultimate. Вариант предпочтителен исключительно в тех случаях, когда gpedit.msc был повреждён или удалён. Если у вас на компьютере данного файла и записей о нём не было вообще, то этот способ вам не подойдёт. Также этот вариант будет даже предпочтительнее первого, так как действий, которые нужно выполнить пользователю тут меньше, следовательно, ниже вероятность допустить ошибку по неопытности.
Пошаговая инструкция имеет следующий вид:
-
- Запустите «Проводник». Здесь в зависимости от разрядности системы нужно вбить следующие адреса. Для 64-битной версии: %WinDir%\SysWOW64\GPBAKДля 32-битной: %WinDir%\System32\GPBAK
Адреса вбиваются в специальное поле, расположенное в верхней части окна.
- Запустите «Проводник». Здесь в зависимости от разрядности системы нужно вбить следующие адреса. Для 64-битной версии: %WinDir%\SysWOW64\GPBAKДля 32-битной: %WinDir%\System32\GPBAK
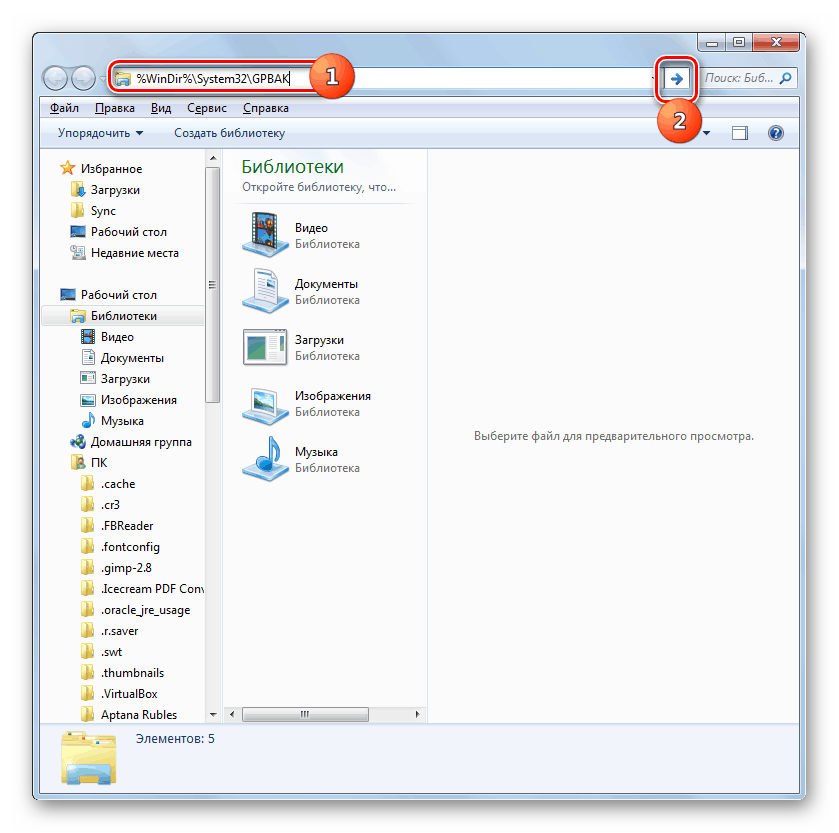
-
- Выделите всё содержимое папки и нажмите правой кнопкой мыши по выделенным объектам. Чтобы скопировать их, выберите соответствующий пункт в контекстном меню.
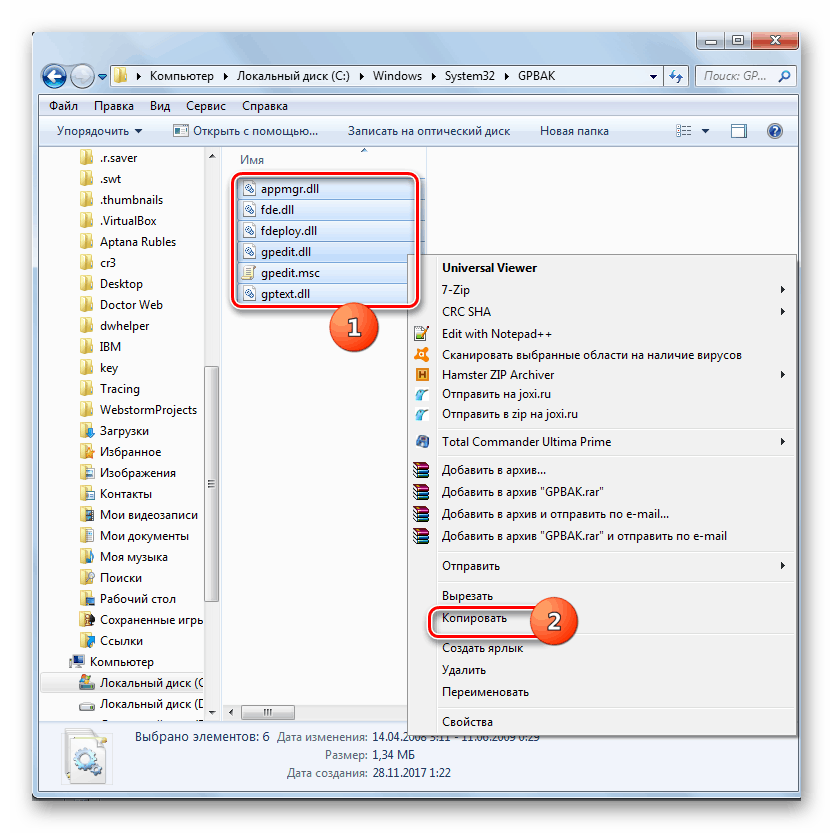
-
- Теперь нажмите на «Windows» в адресной стройке.
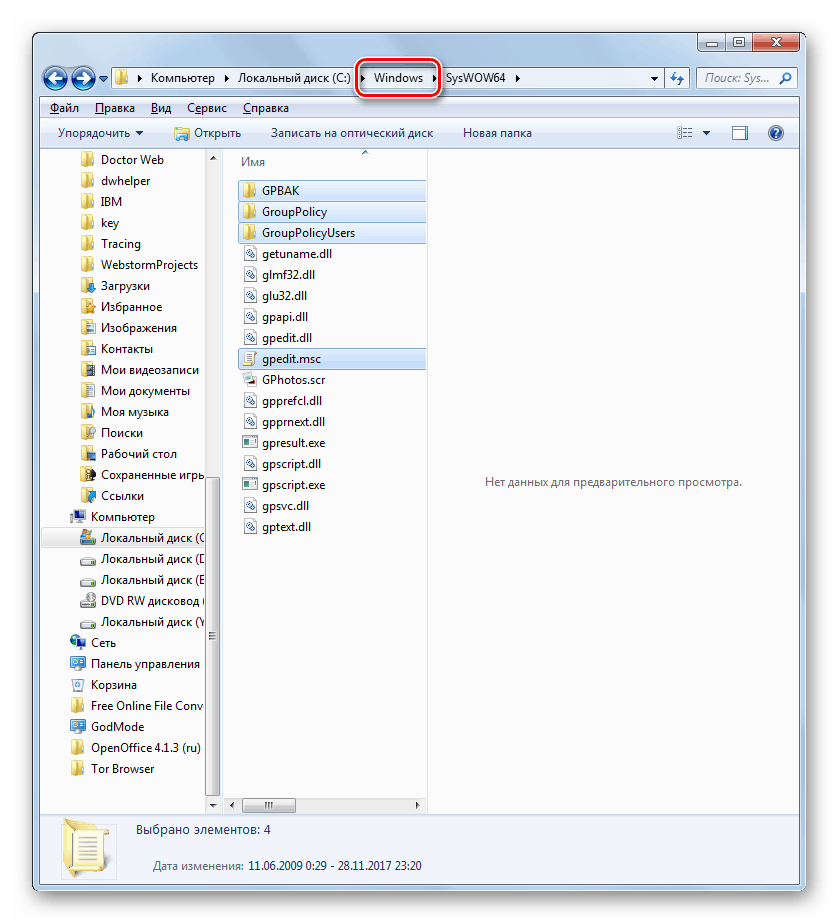
-
- Там нужно перейти в папку System32.

-
- Нажмите по свободному месту в папке. Из выпавшего меню выберите пункт «Вставить».
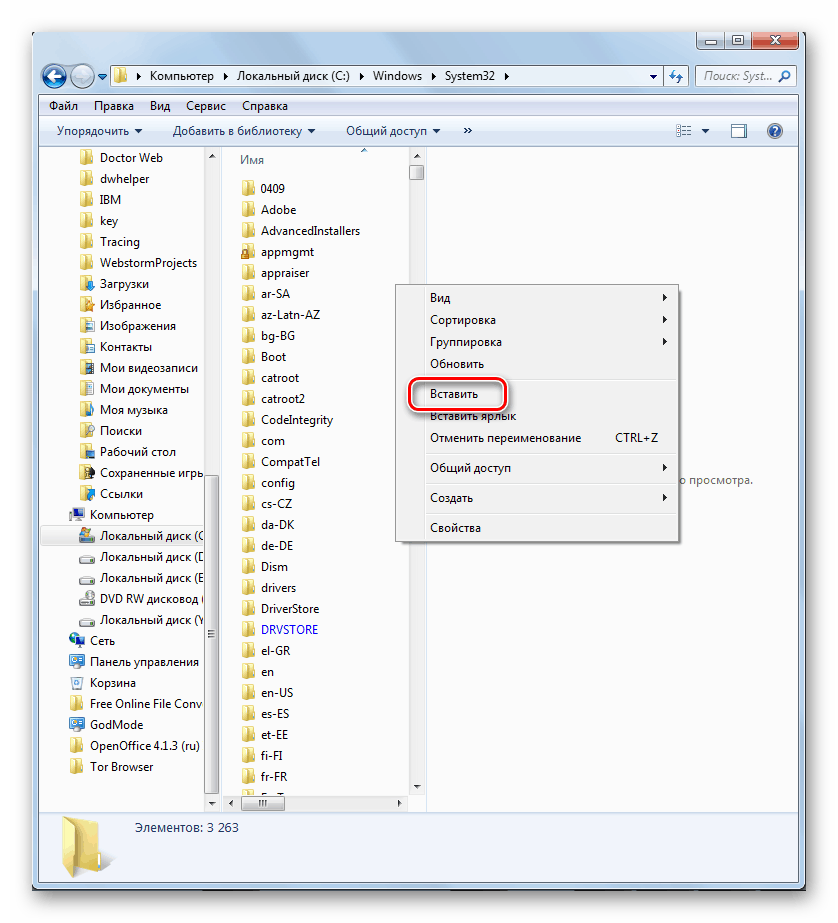
- Выскочит привычное окно, где будет спрашиваться о замене файлов с одинаковым именем в папке назначения. Выберите пункт «Копировать с заменой».
- Также может открыться дополнительное окно, где нужно нажать на «Продолжить».
- По завершению копирования перезагрузите компьютер и попробуйте перейти в «Редактор групповой политики».
Вариант 3: Проверка системы на целостность
Если в системе произошёл какой-либо сбой, то работоспособность многих файлов могла быть нарушена. К счастью, произвести проверку и устранить большинство ошибок в этом случае можно при помощи специальной команды, которая вводится в «Командную строку».
Инструкция к этому варианту выглядит так:
-
- Откройте «Командную строку» любым удобным для вас способом. Например, можно в поисковой строке Windows ввести cmd, а после чего выбрать нужный элемент в результатах поиска.
- Введите следующую команду: sfc /scannowЧтобы начать её выполнение, нажмите на Enter.

- Утилита должна просканировать систему на наличие повреждений и устранить их по возможность. Процесс может занять до нескольких часов. По его завершению в консоли отобразится сообщение об обнаруженных и устранённых ошибках.
Читайте также: Как открыть «Командную строку» в Windows 8
Если утилита провела сканирование, но не смогла устранить повреждения, то они будут записаны в специальный файл на жёстком диске компьютера. Однако в таком случае вам придётся воспользоваться одним из вышеописанных вариантов восстановления работоспособности файла gpedit.msc.
Вариант 4: Запуск восстановления системы
При условии, что на компьютере есть точка восстановления и при этом операционная система относится к редакции Pro, Enterprise и Ultimate. Во время восстановления все пользовательские файлы сохраняются, а вероятность того, что ваша информация может как-то пострадать минимальна.
Сам процесс выглядит следующим образом:
-
- Нажмите на иконку лупы в «Панели задач». В поисковой строке введите «Восстановление».
- Среди вариантов поиска выберите тот, который отмечен на скриншоте.
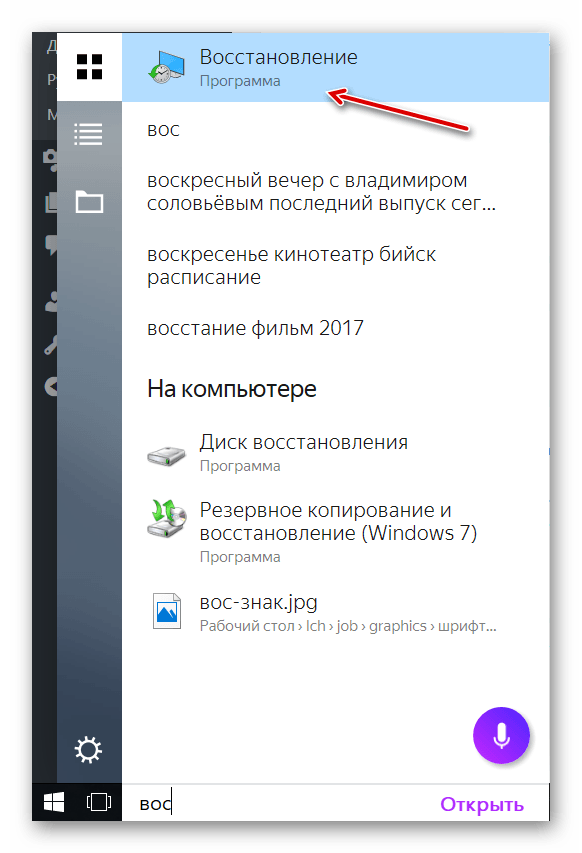
-
- В открывшемся окне выберите пункт «Запуск восстановления системы».
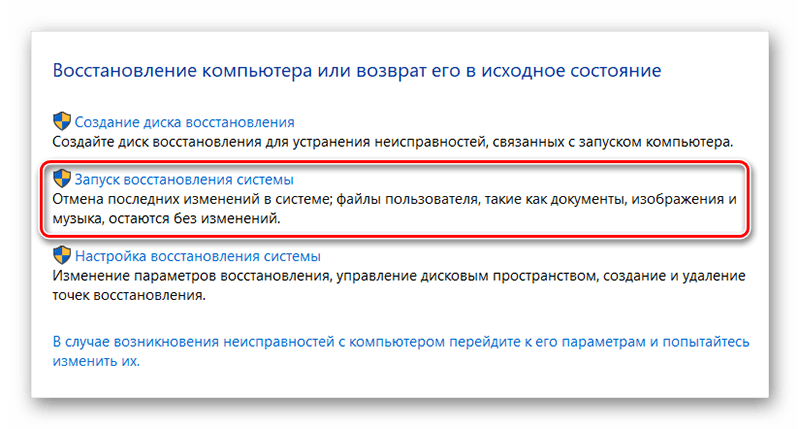
-
- Появится окошко с предупреждением, где нужно нажать на «Далее».
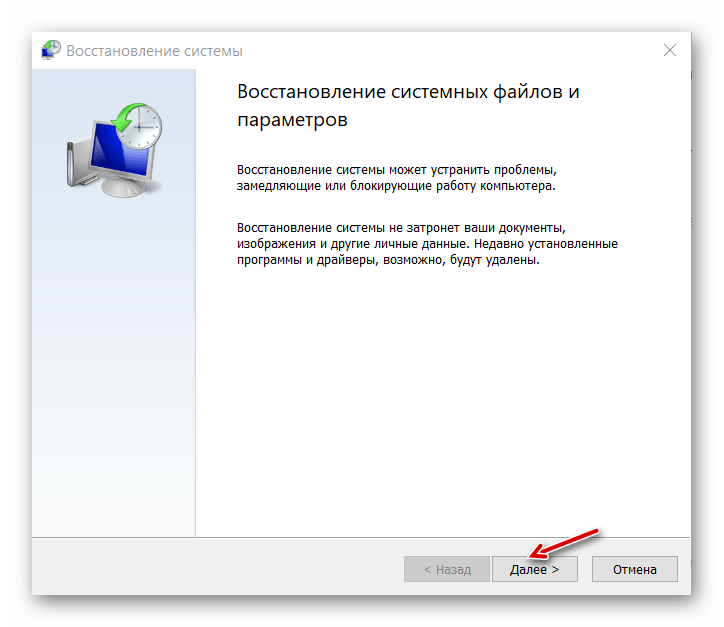
-
- В следующем окне выберите одну из предложенных системой точек восстановления и кликните по «Далее».

- Теперь вам осталось только подтвердить свои намеренья. Жмите «Готово». Система перезагрузится и начнётся процедура восстановления, которая может занять несколько десятков минут.
Читайте также: Как открыть «Панель управления» в Windows 8
Вариант 5: Сканирование на наличие вирусов
Есть вероятность проникновения на компьютер и вируса, который мог внести изменения в систему или удалить/повредить файл gpedit.msc. В таком случае способы, описанные выше могут помочь только частично, так как ошибка спустя небольшой промежуток времени будет возвращаться снова. Чтобы этого избежать, проведите сканирование и очистку систему от вирусов при помощи специализированного ПО.
Инструкция для всех антивирусников может выглядеть по-разному, поэтому в качестве образца будет взят стандартный Защитник Windows, который есть на всех операционных системах Windows (начиная с «семёрки»):
-
- Запустите Защитник Windows любым удобным для вас способом. Например, для этого можно использовать строку поиска или меню «Пуск». В более современных версиях Windows 10 Защитник был переделан в «Центр безопасности».
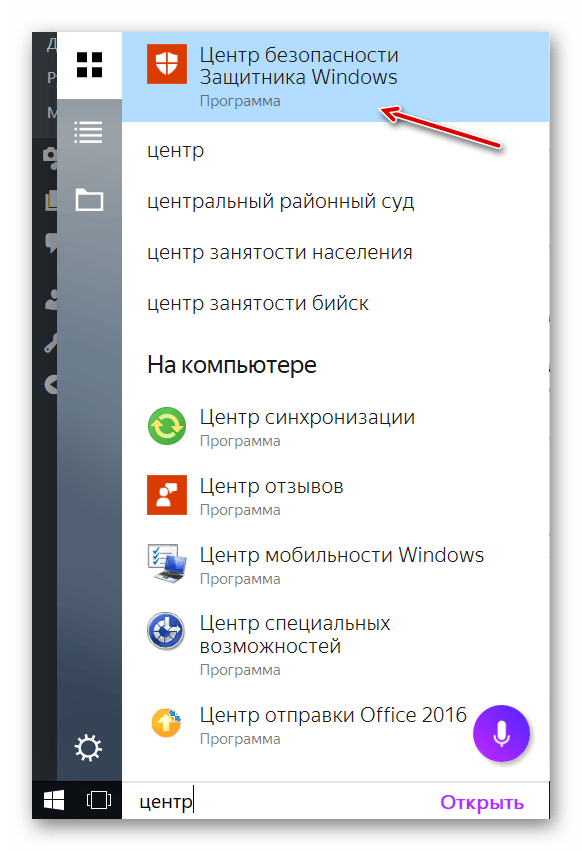
-
- Нажмите на иконку щита в правой части или в центральной (не имеет значения). Если у вас старая версия Защитника Windows, то просто выберите вариант сканирования в правой части окна. Здесь рекомендуется поставить галочку напротив «Расширенное».
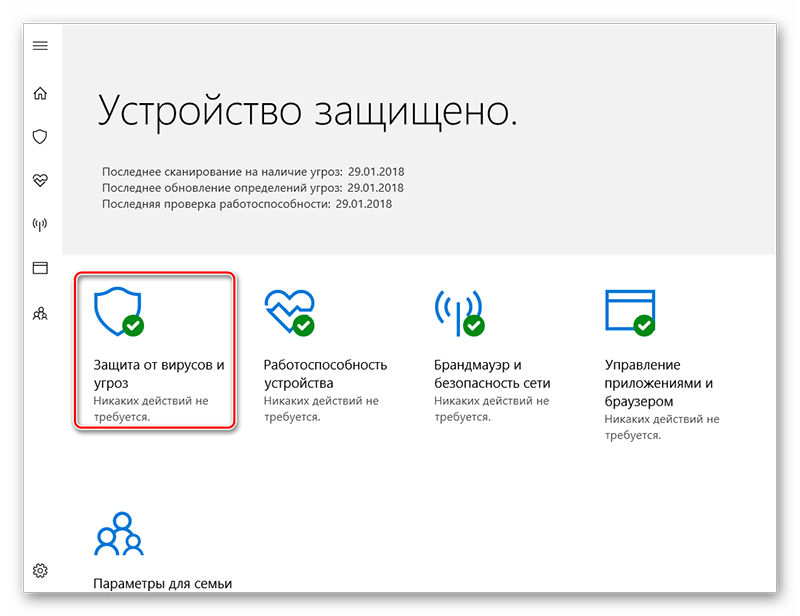
-
- Теперь найдите в центральной части окна текстовую ссылку «Расширенная проверка».
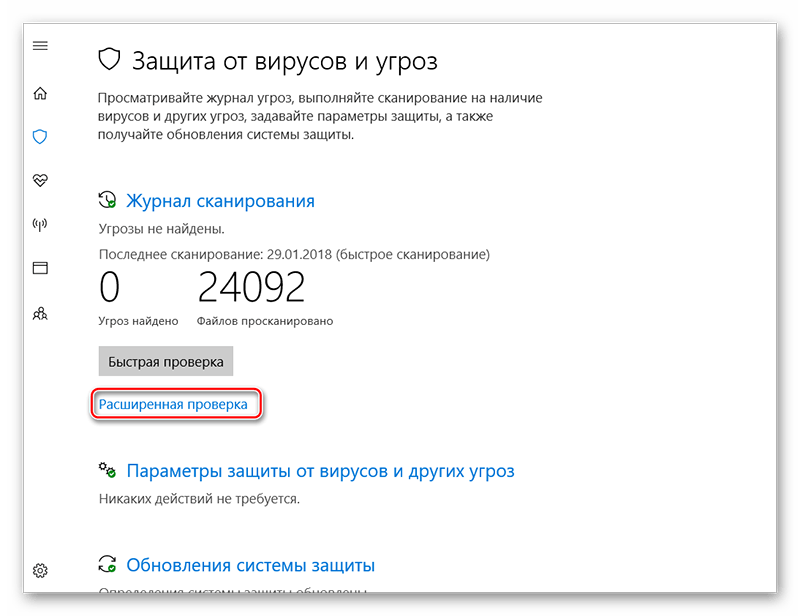
-
- Оставьте маркер на варианте «Полное сканирование» и кликните по кнопке «Выполнить сканирование сейчас».
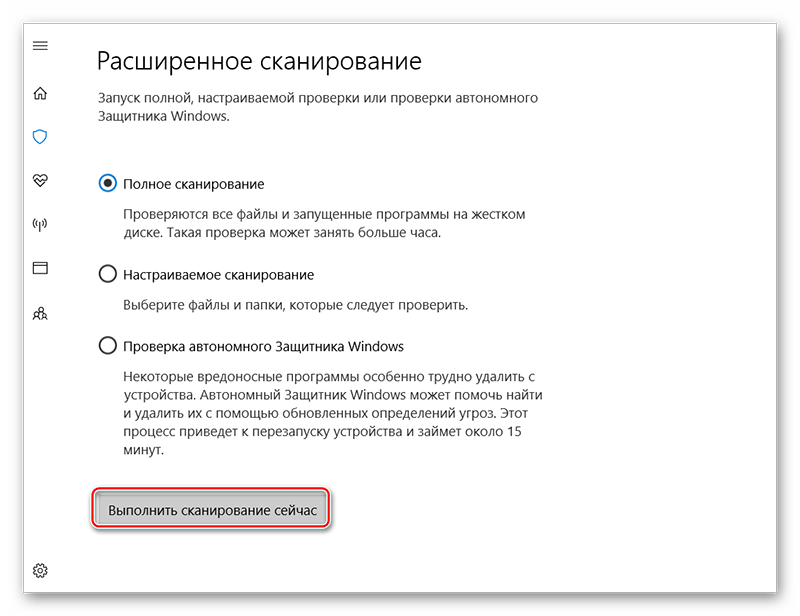
- Дождитесь его завершения. В специальном окне должны отобразиться все угрозы и подозрительные файлы. Их нужно либо удалить, либо поместить в «Карантин», используя специальные кнопки.
- Возможно потребуется перезагрузить компьютер.
Только после того, как вы удалили вирусы из системы можно пытаться восстановить работоспособность файла gpedit.msc, воспользовавшись одним из вариантов выше. Также, если вы не можете по каким-то причинам воспользоваться стандартным Защитником Windows, то используйте бесплатную утилиту от разработчиков антивируса Dr. Web. Инструкция к утилите имеет следующий вид:
-
- Скачайте её с официального сайта. К счастью, она не требует установки, поэтому её можно запустить сразу же после скачивания.
- Поставьте галочку напротив «Я согласен» под лицензионным соглашением и нажмите «Далее».
- Нажмите на кнопку «Сканировать».
- Дождитесь завершения процедуры. В нижней части окна вы сможете увидеть и удалить все обнаруженные утилитой угрозы.
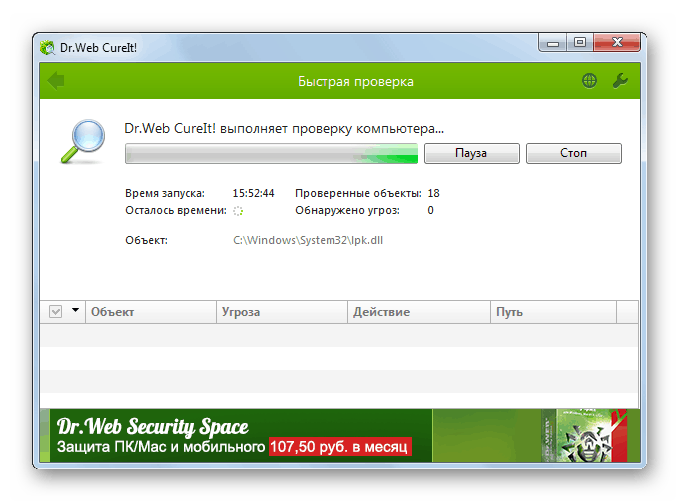
Вариант 6: Сброс настроек до заводских
Если совсем всё плохо и ничего не помогает, а сносить систему под чистую не хочется, то на Windows 10 можно сделать сброс к заводским настройкам. В этом случае сама ОС не пострадает, но все личные данные пользователя, а также изменения, внесённые им в систему, будут стёрты.
Чтобы начать процедуру восстановления, воспользуйтесь следующей инструкцией:
-
- Откройте «Параметры». Для этого можно использовать сочетание горячих клавиш Win+I или нажать на «Пуск», а в выпавшем меню выбрать иконку шестерни.
- Среди доступных пунктов настроек выберите «Обновление и безопасность».
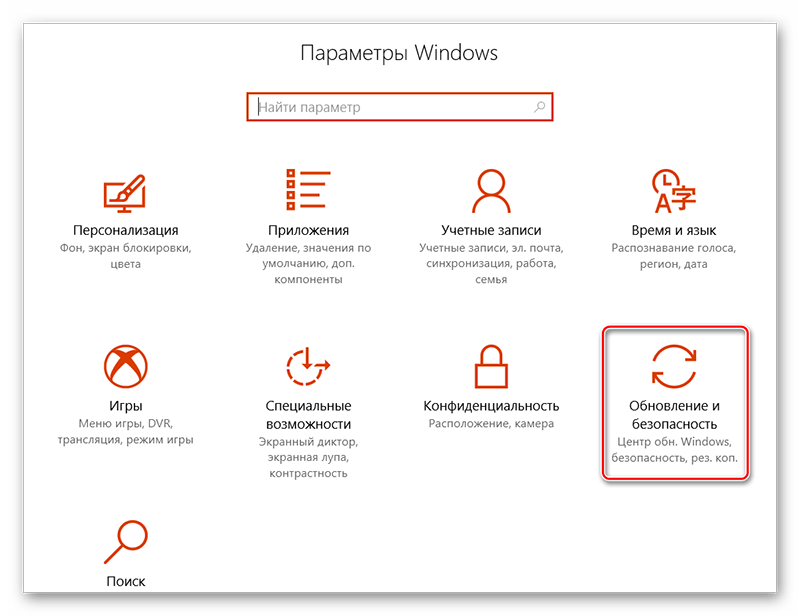
-
- В левой части перейдите в пункт «Восстановление».
- В блоке «Вернуть компьютер в исходное состояние» нажмите на «Начать».

-
- Здесь система предложит вам два варианта сброса – с сохранением личных файлов или с их удалением. В первом случае вы сможете без проблем восстановить всю пользовательскую информацию, что была на компьютере, но при этом есть риск того, что проблема с файлом gpedit.msc повторится.
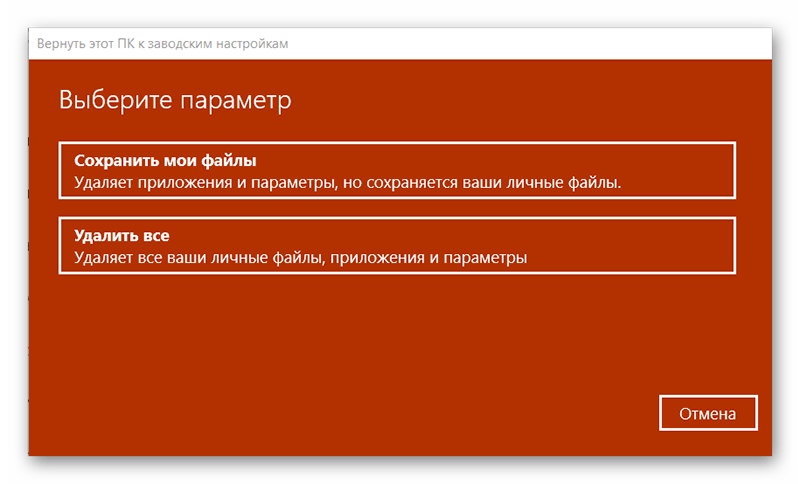
- После того как вы выберите вариант сброса вас ещё раз попросят подтвердить свой выбор и затем компьютер начнёт процедуру.
Стоит отметить, что если у вас Windows 10 редакции Home, то данный способов вам не поможет, так как в этой версии просто нет файла gpedit.msc. Однако вы можете его добавить. Как это сделать смотрите в инструкции первого варианта.
Вариант 7: Переустановка системы
Данный способ немного отличается по эффективности от предыдущего, так как при переустановке системы вы можете поменять её версию и редакцию, что тоже может помочь решить проблему. Однако, рекомендуется сохранить всю личную информацию на отдельный носитель, так как вы рискуете её потерять во время переустановки ОС.
Перед началом переустановки, если у вас нет диска с операционной системой, нужно создать установочную флешку. Для этого скачайте образ нужной версии Widows и произвести запись на сторонний носитель.
По этой ссылке вы можете узнать, как сделать загрузочную флешку на примере Windows 8.
Пошаговая инструкция по переустановки ОС Windows 10 выглядит следующим образом:
-
- Вставьте загрузочную флешку. Перезагрузите компьютер.
- Во время перезагрузки вам нужно войти в BIOS или в загрузочное меню. Чтобы войти в меню, обычно используется клавиша Esc, которую нужно нажать до того, как начнётся загрузка Windows. Однако может быть так, что загрузочное меню не открывается, поэтому придётся действовать через BIOS. В таком случае используйте клавиши от F2 до F12 или Delete (точная клавиша зависит от модели вашего компьютера). Иногда для входа в BIOS могут использоваться сочетания клавиш, например, Ctrl+F8.
- Если вы решили действовать через BIOS, то откройте там раздел загрузки. Он может быть расположен в верхнем или центральном меню (зависит от версии БИОС). Обычно данный пункт называется просто «Boot».
- В нём будет список подключённых к компьютеру устройств для хранения данных. По умолчанию на первом месте стоит ваш жёсткий диск с операционной системой. Поставьте на его место флешку. Чтобы вносить изменения в приоритет загрузки, выберите при помощи клавиш со стрелками нужный пункт в меню и нажмите Enter.
- Выйдите из BIOS, воспользовавшись клавишей F10, либо пунктом «Save & Exit».
- Компьютер перезагрузится и начнёт загрузку с флешки. Откроется окно установки Windows 10. Выберите язык и раскладку клавиатуры. Нажмите «Далее».
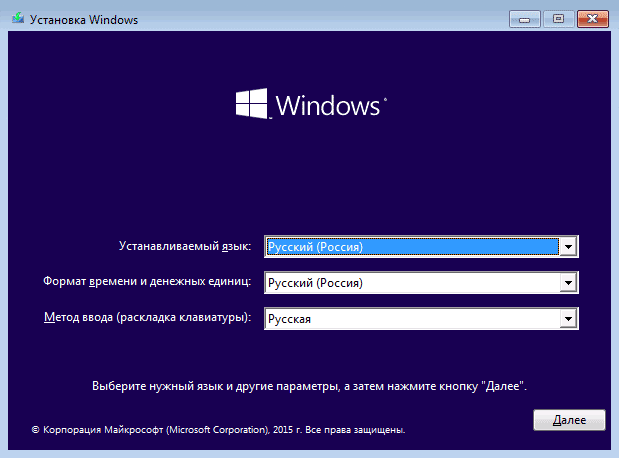
-
- Теперь нажмите на кнопку «Установить».

-
- На этом шаге вам нужно ознакомиться с лицензионным соглашением, поставив галочку «Я согласен» и нажав «Далее».
- Откроется окно ввода лицензионного ключа. Если ключа у вас нет, либо Windows 10, что уже была установлена, активирована, то нажмите на «Пропустить» или «Позже».
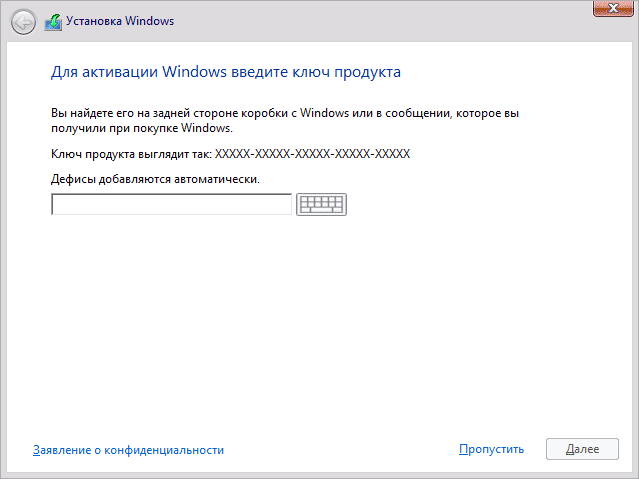
-
- Теперь выберите тип установки. Для переустановки вполне подойдёт «Обновление». В таком случае все пользовательские файлы будут сохранены и перенесены в папку Windows.old. Через некоторое время папка будет удалена автоматически. Если вы желаете полностью переставить ставить систему, то выбирайте «Выборочный» тип установки.

-
- Если вы выбрали последний вариант, то вам придётся провести несколько настроек. Например, выбрать том на жёстком диске, куда будет установлена ОС. В окне выбора тома вы также можете отформатировать или удалить какой-либо том. По завершению всех манипуляций нажмите «Далее».
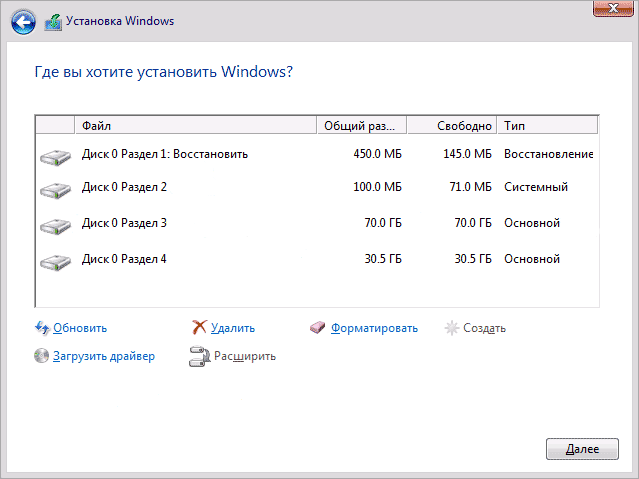
- Теперь вам останется дождаться завершения установки и внести некоторые пользовательские настройки. Во время установки компьютер может несколько раз перезагрузиться, что нормально, поэтому не стоит беспокоится.
Используя все предложенные варианты развития событий, вы можете избавиться от ошибки «gpedit.msc не найден». Стоит помнить, что способ, которому вы будете следовать, нужно выбирать, исходя из причины, повлекшей за собой появление ошибки.