Если вы только купили Asus RT-N18U, или решили его заново настроить, то эта инструкция именно для вас. Сейчас я расскажу как выполнить настройку роутера Asus RT-N18U. Мы подключим его к компьютеру (если нет компьютера, то можно и с планшета настроить), настроим интернет-соединение с провайдером, настроим Wi-Fi сеть, и установим пароль на Wi-Fi.
Так как практически на всех новых роутерах Asus стоит одинаковая на вид прошивка, то настройка Asus RT-N18U мало чем будет отличатся от настройки других маршрутизаторов этой компании. Но, думаю, что отдельная инструкция для конкретной модели точно не будет лишней. Тем более, что модель RT-N18U у меня есть, так что, инструкция будет с фото и на реальном примере.
Если вы хотите настроить Asus RT-N18U на работу с 3G USB модемом, то смотрите специальную инструкцию по этой ссылке.
Ниже мы рассмотрим настройку роутера именно для работы с кабельным интернетом, который подключается в WAN (RJ-45) разъем роутера.
Подключение Asus RT-N18U и подготовка к настройке
Для начала, нужно решить как мы будем настраивать роутер. Точнее, как мы будем к нему подключатся для настройки. По Wi-Fi, или по сетевому кабелю. Если вы будете настраивать с планшета, или смартфона, то понятное дело, что подключатся вы будете по Wi-Fi сети. Если есть возможность, то я советую все таки подключить компьютер к роутеру по кабелю, который идет в комплекте. Только для настройки, потом вы сможете отключить кабель и подключаться например по Wi-Fi.
Возьмите сетевой кабель, и соедините им компьютер с Asus RT-N18U. На компьютере, или ноутбуке подключаем в разъем сетевой карты, а на роутере в один из 4 LAN разъемов.

Если вы будете настраивать по Wi-Fi, то просто подключитесь к открытой Wi-Fi сети с именем ‘Asus’, которая появится сразу после включения маршрутизатора. Кстати, не забудьте подсоединить антенны.
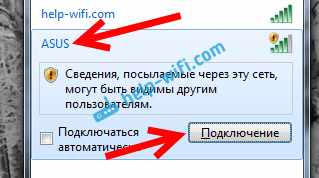
Ну и конечно же, нужно подключить интернет к роутеру Asus RT-N18U. Кабель от интернет провайдера, или от ADSL модема подключите в WAN разъем маршрутизатора.

Проверьте, включено ли питание роутера. На передней панели, должны гореть индикаторы.
Сброс настроек на Asus RT-N18U
Если роутер не новый, то сделайте сброс настроек. На задней панели, есть специальная кнопка. Нажмите на нее, и подержите не менее 10 секунд. Роутер должен перезагрузится.

Возможно, в роутере уже были заданы какие-то настройки. И они могут помешать нам. И если в процессе настройки вы сделаете что-то не так, то всегда можно сбросить настройки, и начать настройку сначала.
Инструкция по настройке Asus RT-N18U
Главное, что вы должны знать перед настройкой Wi-Fi роутера, это тип соединения с вашим интернет провайдером. Скорее всего, это Динамический IP, PPPoE, L2TP, или PPTP. Так же, нужно узнать необходимую информацию, такую как: имя пользователя, пароль, сервер, IP-адрес. Это уже зависит от того, какой тип соединения использует ваш интернет-провайдер.
Если у вас Динамический IP, или подключение через ADSL модем, то все настраивается очень просто. В любом случае, для настройки роутера нам нужно зайти в панель управления. На устройстве, которое вы подключили к Asus RT-N18U нужно открыть браузер и набрать в адресной строке адрес 192.168.1.1. Вот подробная инструкция по входу в настройки. Адрес для входа в настройки и другая информация (MAC-адрес, имя пользователя и пароль по умолчанию) указаны снизу вашего Asus RT-N18U.
Как только вы перейдете по адресу 192.168.1.1 откроется мастер быстрой настройки. Если у вас появится запрос логина и пароля, то сделайте сброс настроек как я писал выше, и зайдите в настройки заново.
В главном окне, нажмите на кнопку Настройка вручную. Если выбрать Перейти, то роутер попытается сам определить тип вашего подключения. Но, он не всегда успешно это делает. И что бы не запутаться, лучше настроим вручную.
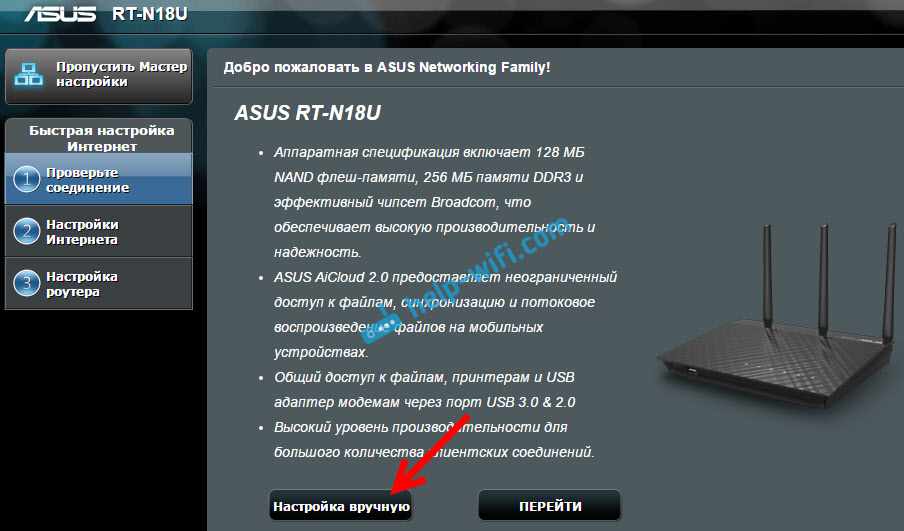
Роутер сразу попросит нас установить пароль для защиты настроек. Стандартный admin, и нам его нужно сменить. Придумайте хороший пароль, и укажите его два раза. Этот пароль нужно будет указывать при входе в настройки роутера Asus RT-N18U. Нажмите кнопку Далее.

В окне выбора режима работы роутера оставляем Беспроводной роутер, и нажимаем Далее. Кстати, у нас есть инструкция по настройке роутера Asus в режиме репитера.

Дальше, самое главное. Настройка интернета. Нужно выбрать тип подключения, с паролем, или нет. Если для подключения к интернету ваш провайдер выдал вам логин и пароль, то выберите Да, и нажмите Далее. Это у вас подключение PPPoE, L2TP, или PPTP.
Если же у вас Динамический IP, Статический IP, или подключение через модем, то выберите Нет, и нажмите Далее.
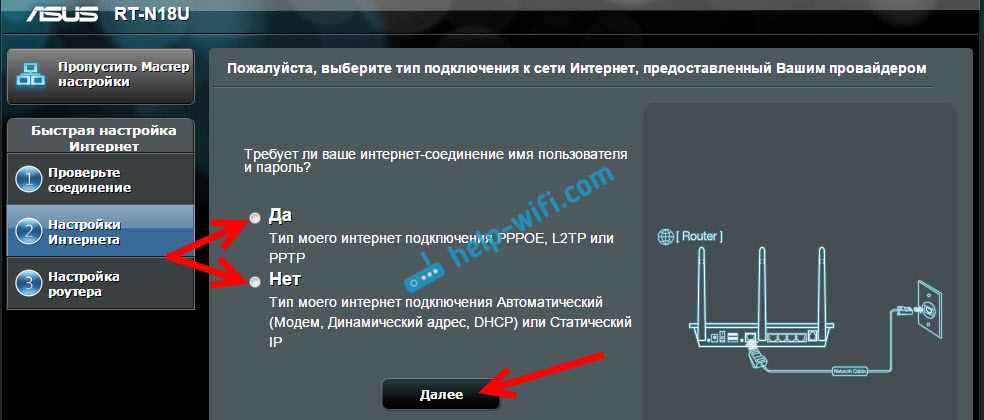
Если вы выбрали Да, то нужно будет указать имя пользователя и пароль. Это обязательные настройки, их выдает провайдер. Возможно, если ваш провайдер делает привязку по MAC адресу, то нужно будет клонировать MAC-адрес (при этом, вы должны настраивать роутер с того компьютера, к которому был подключен интернет). Или же, задать еще какие-то параметры. Все зависит от вашего интернет-провайдера. Можно смело звонить в поддержку, и обо всем расспрашивать.
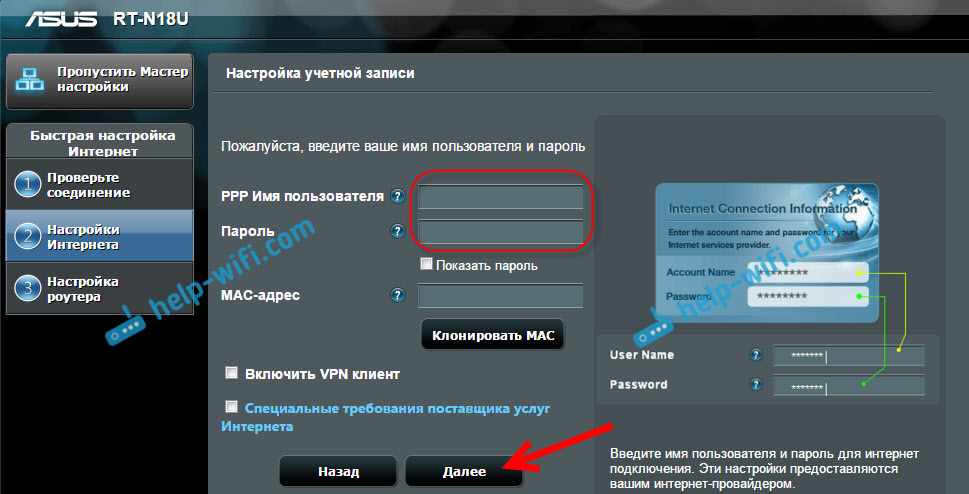
Если вы выбрали Нет (Динамический IP, статический, или подключение через модем), то нужно будет выбрать Автоматический IP (DHCP), или Статический IP. Если вам провадер не выдал никаких данных для подключения, то у вас Автоматический IP (DHCP). Выбираем, и нажимаем кнопку Далее.
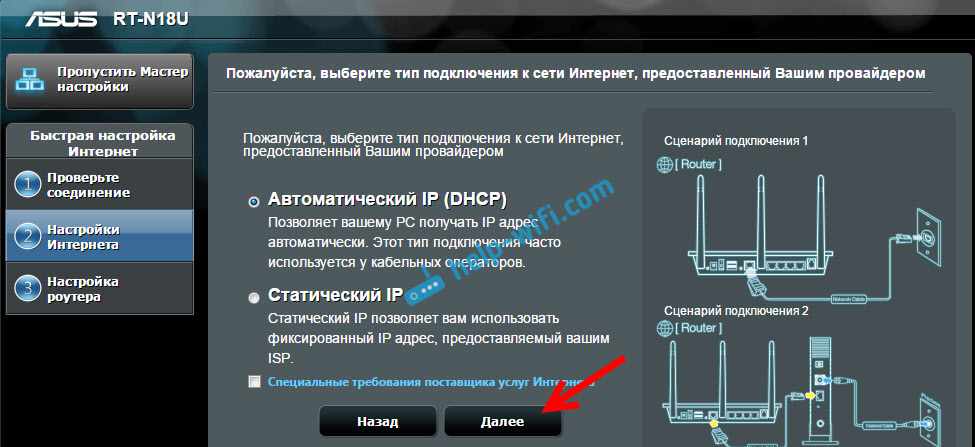
После этого, роутер предложит нам настроить Wi-Fi сеть. Задать имя Wi-Fi сети и пароль. Придумайте, имя для своей сети, и ключ. Этот пароль нужно будет указывать при подключении к вашему Wi-Fi. Задайте их, и нажмите Применить.
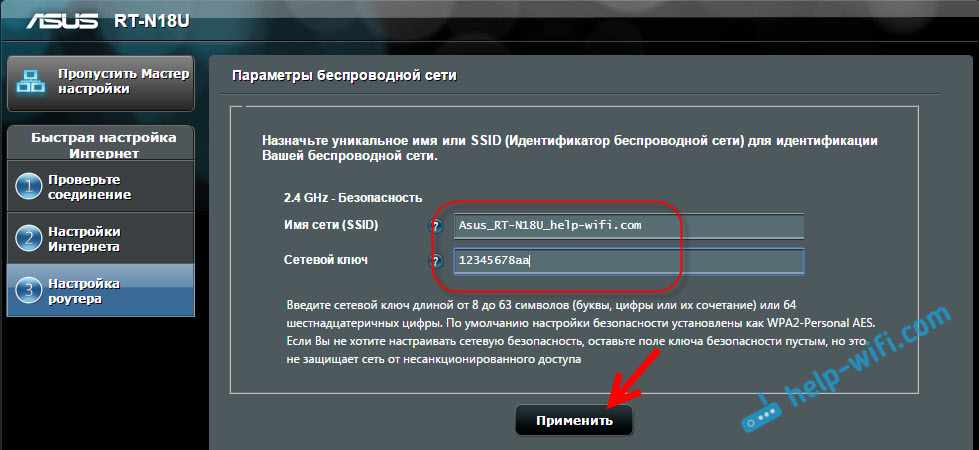
Смотрим на все заданные нами параметры, записываем куда-то пароль от Wi-Fi сети и нажимаем кнопку Готово.
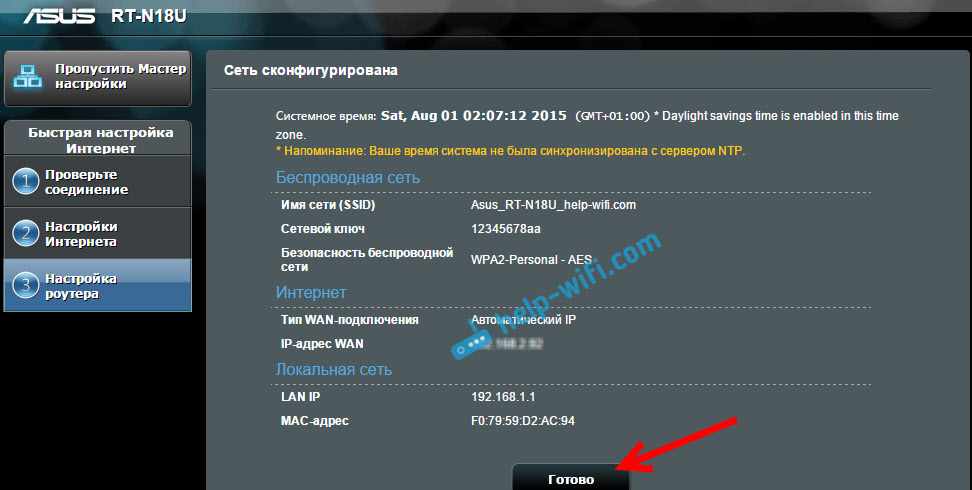
Появится новая Wi-Fi сеть, с именем, которое мы задали в процессе настройки. Подключитесь к ней используя установленный пароль. Роутер настроен. Если интернет уже работает, то все хорошо, можно пользоваться. Интернет мы настроили, пароль на Wi-Fi сеть поставили, и настройки так же защитили.
Если что-то не получилось, то можно попробовать сделать сброс настроек и начать сначала, или сменить настройки вручную в панели управления. Сейчас покажу как вручную настроить интернет, сменить настройки Wi-Fi сети и пароль.
Настройка интернета и Wi-Fi сети в панели управления Asus RT-N18U
Что бы снова зайти в настройки, нужно подключится к роутеру, открыть в браузере адрес 192.168.1.1 и указать имя пользователя и пароль. Имя пользователя скорее всего admin (если вы его не меняли), а пароль мы установили в процессе настройки.

Сменить название Wi-Fi сети, или пароль, можно прямо на главной странице настроек. Или, на вкладке Беспроводная сеть.

Ну а настроить интернет можно на вкладке Интернет. Там можно сменить тип подключения, и задать необходимы параметры.
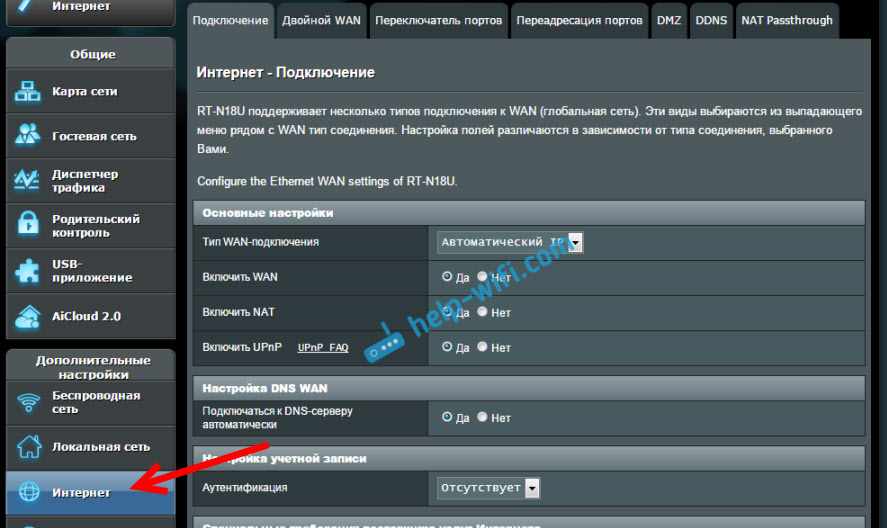
Вот и все настройки маршрутизатора Asus. Это конечно же самые основные, на самом деле, настроек там очень много. Если в вашем роутере есть USB разъем, то возможно вам еще будет интересно почитать о подключении USB накопителей к роутерам Asus.
Ну и после настройки можно обновить прошивку маршрутизатора.
Если что-то не получается, то задавайте вопросы в комментариях, постараюсь помочь!