Недавно я делал обзор камеры TP-Link NC450, и решил написать еще небольшую инструкцию по ее настройке. Как получить доступ к камере с мобильного телефона, или планшета, как настроить доступ через облако и по локальной сети, и как зайти в панель управления самой камеры TP-Link NC450. Так же покажу как соединить облачную камеру с Wi-Fi роутером.
Не знаю, приходилось ли вам настраивать IP-камеры, когда доступ к камере можно было получить только по IP-адресу. И если вы хотели просматривать изображение с камеры через интернет, а не в локальной сети, то нужно было разобраться в большом количестве разных настроек. С облачными камерами все намного проще. В случае с камерами TP-Link, связь идет через их облако (сервера компании). Все что нужно, это создать аккаунт на облаке, зайти на него с мобильного устройства, или через браузер компьютера, добавить свою камеру (или несколько), и в любой момент и с любого места можно получать к ней доступ.
Но прежде всего нужно подключить камеру к своему маршрутизатору. Чем мы сейчас и займемся.
Подключение TP-Link NC450
Все очень просто. Достаточно подключить питание к камере и соединить ее с роутером с помощью сетевого кабеля, или по Wi-Fi. С кабелем все понятно, на роутере в LAN порт, на камере в Ethernet (он там один).
Но скорее всего вы захотите подключить камеру по Wi-Fi. Для этого нажмите на своем маршрутизаторе кнопку WPS (должен замигать один из индикаторов). На камере так же нажмите на кнопку WPS. Перед этим подключите съемную антенну к камере.

Немного ждем, и на передней панели камеры индикатор должен стать зеленым.

Обратите внимание! Если у вас на роутере нет кнопки WPS, или не получается соединить устройства этим способом, то подключится к необходимой Wi-Fi сети можно через панель управления самой камеры. Как в нее зайти, я покажу ниже в этой статье.
После подключения можно переходить к настройке. В принципе, особо настраивать ничего не нужно. Дальше все зависит от того, для каких целей вы устанавливаете камеру TP-Link NC450, и с какого устройства вы хотите получать к ней доступ.
Так как это облачная камера, то я покажу как получать к ней доступ через интернет (или в локальной сети) со смартфона, или компьютера через облачный сервис.
Доступ к камере с телефона или компьютера через интернет (облако)?
Чтобы иметь доступ к видеонаблюдению через TP-Link NC450 с мобильного устройства на Android, или iOS, то я советую установить приложение tpCamera из App Store, или Google Play.
Локальный доступ
Если вам нужен доступ к камере только в локальной сети (с устройств, которые подключены к тому же роутеру, что и камера), то вам не обязательно создавать профиль на облаке tplinkcloud.com. В приложении tpCamera можно выбрать ‘Локально’. А чтобы просматривать картинку с камеры на компьютере в локальной сети, достаточно зайти в ее настройки (об этом ниже), или скачать с официального сайта и установить программу TP-LINK Camera Control.
Если же вы хотите иметь возможность вести видеонаблюдение через интернет, с любого устройства, то зарегистрируйтесь на сайте https://www.tplinkcloud.com. Это можно сделать непосредственно из самого приложения tpCamera. Затем, вы можете зайти в свой профиль в приложении tpCamera на мобильном устройстве, или в браузере компьютера. Все что нужно, это привязать камеру к своему профилю.
Я это делал через приложение с телефона, после того как зашел в свой аккаунт.
Нужно просто привязать камеру к своему аккаунту на tplinkcloud.com. Делается это так:
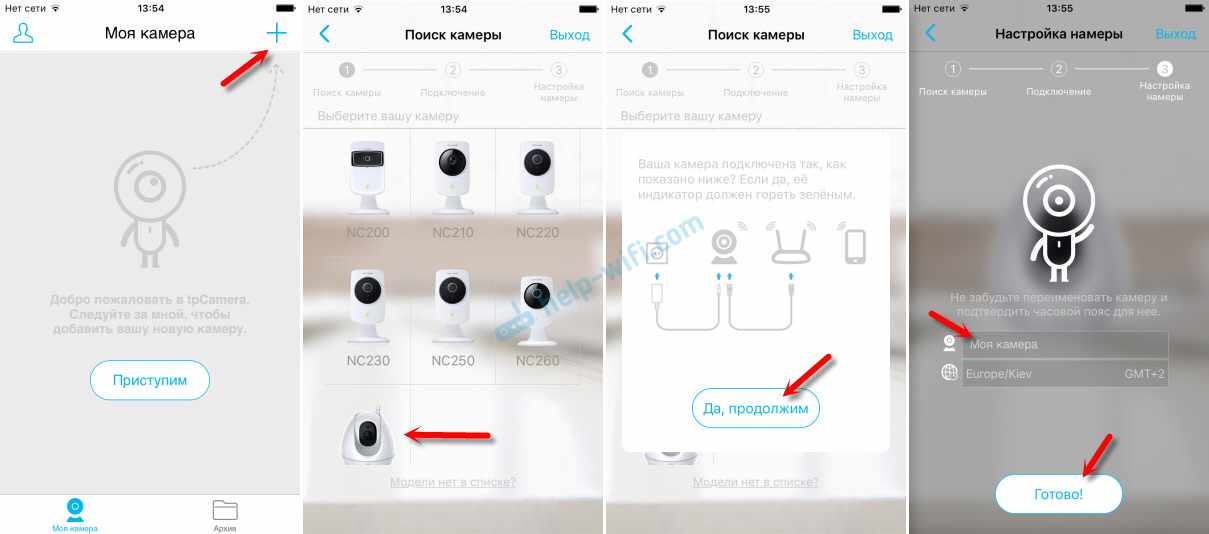
Камера появится в списке. Вы можете ее выбрать и просматривать изображение. Так же слушать звук. Кстати, так как камера TP-Link NC450 может еще и предавать звук, то можно удерживать в приложении кнопку микрофона и говорить. Как по рации. Ну и записывать видео с камеры, или делать фото. Нажав на соответствующие кнопки. Еще среди настроек можно найти отключение звука, смену качества видео и управление ночным режимом.
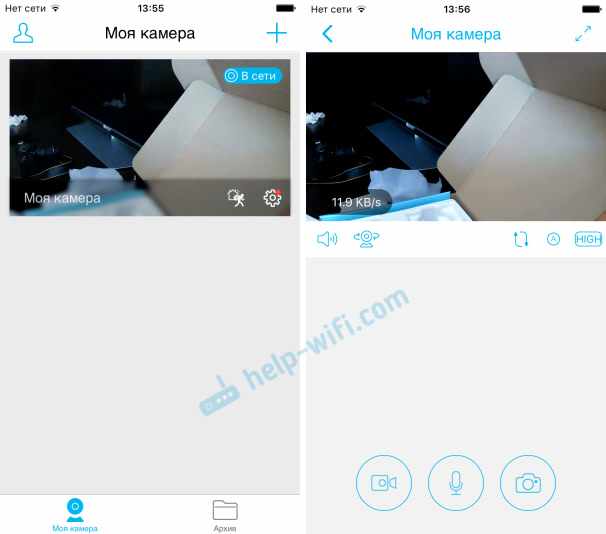
Ну и не нужно забывать, что TP-Link NC450 у нас поворотная камера. Чтобы осмотреться вокруг, достаточно провести пальцем по изображению, которое отображается на вашем смартфоне, или планшете. Или использовать для этого отдельную кнопку для поворота камеры по вертикали и горизонтали.
А вот так это выглядит, если зайти в свой аккаунт через браузер с компьютера.
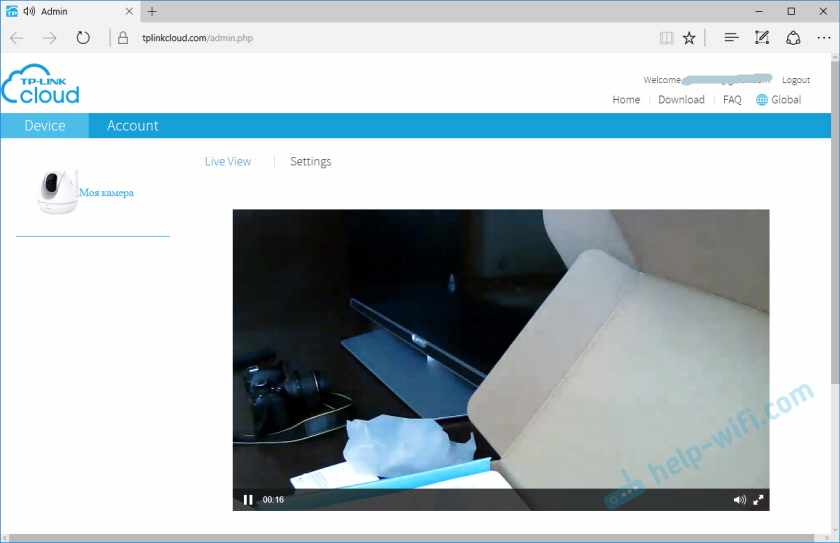
Все таки облако классная штука. Не только для хранения файлов, но и для видеонаблюдения. Благодаря этой технологии, каждый пользователь за несколько минут может установить и настроить камеру, и получить к ней доступ с любого места и устройства.
web-интерфейс камеры TP-Link NC450 (заходим в настройки)
Как я уже писал выше, для управления камерами TP-Link, на компьютере можно использовать программу TP-LINK Camera Control. Которую можно скачать с сайта TP-Link. Выглядит она вот так:
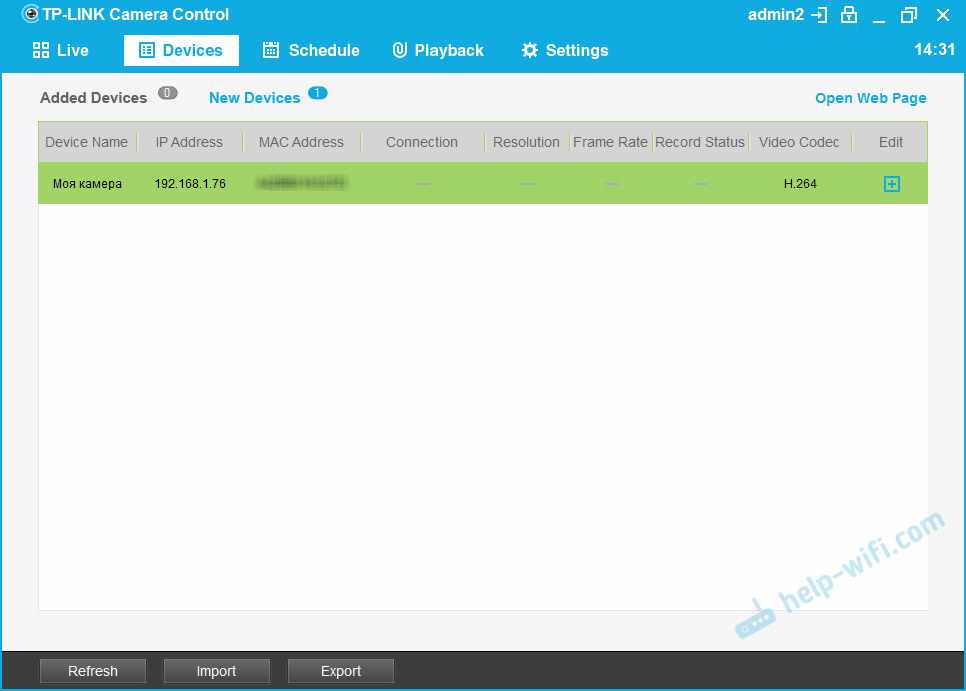
В этой программе так же можно увидеть IP-адрес камеры, по которому можно зайти в панель управления через браузер. В моем случае, адрес 192.168.1.76. Так же этот адрес можно посмотреть в списке клиентов (или DHCP) в настройках маршрутизатора, к которому подключена камера.
Переходим по этому IP-адресу и попадаем на страницу авторизации. Заводское имя и пароль: admin и admin (указано снизу камеры).
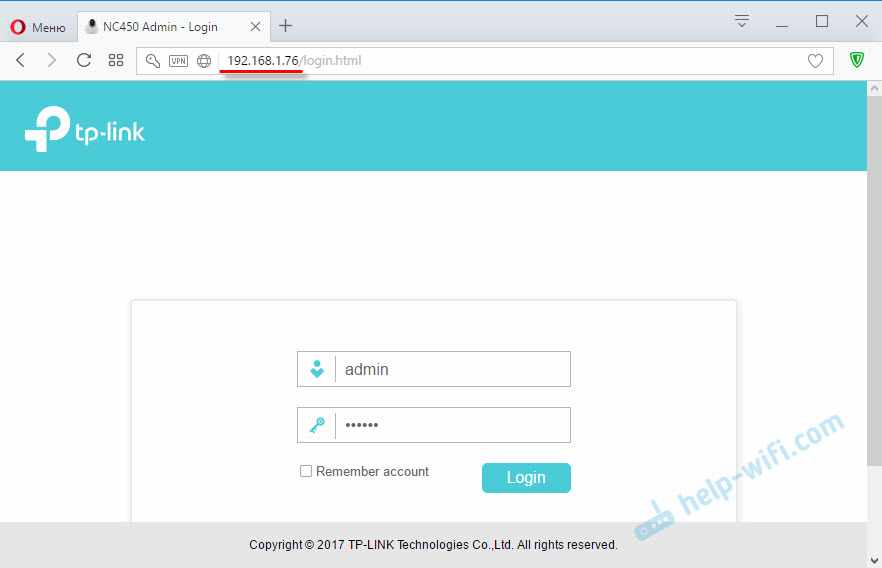
Откроется панель управления.
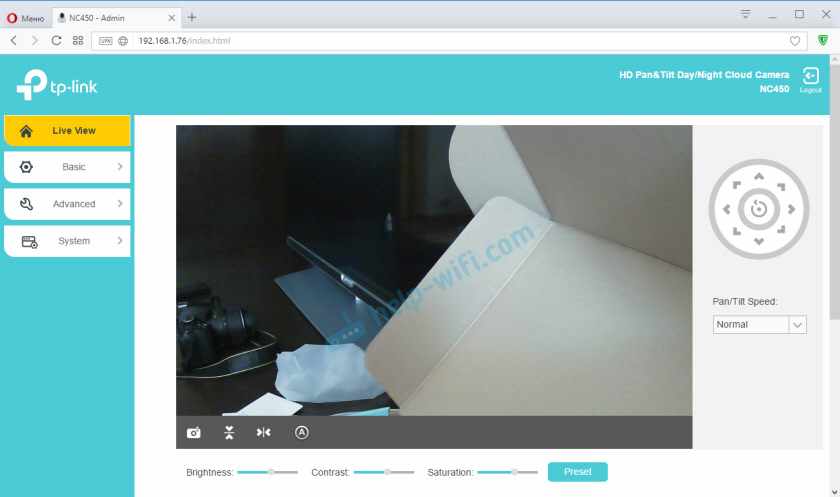
Можно смотреть картинку с камеры, и управлять ею. Настроек не очень много, разобраться в них несложно. Единственно, что не очень удобно, это панель управления на английском языке. Как вариант, можно открыть настройки например через Яндекс.Браузер, и перевести их на русский.