Сегодня расскажу об одной интересной и полезной функции, которая появилась на последних моделях маршрутизаторов TP-Link. Я проверял ее на модели TP-Link TL-WR942N. Речь идет о загрузке файлов в офлайн режиме. Имеется введу, что роутер сам будет загружать файлы на подключенную к нему флешку. В настройках маршрутизатора эта функция называется ‘Загрузить офлайн’ (Автономная загрузка).
Суть данной функции в том, что мы подключаем к маршрутизатору TP-Link обычную USB флешку, или внешний жесткий диск (HDD), в настройках указываем прямую ссылку на файл, или торрент, и маршрутизатор сам загрузит этот файл на подключенный накопитель. Без компьютера. А это значит, что можно ставить файлы на загрузку на ночь, и не нагружать сеть днем, когда все пользуются интернетом. А еще, есть планировщик загрузок. Это значит, что добавленные вами файлы будут автоматически загружаться только в заданное время, и в заданные дни недели.
Да, если у вас интернет 100 Мбит/с, то функция может показаться не нужной. Но, я по себе знаю, что данную фишку оценят все пользователи 3G/4G интернета. Когда после того как ставишь файл на загрузку, скорость очень сильно падает. А теперь, можно будет ставить файлы на загрузку, и они будут загружаться ночью. Когда и скорость беспроводного интернета в несколько раз выше. А роутер TP-Link TL-WR942N просто идеально для этого подходит, так как там есть поддержка 3G/4G модемов, и два USB (один для модема, второй для накопителя).
Я точно такой же функцией пользовался на роутере ASUS, там это называется Download Master. Так вот, с полной уверенностью могу сказать, что у TP-Link функция самостоятельной загрузки файлов реализована лучше и понятнее.
Загрузка файлов (торрентов) на флешку подключенную к роутеру TP-Link
Для начала, нам нужна флешка. Ее размер зависит от того, какого размера файлы вы будете загружать.
Важно! Не подключайте накопители, на которых есть ценная информация. Так как роутер скорее всего сменит формат файловой системы накопителя, и вы потеряете файлы, или не сможете просмотреть их на компьютере.
На компьютере форматируем флешку в NTFS формат. Подключаем ее к маршрутизатору.

Перезагружать роутер не обязательно.
Дальше, в браузере переходим по адресу 192.168.0.1 (или tplinkwifi.net). Роутер запросит имя пользователя и пароль. Заводские — admin и admin. Если вы их сменили, укажите свои.
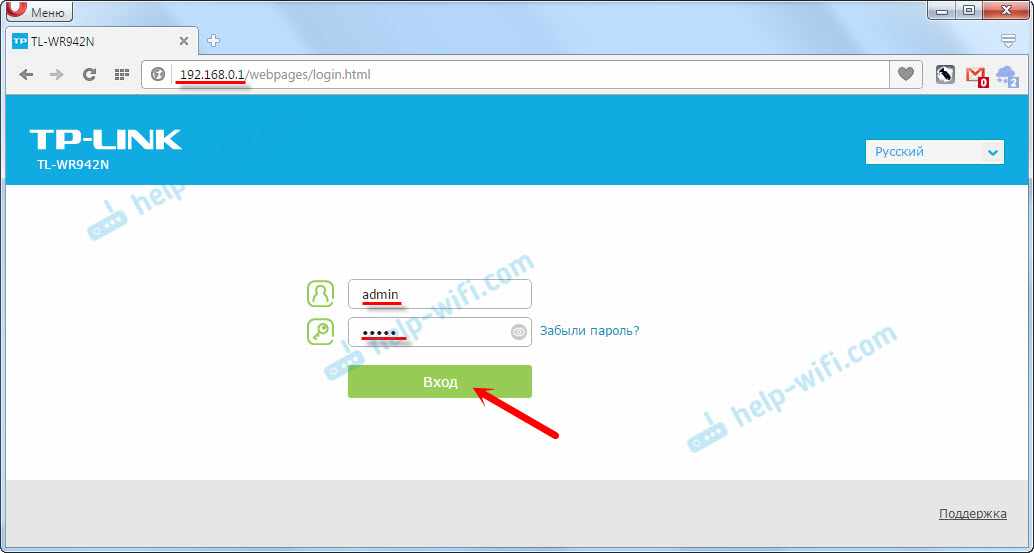
Мы попадем в настройки маршрутизатора.
Если у вас настройки будут на английском, то скорее всего, там есть возможность сменить язык на русский, или украинский. Выпадающее меню вверху страницы.
Перейдите в раздел ‘Дополнительные настройки’ – ‘Настройки USB’ — ‘Загрузить офлайн’. Включите функцию, выберите накопитель (если их два), и выберите папку на накопителе, или просто укажите корень накопителя. Важно: название папки должно быть на латинице (английскими буквами). Сохраните настройки. По циферкам:)
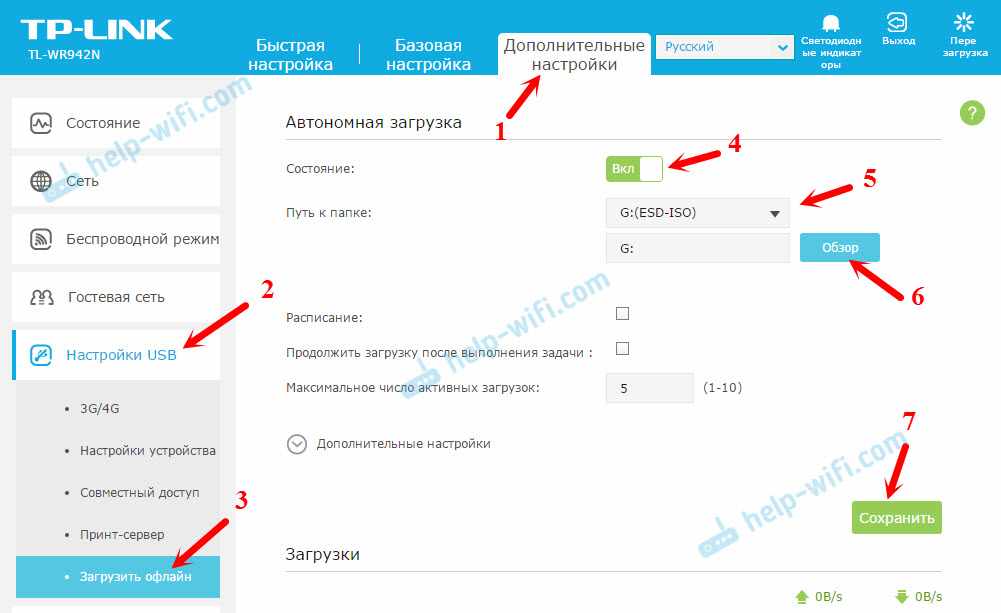
Если необходимо, можете еще указать максимальное число активных загрузок, или открыть дополнительные настройки. В которых можно настроить ограничение скорости загрузки, максимальное количество соединений, максимальное количество пиров и т. д. Это такой себе встроенный в роутер TP-Link торрент клиент. Настроек там не много, но все необходимое есть.

Если какие-то настройки поменяете, не забудьте сохранить.
Настройка расписания загрузки файлов на роутере TP-Link
Если вам необходимо, чтобы маршрутизатор скачивал файлы только в определенное время, то нужно настроить расписание. Установите галочку напротив ‘Расписание’, и нажмите на зеленые часики.
Дальше, просто выделите те дни и время, когда роутеру разрешено загружать файлы на подключенный накопитель. Нажмите Ok, и Сохранить.
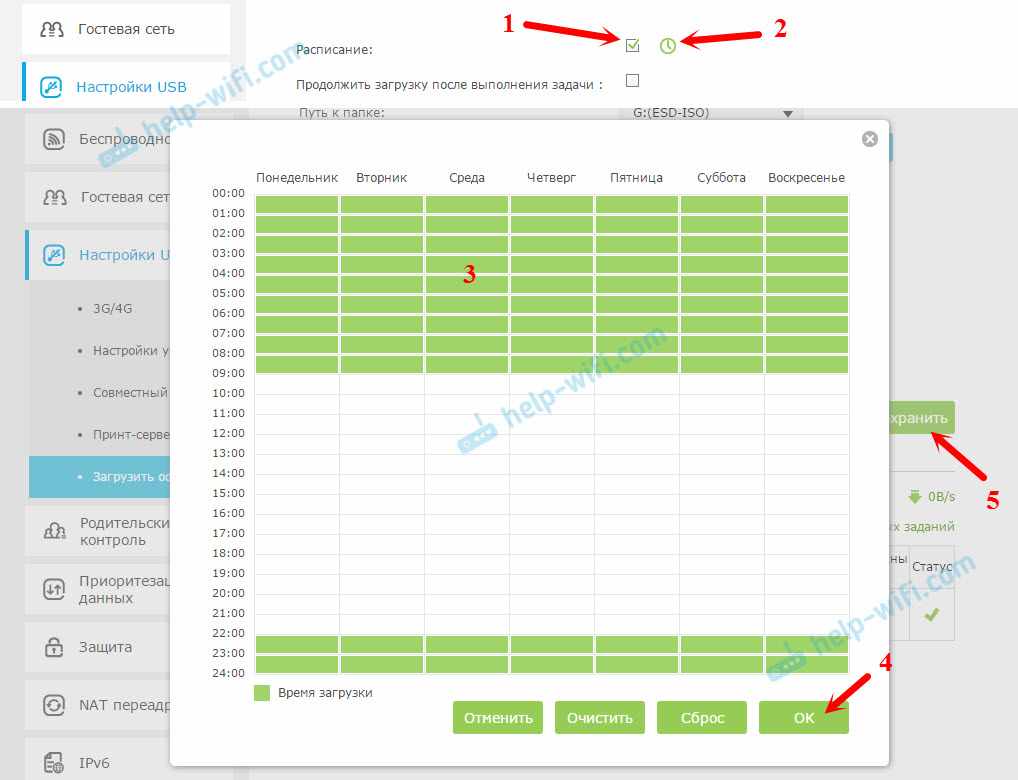
Так, с настройками мы разобрались. Все включили и настроили. Роутер готов загружать ваши файлы и торренты.
Добавляем ссылку на файл или .torrent для загрузки. Управление офлайн загрузками
Достаточно просто нажать на кнопку ‘Добавить’. Дальше, нужно выбрать источник. Их есть три:
- Торрент-файл с ПК. Выбираем файл .torrent с компьютера.
- Торрент-файл с USB. Если .torrent файл, который вы хотите скачать находится на флешке, которую вы подключили к роутеру TP-Link.
- URL (FTP, HTTP, aMule) — обычная, прямая ссылка на файл.
Дальше, в зависимости от выбранного источника, указываем ссылку на файл, или открываем файл .torrent. Нажимаем Ok.

И если расписание не настроено, или настроено, но сейчас разрешенное время, то начнется загрузка файла. Если нет, то он будет в режиме ожидания. Будет отображаться вся информацию по файлу, по статусу загрузки, скорости и т. д.
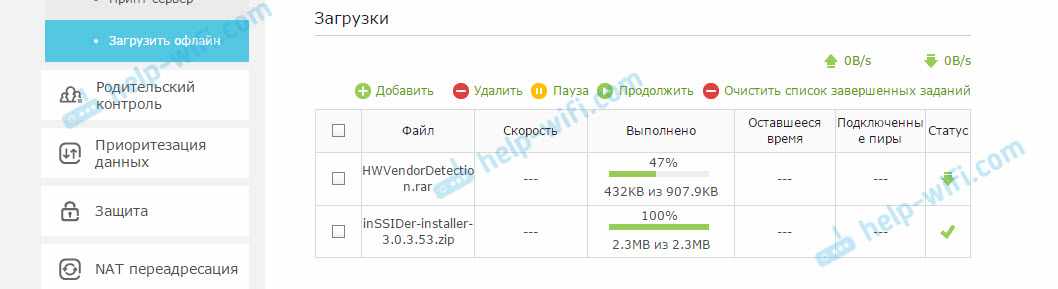
Вы можете управлять загрузкой файлов, и загруженными файлами. Просто выделите загрузку, и нажмите на нужную кнопку: удалить, пауза, продолжить, очистить список завершенных.
Доступ к файлам на флешке через роутер по сети
Я столкнулся с проблемой, когда после отключения флешки от маршрутизатора и подключения ее к компьютеру, я не смог ее открыть. Компьютер просил ее форматировать. Компьютер почему-то даже не отображал файловую систему флешки. В то время, как роутер все отлично видел. Скорее всего роутер форматирует накопитель под себя. Как решить эту проблему, я пока что не знаю.
Доступ к скачанным файлам вы можете получить по сети. С любого устройства, которое подключено к вашему роутеру. На компьютере достаточно открыть вкладку ‘Сеть’, и там будет ваш роутер. Где вы сможете увидеть скачанный файлы через ‘офлайн загрузчик’.

Ну вот мы и разобрались, как можно скачивать файлы без компьютера. Имея только роутер от TP-Link, и USB накопитель.
Свои вопросы, отзывы и советы оставляйте в комментариях. Всего хорошего!