Если вы стали счастливым обладателем маршрутизатора TP-Link Archer C4000, то уверен, что вам уже не терпится его подключить и настроить. Я так же уверен, что вы можете без проблем настроить его сами, без моей помощи. Процесс настройки очень простой. Да и в комплекте с роутером идет пошаговая инструкция. Но если в процессе настройки возникнут какие-то трудности – тогда вам пригодится моя инструкция. Так же вы всегда можете задать мне вопрос в комментариях.
Чтобы настройка прошла успешно, я всегда рекомендую сначала подготовиться. Для этого нужно выяснить, какой тип подключения использует наш интернет-провайдер (и уже в зависимости от типа подключения узнать все параметры), и делает ли провайдер привязку по MAC-адресу. Так же, если роутер вы купили не новый, он уже был кем-то настроен, или вы сами уже пытались его настроить, то желательно сделать сброс настроек. Для этого включите свой TP-Link Archer C4000, подождите пока он загрузится, чем-то острым нажмите на кнопку Reset и подержите около 10 секунд. После перезагрузки можно приступать к настройке.
Подключаем все по стандартной схеме: кабель от провайдера (или от модема, другого роутера) в порт WAN (Internet). И с помощью сетевого кабеля, который идет в комплекте соединяем компьютер с роутером. Ну и конечно же подключаем адаптер питания, включаем его в розетку, включаем питание кнопкой на роутере.

Если вы хотите подключиться к роутеру по Wi-Fi (например, с мобильного устройства, или с того же ноутбука), то просто подключитесь к одной из Wi-Fi сетей, которые он начинает раздавать сразу после включения. Заводские имена сетей (SSID) и пароль (Wireless Password/PIN) можно посмотреть на наклейке снизу Archer C4000.

После подключения можно заходить в настройки роутера.
Совет: если вы собираетесь настраивать TP-Link Archer C4000 с мобильного телефона, или планшета, то рекомендую делать это через фирменное приложение TP-Link Tether. Можно и через браузер с мобильного устройства выполнить настройку, но через приложение удобнее.
Чтобы выполнить настройку, нужно сначала зайти в веб-интерфейс. Для этого нужно с устройства, которое подключено к роутеру, в браузере перейти по адресу tplinkwifi.net, или 192.168.0.1. Сразу меняем язык веб-интерфейса и устанавливаем пароль администратора. Нужно придумать и указать пароль в соответствующих полях и нажать на кнопку ‘Приступим к работе’.
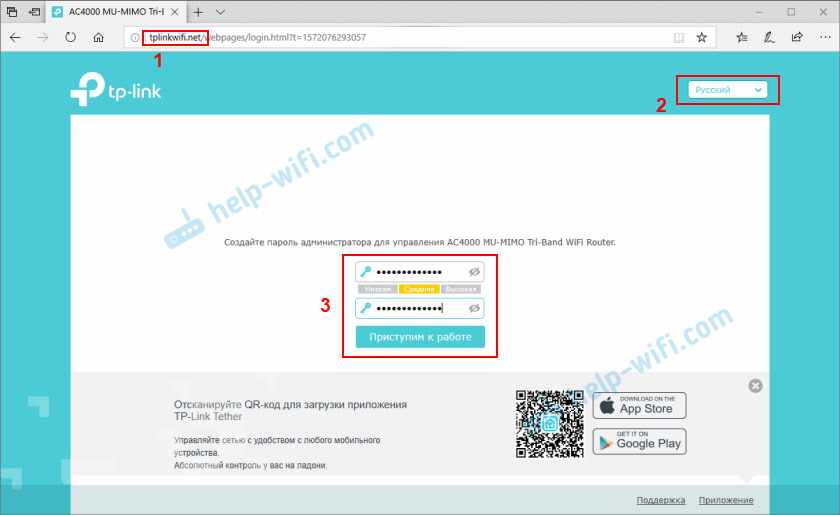
В дальнейшем этот пароль нужно будет вводить при входе в настройки рутера, так что запомните его, а лучше запишите.
Быстрая настройка TP-Link Archer C4000
Сразу после установки пароля откроется мастер быстрой настройки. Я рекомендую настраивать с его помощью. Если что-то не получится – в конце статьи покажу, как изменить самые важные настройки в отдельных разделах веб-интерфейса.
Шаг #1: нужно выбрать свой часовой пояс.
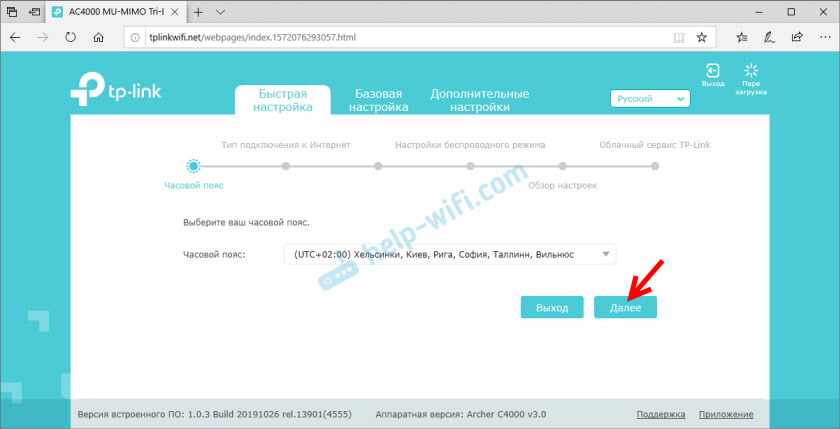
Шаг #2: подключение к интернету. Очень важные параметры, будьте внимательны. Нужно выбрать тип подключения, который использует наш интернет-провайдер. Если задать эти настройки неправильно – роутер не сможет подключиться к интернету. В начале статьи я об этом уже писал. Все параметры можно узнать у поддержки интернет-провайдера. У меня ‘Динамический IP-адрес’.
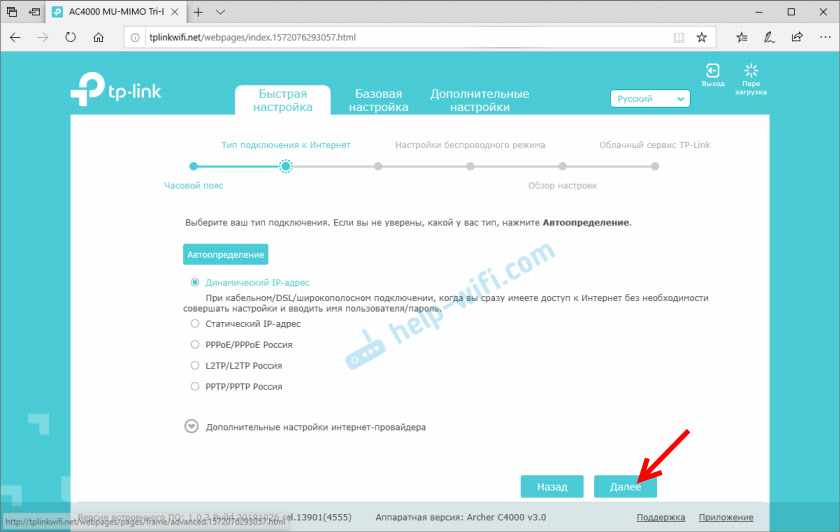
Так как для ‘Динамический IP-адрес’ не нужно задавать никакие параметры, то роутер предложит только клонировать MAC-адрес. Это нужно делать только в том случае, когда провайдер делает привязку по MAC-адресу.
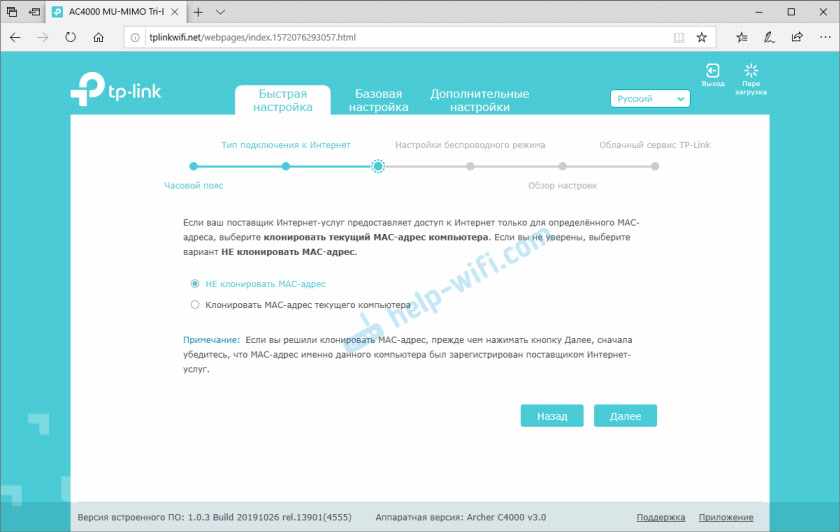
PPPoE, L2TP, PPTP
Если ваш провайдер использует один из этих типов подключения, то нужно будет вручную прописать имя пользователя и пароль. А для L2TP и PPTP еще адрес сервера. Вся эта информация должна быть указана в документах, которые вы получили при подключении к интернету.

Обязательно убедитесь, что вы правильно ввели все параметры на данном этапе настройки.
Шаг #3: настройка Wi-Fi сети. Здесь все просто. Меняем имя сети (это по желанию) и пароль (это обязательно) для каждой Wi-Fi сети (диапазона). При необходимости можно отключить Wi-Fi сеть в определенном диапазоне. Пароль можно установить одинаковый для всех диапазонов (сетей).
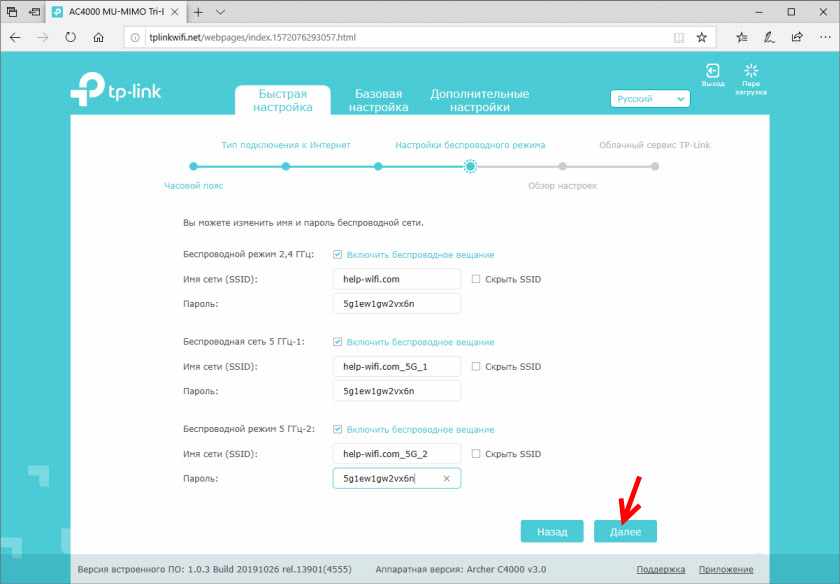
Шаг #4: проверяем все настройки. Если что-то указали неправильно, можете нажать кнопку ‘Назад’ и все исправить. Если же все Ok – нажимаем ‘Сохранить’.
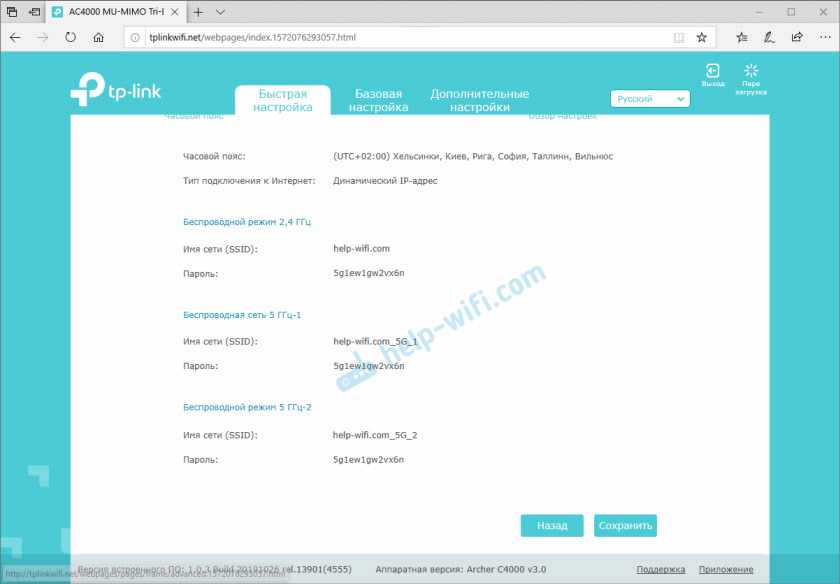
Шаг #5: заново подключаемся к Wi-Fi. Так как мы изменили параметры беспроводной сети, то нам нужно заново установить подключение. Это не нужно делать, если вы настраиваете роутер по кабелю.
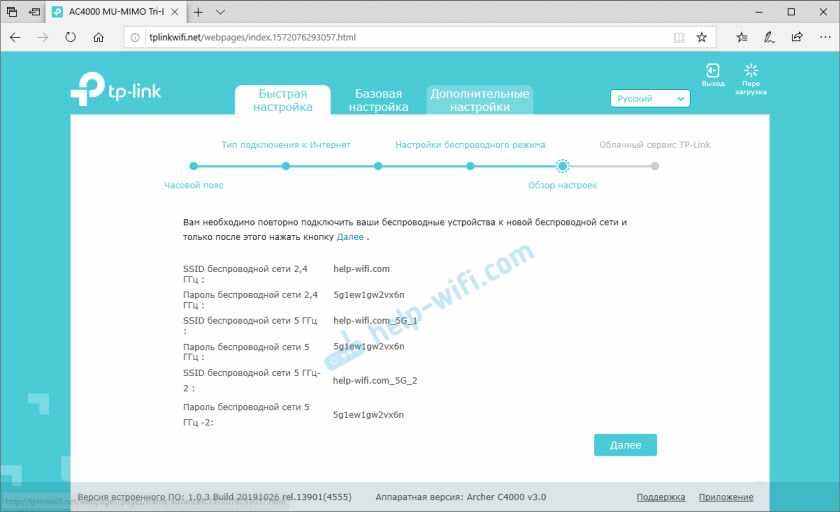
Шаг #6: настройка TP-Link ID. TP-Link Archer C4000 предложит выполнить вход под своим TP-Link ID, или создать учетную запись, чтобы пользоваться облачными функциями. Вы можете сделать это позже в настройках роутера.
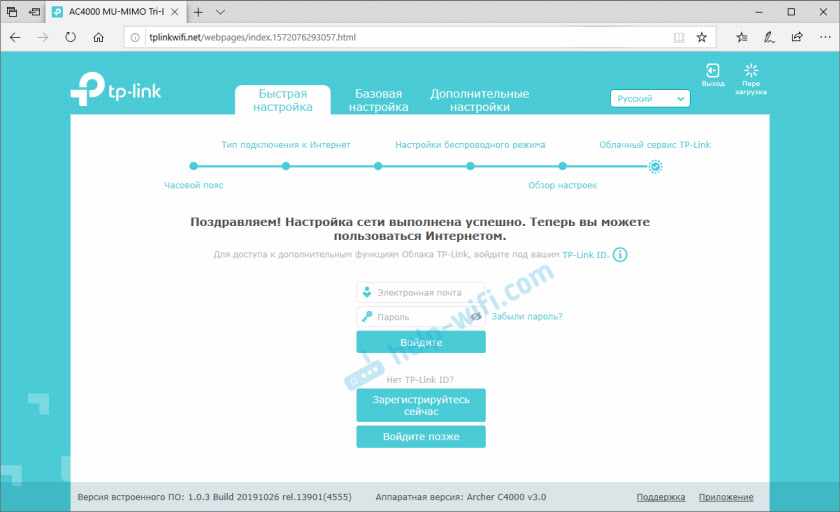
Подробнее о возможностях TP-Link ID я рассказывал в статье удаленное управление роутером TP-Link (через интернет).
Настройка TP-Link Archer C4000 завершена!
Откроется веб-интерфейс, где на главной странице будет отображаться ‘Схема сети’. Обратите внимание, установлено ли подключение к интернету, если да (как на скриншоте ниже), то все Ok.
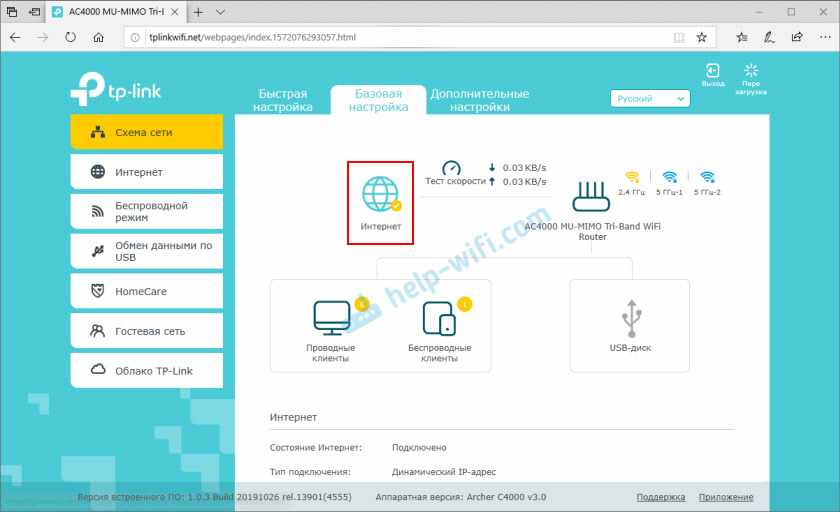
Если подключения к интернету нет, то проверьте подключение кабеля от интернет-провайдера и параметры в разделе ‘Дополнительные настройки’ – ‘Сеть’ – ‘Интернет’.
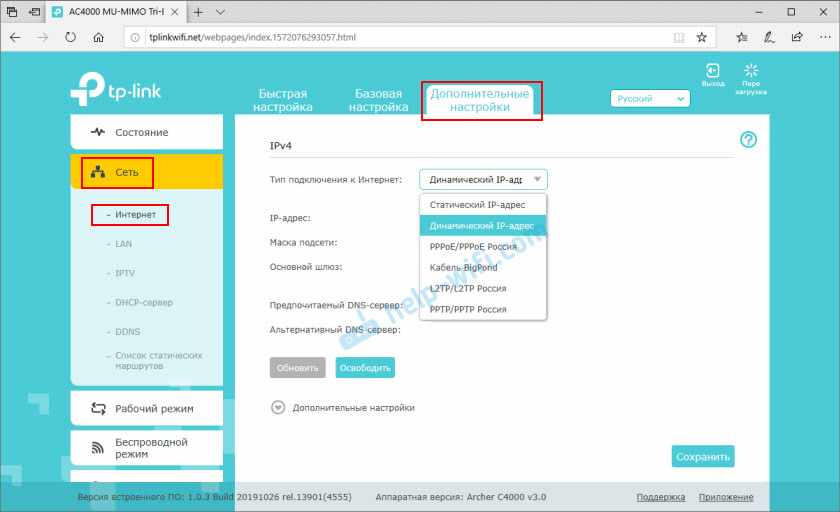
Возможно, есть какие-то проблемы на стороне провайдера. Когда не установлено подключение к интернету, то на TP-Link Archer C4000 индикатор ‘Интернет’ горит оранжевым цветом. Об этой проблеме я писал в статье почему на роутере TP-Link индикатор интернета (WAN) горит оранжевым. И еще одна статья на эту тему: при настройке роутера пишет ‘Без доступа к интернету’, или ‘Ограничено’.
Дополнительные настройки
Вам может понадобится сменить настройки Wi-Fi. Имя сети, или пароль. Вы всегда можете сделать это в разделе ‘Дополнительные настройки’ – ‘Беспроводной режим’ – ‘Настройки беспроводного режима’.
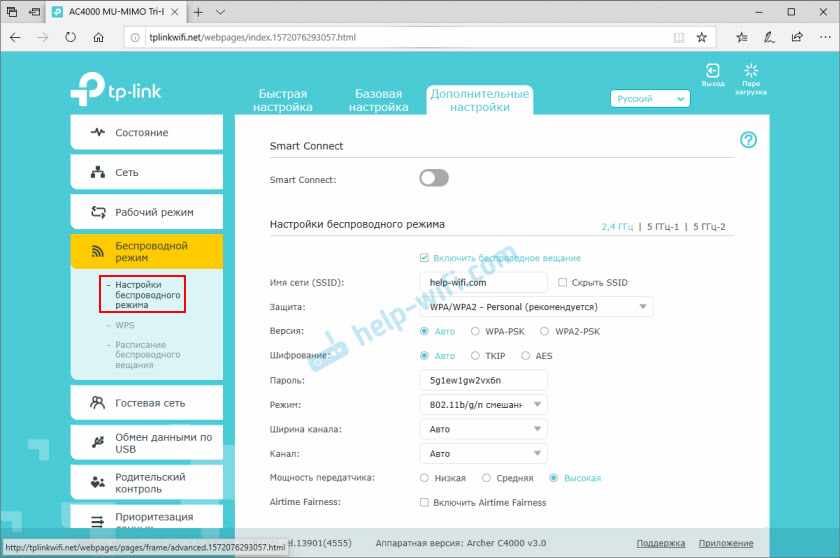
Настройки IPTV находятся в разделе ‘Дополнительные настройки’ – ‘Сеть’ – ‘IPTV’.
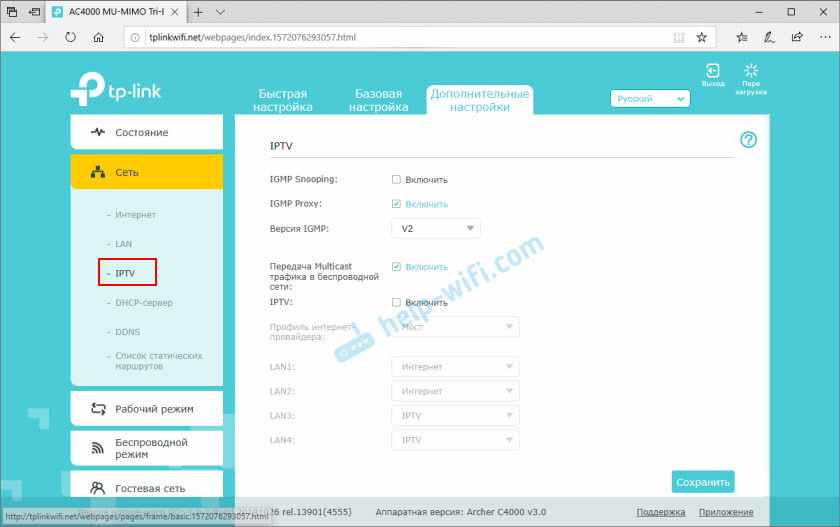
Более подробно о настройке IPTV читайте в отдельной статье: настройка IPTV на роутерах TP-Link.
Обновление прошивки можно выполнять онлайн. Archer C4000 сам загрузит прошивку и установит ее. Сделать это можно в разделе ‘Дополнительные настройки’ – ‘Системные инструменты’ – ‘Обновление встроенного ПО’.
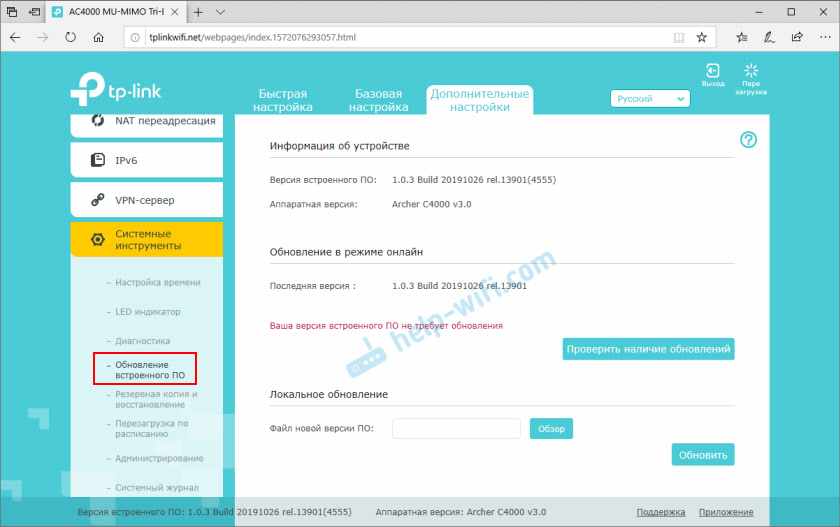
Настроек там очень много, описать все практически нереально. В инструкции я показал, как выполнить базовую настройку маршрутизатора и некоторых фикций типа IPTV, обновление ПО и т. д. Если у вас что-то не получилось настроить, или я что-то важное упустил в своей инструкции – напишите об этом в комментариях.