Пользователям часто приходится взаимодействовать с изображениями в формате JPG, так как он считается сегодня одним из самых популярных. В PDF-формате же могут хранится документы, картинки, презентации и некоторые другие типы медиа-данных. Благодаря своей специфики в PDF можно «запихать» несколько файлов, объединив их в один. Собственно, в статье мы рассмотрим несколько способов связки JPG-изображений в одном PDF-файле.

Как несколько JPG объединить в PDF
Для этого вам потребуется использовать либо специальные программы для компьютера, позволяющие работать с PDF, либо специальные онлайн-сервисы. В первом случае вы сталкиваетесь с необходимостью скачать и установить на свой ПК необходимый софт, а во втором можете столкнуться с различными ограничениями, которые накладывают сервисы.
Суть процедуры заключается в обычной конвертации изображений в один PDF-файл, то есть она выполняется достаточно просто.
Вариант 1: программа Image to PDF
Для начала посмотрим, как реализовать данный процесс с помощью специального ПО. Оно распространяется бесплатно, а имеющегося функционала будет вполне достаточно. Скачайте программу и приступайте к работе:
- После скачивания откройте архив и найдите там исполняемый файл. Запустите его. Примечательно, что данная программа не требует установки на ваш компьютер. Это удобно тем, что вы можете не тратить зря время на установки и при этом не засорять операционную систему, если программка нужна только «на один раз».
- Запустив приложение обратите внимание на нижнюю часть интерфейса. Там вам нужно воспользоваться кнопкой «Add Files».
- Откроется интерфейс добавления файлов. Здесь потребуется добавить изображения из «Проводника», которые нужно преобразовать.
- Добавленные изображения будут отображены в специальном окошке. Их расстановка в нужном порядке зависит от их названия (расставляются по умолчанию в алфавитном порядке). Если вам нужно расставить в каком-то определённом порядке, то воспользуйтесь кнопками «Move Sel Up» или «Move Sel Down» (первая отвечает за перемещение в верх, вторая за перемещение вниз).
- В блоке «Output Type» укажите, в какой формат будут преобразованы изображения. По умолчанию здесь доступно два варианта PDF и XPS.
- В блоке ниже вы указываете, сколько файлов вам нужно получить на выходе. Здесь есть вариант, что каждая картинка будет преобразована в отдельный PDF-файл, что нам не нужно. Вместо этого поставьте маркер у «Single PDF File named».
- Укажите название выходного файла.
- В блоке «Output Path» укажите место на диске, куда потребуется сохранить файл. Здесь надо поставить галочку у «Write Files to» и в соседней строке прописать будущее расположение файла.
- Дополнительно вы можете настроить здесь параметры изображений, которые будут преобразованы в один PDF-документ. Например, здесь уменьшить их размер для оптимизации и т.д.
- Чтобы завершить преобразование нажмите на кнопку «Save Output».
- Ожидайте завершение процедуры.
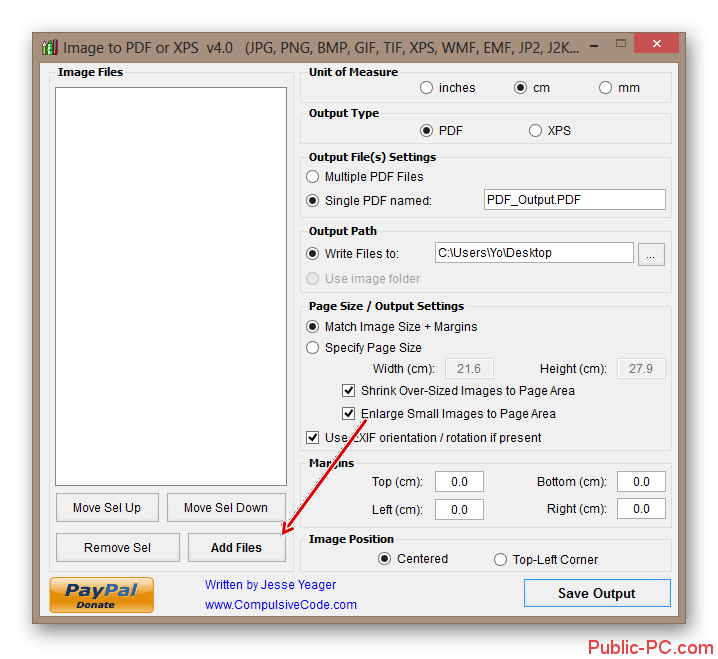
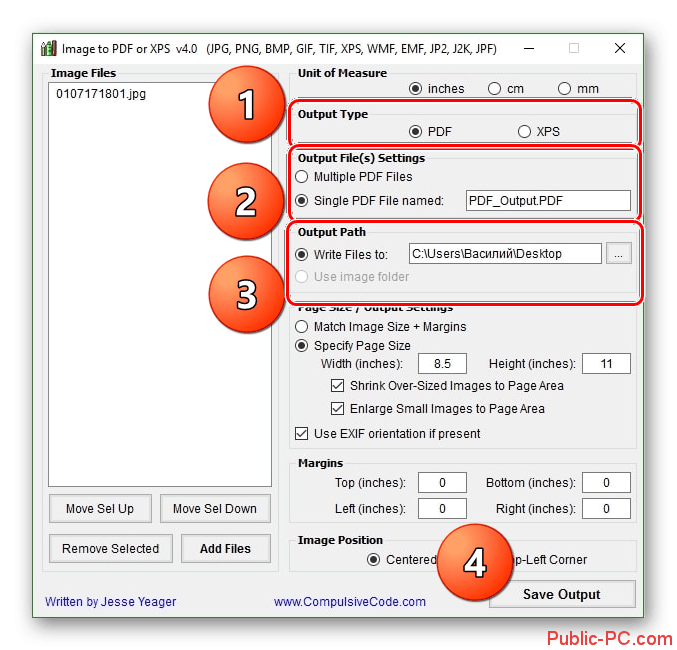
Вариант 2: онлайн-сервисы
Необязательно скачивать на компьютер какие-то сторонние программы, чтобы выполнить конвертацию нескольких изображений в один PDF-файл. Вы можете воспользоваться одним из множества онлайн-сервисов, которые можно найти в интернете. Следовательно, функционал и степень удобства использования будет зависеть от конкретного сервиса.
Мы будет рассматривать инструкцию на примере сервиса PDF.io. Здесь простой и современный интерфейс, плюс, есть всё необходимое для работы. Вы же можете использовать любой другой онлайн-сервис, который сможете найти, но порядок действий в таком случае может несколько отличаться от того, что представлен в инструкции.
- Перейдите на официальный сайт сервиса. Тут вас сразу же будет приветствовать кнопка добавления файла. Вы можете загрузить его с компьютера, воспользовавшись большой жёлтой кнопкой. А можете добавить со сторонних сервисов, например, Google Drive или Dropbox.
- В «Проводнике» Windows (если добавление идёт с компьютера) выберите нужные файлы и нажмите «Открыть».
- После добавления изображений можно сделать некоторые настройки в нижней части интерфейса. Например, установить ориентацию выходного файла и т.д.
- Когда закончите с настройками, нажмите кнопку «Конвертировать».
- Ожидайте завершение процесса конвертирования. После этого должна появиться кнопка «Скачать», с помощью которой можно загрузить готовый файл к себе на компьютер. Здесь также доступны и дополнительные варианты выгрузки PDF-файла на компьютер. Чтобы увидеть их все, нажмите на иконку в виде стрелочки, расположенной в правой части кнопки. Можно выгрузить на Гугл Диск и Dropbox.
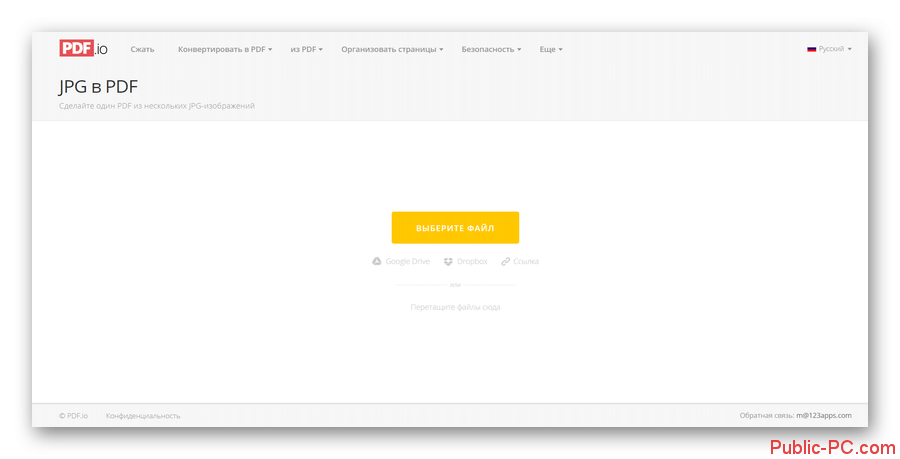
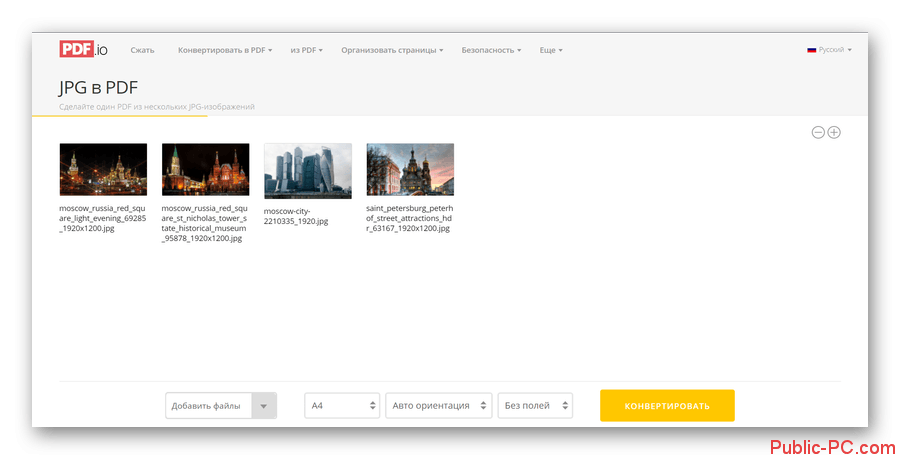
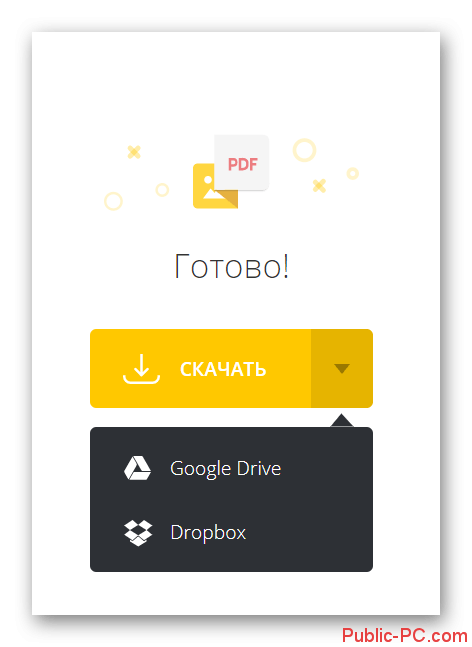
Надеемся, что показанные вариант вам помогли преобразовать несколько JPG-изображений в один PDF-файл. Можно использовать и другие сервисы с программами, но тогда порядок действий будет отличаться в зависимости от выбранного варианта. Если у вас остались какие-либо вопросы, пишите их в комментариях.