Если вы купили такой продвинутый роутер как TP-Link Archer C2300, то вряд ли вам нужны все эти инструкции, советы и т. д. Скорее всего вы сами отлично разбираетесь в настройке подобной техники, и без проблем сможете подключить его и настроить. Но это не точно. Поэтому, я решил написать свою небольшую инструкцию по настройке данного маршрутизатор. Как обычно, все покажу на фото и скриншотах. Возможно, вы еще не купили роутер и зашли на эту страницу случной. В таком случае я рекомендую почитать обзор маршрутизатора TP-Link Archer C2300.
Подключить роутер очень просто. Я всегда начинаю с подключения адаптера питания и включения роутера. Нужно включить адаптер питания в розетку и включить питание кнопкой Power On/Off (если оно отключено). Дальше нужно подключить наш TP-Link Archer C2300 к интернету. Для этого сетевой кабель (который проложен в дом от провайдера) подключаем в порт Internet (WAN) на маршрутизаторе. Возможно, в вашем случае интернет нужно подключить от модема, или от другого роутера – это не важно.

Чтобы зайти в настройки маршрутизатора, нам нужно подключить к нему какое-то устройство. Я рекомендую использовать ПК, или ноутбук. Если их нет – подойдет телефон, или планшет. К роутеру можно подключиться с помощью сетевого кабеля, или по Wi-Fi. Заводское имя сети и пароль указаны на наклейке снизу.

После того, как мы подключились к TP-Link Archer C2300, можно через браузер открыть его веб-интерфейс (страницу с настройками). Даже если статус подключения по Wi-Fi или по кабелю ‘без доступа к интернету’. А индикатор ‘Интернет’ на роутере горит оранжевым цветом. Это потому, что роутер еще не настроен.
Процесс настройки Archer C2300
На подключенном к роутеру устройстве, в браузере нужно перейти по адресу tplinkwifi.net, или 192.168.0.1. Более подробно об этом я рассказывал в этой статье. В случае с Archer C2300, он сразу попросит нас установить пароль администратора роутера. Этот пароль нужно куда-то записать и/или запомнить. Его нужно будет вводить каждый раз, когда вам понадобится доступ к настройкам роутера.
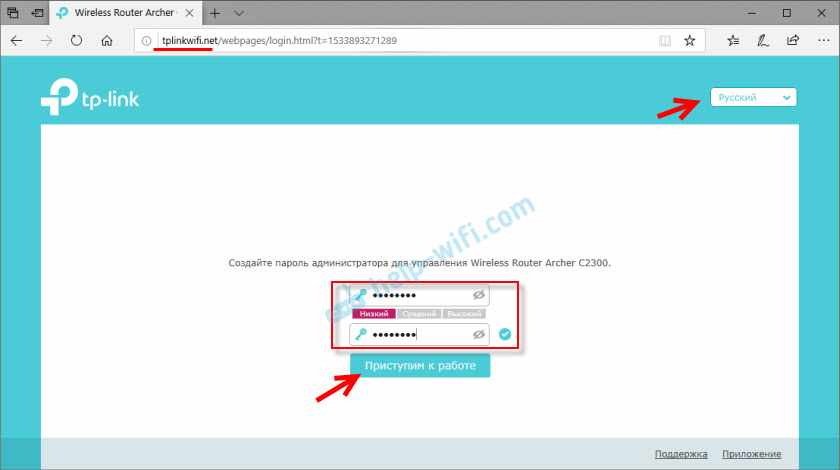
Откроется мастер быстрой настройки, где на первом этапе нужно выбрать свой регион.
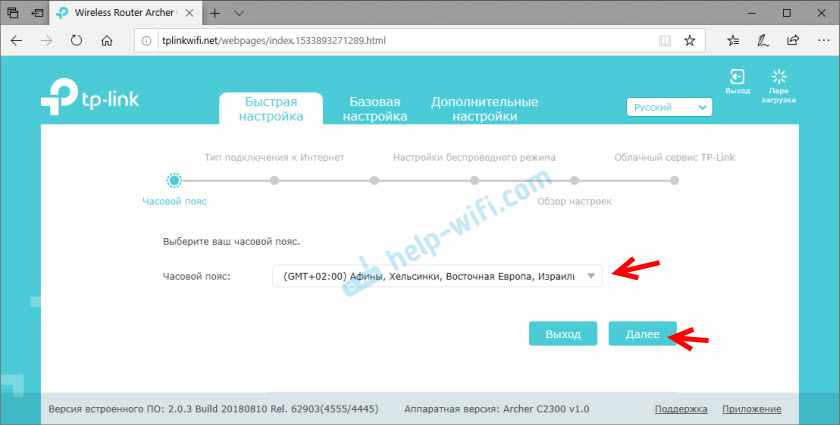
Дальше нужно выбрать тип подключения к интернету. Это очень важные настройки. Если вы не знаете какой тип подключения использует ваш интернет-провайдер – вам будет очень сложно настроить роутер. Нужно уточнить у провайдера эту информацию. Если ‘Динамический IP-адрес’, то просто оставляем галочку возле этого пункта и нажимаем ‘Далее’.

Если PPPoE, PPTP, L2TP – нужно будет указать имя пользователя и пароль (а для PPTP и L2TP еще и адрес сервера). Эти данные выдает интернет-провайдер.

Можно так же использовать кнопку ‘Автоопределение’ для автоматического определения типа подключения.
В случае с выбором ‘Динамический IP-адрес’ роутер спросит, клонировать MAC-адрес, или нет. Клонировать нужно только в том случае, если ваш провайдер делает привязку по MAC, и когда вы по кабелю подключены к компьютеру, к которому привязан интернет.
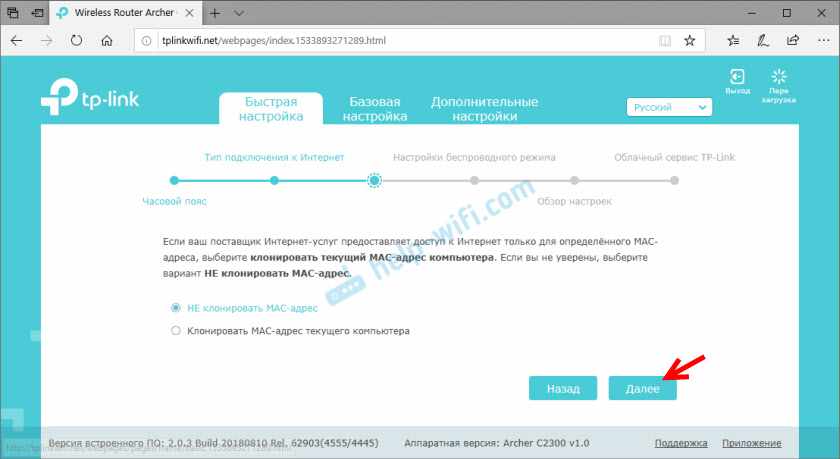
После настройки подключения к интернету, TP-Link Archer C2300 предложит нам настроить Wi-Fi сеть. Какие-то особые настройки там менять не нужно. Достаточно только изменить имя беспроводной сети (SSID). При желании можно оставить заводское имя (которое указано по умолчанию). А вот пароль рекомендую сменить. Обратите внимание, что настройки мы задаем для двух Wi-Fi сетей. Для диапазона 2.4 ГГц и 5 ГГц.
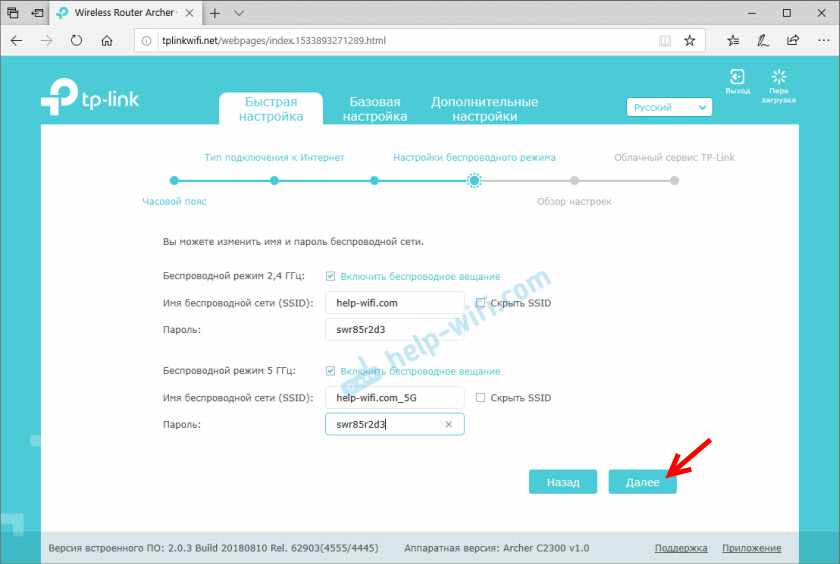
Сохраняем параметры.
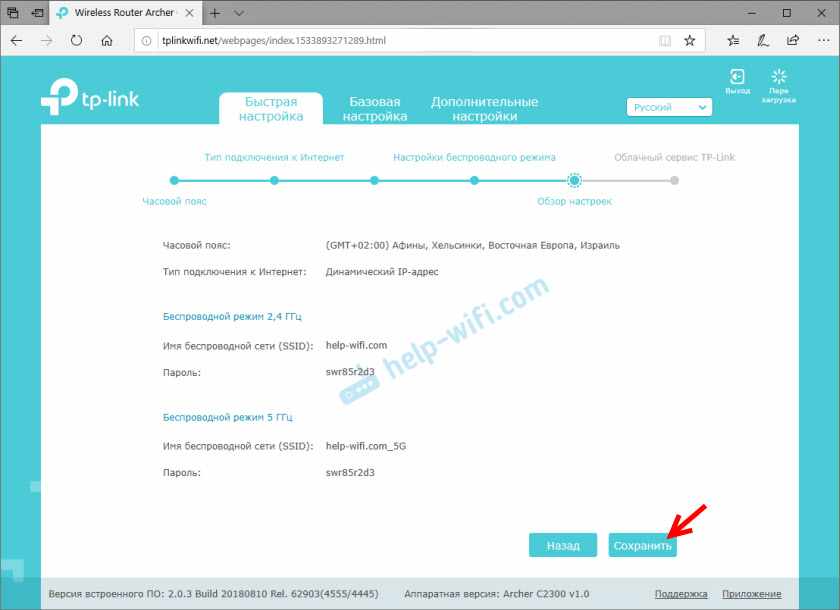
Если мы подключались по Wi-Fi, то подключаем свое устройство уже к новой Wi-Fi сети. Вся информация (имя, пароль) будут указаны на странице с настройками.
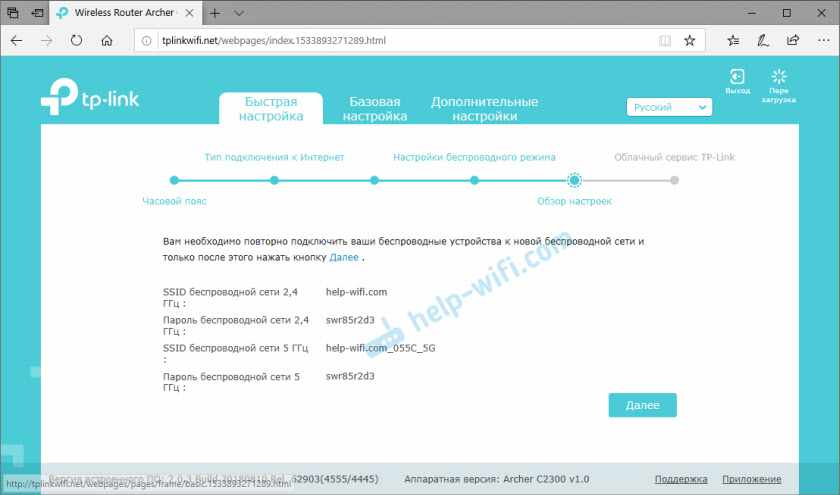
Дальше появится окно, в котором можно войти, или зарегистрироваться и войти под своим аккаунтом TP-Link ID. Это необходимо, например, для удаленного управления роутером через приложение Tether. Подробнее в статье удаленное управление роутером TP-Link (через интернет). Делать это не обязательно, можете просто нажать на кнопку ‘Войти позже’ и ‘Завершить’.
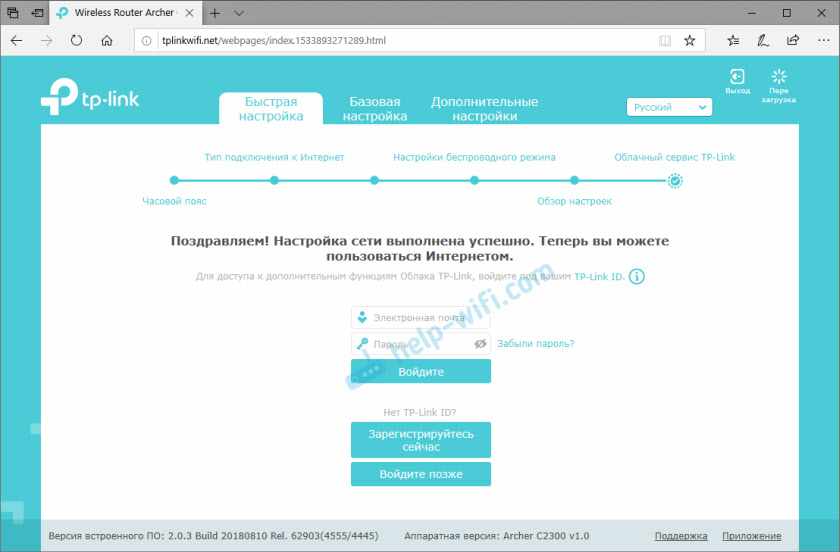
Настройка роутера завершена. А в браузере откроется главная страница веб-интерфейса TP-Link Archer C2300.

Роутер к интернету подключен, интернет работает на подключенных устройствах – все нормально. Но часто бывает, когда после настройки интернет через роутер не работает. На подключенных устройствах нет доступа к интернету. В таком случае нужно уточнить все параметры для подключения у своего интернет-провайдера и проверить/задать их в разделе ‘Дополнительные настройки’ – ‘Сеть’ – ‘Интернет’.
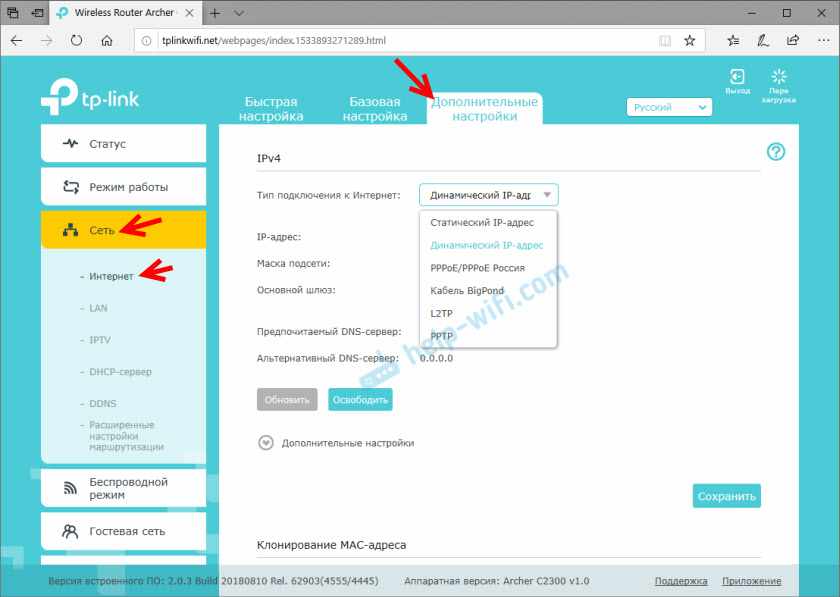
Так же на эту тему у нас есть отдельная статья: при настройке роутера пишет ‘Без доступа к интернету’, или ‘Ограничено’ и нет соединения с интернетом.
Настройки Wi-Fi (имя, пароль) можно сменить в разделе ‘Дополнительные настройки’ – ‘Беспроводной режим’ – ‘Настройки беспроводного режима’.
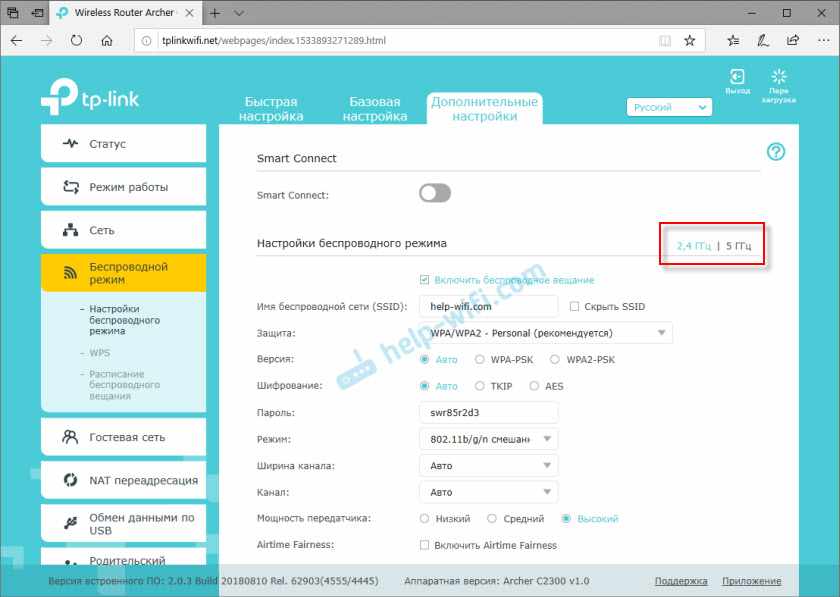
Не забывайте, что роутер двухдиапазонный. Настройки беспроводной сети для каждого диапазона (там есть переключатель 2,4 ГГц и 5 ГГц).
Если у вас есть вопросы по настройке каких-то дополнительных функций на TP-Link Archer C2300, или не получается настроить роутер, то можете оставлять вопросы в комментариях. Или ищите инструкции в разделе ‘TP-Link’ и через поиск по сайту.