Если вас интересует вопрос о том, где на своем компьютере найти настройки Wi-Fi, то вы скорее всего новичок, и хотите просто подключится к беспроводной сети. Но, не знаете как это сделать. Сейчас попробуем разобраться, где собственно в Windows 7 (я буду показывать на примере этой системы, в Windows 8 все точно так же) найти эти самые настройки Wi-Fi, и как вообще подключится к беспроводной сети. Ведь именно это вам скорее всего и нужно.
Как каковых, настроек нет. Если на вашем компьютере (с внешним адаптером), или ноутбуке? драйвер на Wi-Fi установлен, то подключится можно просто нажав на значок сети в правом нижнем углу. Если в радиусе есть доступные сети, то он должен выглядеть вот так:
 Нажимаем значит на эту желтую звездочку, выбираем нужную нам сеть и нажимаем кнопку подключится. Вводим пароль от сети, и все готово. Наш компьютер подключен к беспроводному интернету.
Нажимаем значит на эту желтую звездочку, выбираем нужную нам сеть и нажимаем кнопку подключится. Вводим пароль от сети, и все готово. Наш компьютер подключен к беспроводному интернету.
 Но, это все в идеале. Если вы начали искать в интернете инструкции по настройке Wi-Fi на Windows, то у вас скорее всего возникли какие-то трудности. Давайте попробуем разобраться.
Но, это все в идеале. Если вы начали искать в интернете инструкции по настройке Wi-Fi на Windows, то у вас скорее всего возникли какие-то трудности. Давайте попробуем разобраться.
Настройки Wi-Fi на компьютере
Собственно все настройки по этой части, точнее настройки беспроводного адаптера, находятся в центре управления сетями. И получить к ним доступ очень просто. Нажмите на значок сети правой кнопкой мыши и выберите Центр управления сетями и общим доступом. Затем, слева выберите Изменение параметров адаптера.
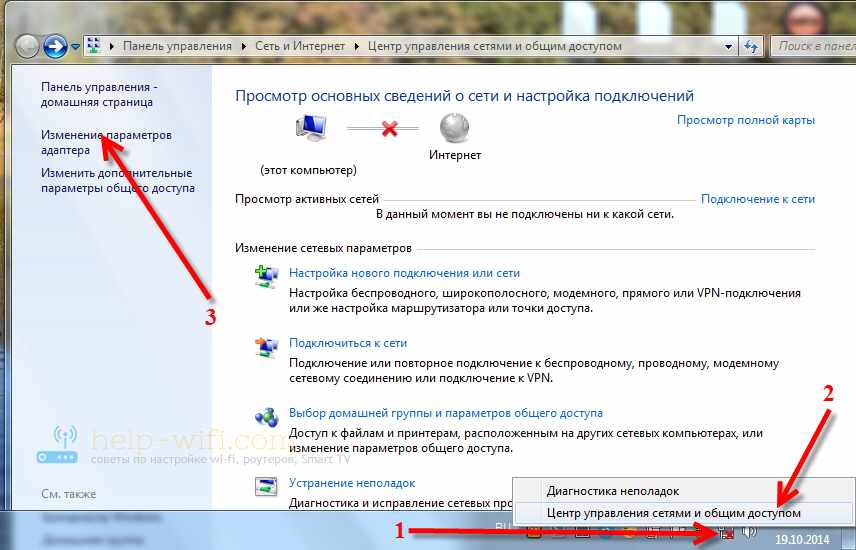 Если, в открывшемся окне нет соединения, которое называется Беспроводное сетевое соединение, или Беспроводная сеть (в Windows 8), но вы уверены, что Wi-Fi адаптер на вашем компьютере есть, тогда у вас скорее всего просто не установлен драйвер на этот самый беспроводной адаптер. Достаточно, скачать с сайта производителя вашего ноутбука (или адаптера) драйвер для вашей модели и установить его. Подробнее о том, как это сделать, мы расскажем вам в других статьях.
Если, в открывшемся окне нет соединения, которое называется Беспроводное сетевое соединение, или Беспроводная сеть (в Windows 8), но вы уверены, что Wi-Fi адаптер на вашем компьютере есть, тогда у вас скорее всего просто не установлен драйвер на этот самый беспроводной адаптер. Достаточно, скачать с сайта производителя вашего ноутбука (или адаптера) драйвер для вашей модели и установить его. Подробнее о том, как это сделать, мы расскажем вам в других статьях.
После установки драйвера, у вас все должно заработать и вы сможете подключится к Wi-Fi.
Если же Беспроводное сетевое соединение есть, то посмотрите, какой возле него статус соединения. Возможно, оно просто отключено. нажмите на него правой кнопкой мыши и выберите ‘включить‘.
Так же, попробуйте включить Wi-Fi на ноутбуке сочетанием клавиш. Как правило, это клавиша Fn + клавиша из ряда F1, F2 и т. д. Ищите клавишу со значком сети.
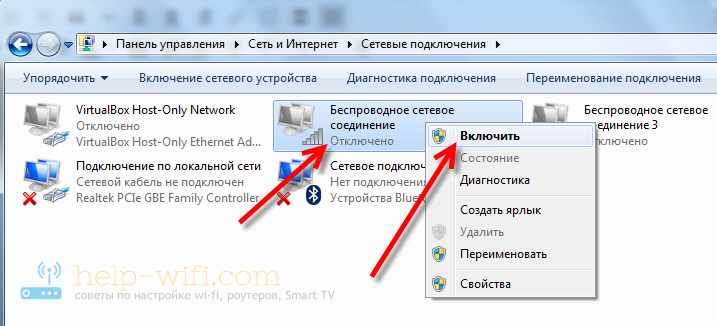 Если беспроводной адаптер включен, но вы хотите открыть его настройки, то просто нажмите на это подключение правой кнопкой мыши и выберите пункт Свойства.
Если беспроводной адаптер включен, но вы хотите открыть его настройки, то просто нажмите на это подключение правой кнопкой мыши и выберите пункт Свойства.
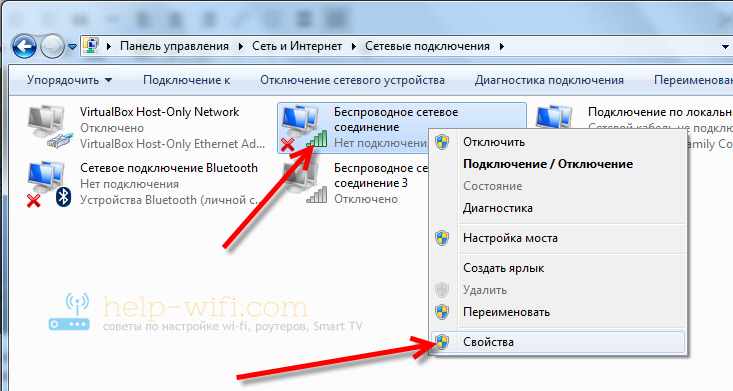 Каких-то особых настроек вы там не увидите. Разве что, можно проверить параметры получения IP и DNS для этого адаптера, или задать статически параметры. Что бы это сделать, выделите протокол версии 4 TCP/IPv4 и нажмите кнопку Свойства. Мы рекомендуем для начала выставить автоматическое получение IP.
Каких-то особых настроек вы там не увидите. Разве что, можно проверить параметры получения IP и DNS для этого адаптера, или задать статически параметры. Что бы это сделать, выделите протокол версии 4 TCP/IPv4 и нажмите кнопку Свойства. Мы рекомендуем для начала выставить автоматическое получение IP.
 Вот собственно и все настройки беспроводных сетей. Еще, есть список всех сетей, к которым вы когда либо подключались, или на данный момент подключены. Там можно менять параметры определенных сетей (а не самого адаптера, как мы делали выше), или же вообще удалять беспроводные сети. Находятся эти настройки в том же Центре управления сетями и общим доступом, в разделе Управление беспроводными сетями.
Вот собственно и все настройки беспроводных сетей. Еще, есть список всех сетей, к которым вы когда либо подключались, или на данный момент подключены. Там можно менять параметры определенных сетей (а не самого адаптера, как мы делали выше), или же вообще удалять беспроводные сети. Находятся эти настройки в том же Центре управления сетями и общим доступом, в разделе Управление беспроводными сетями.
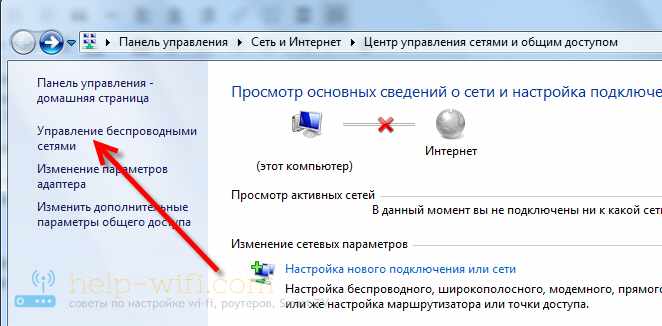 Думаю, что эти небольшие подсказки помогут вам разобраться с настройкой беспроводного соединения в операционной системе Windows. Если же у вас остались какие-то вопросы, то оставляйте их в комментариях, постараемся помочь быстрым ответом.
Думаю, что эти небольшие подсказки помогут вам разобраться с настройкой беспроводного соединения в операционной системе Windows. Если же у вас остались какие-то вопросы, то оставляйте их в комментариях, постараемся помочь быстрым ответом.