Вы задумывались над вопросом защиты ПК от вирусов или вредоносного софта? В ОС Windows для этого имеется специальный комплекс — брандмауэр. Он блокирует все что способно навредить системе. Рассмотрим как происходит настройка брандмауэра Windows 10.
Что это такое
Брандмауэр или межсетевой экран — системная утилита, которая контролирует доступ программ в интернет. Он блокирует попадания нежелательного софта и файлов, пропускает только те, которое не навредят ОС. Работает все время в фоновом режиме. Не отключится самостоятельно.
А нужно ли это
Если программе понадобится доступ к параметрам ПК, придет запрос. Подтвердите его.
При правильной работе межсетевого экрана, можно не использовать дополнительное программное обеспечение для защиты от вредоносного софта.
Только правильная настройка обеспечит корректную работу ОС.
Как зайти в настройки брандмауэра Windows 10
Нажмите «Win+X», выберите пункт «Параметры».
Далее, как на скриншоте: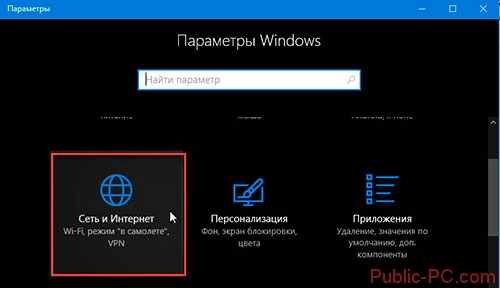
Выбираем «Состояние» (слева), ищем «Брандмауэр» на правой панели.
Как открыть настройки брандмауэра Windows 10 — другой способ
Нажмите «Пуск»-«Выполнить» и далее пропишите «firewall.cpl».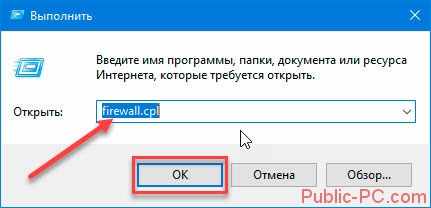
Включение
Мы открыли настройки межсетевого экрана. Далее нажмите ссылку «Включение».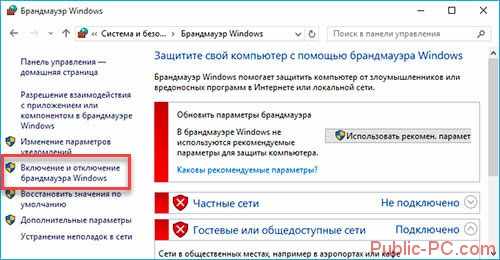
Отметьте пункты «Включить».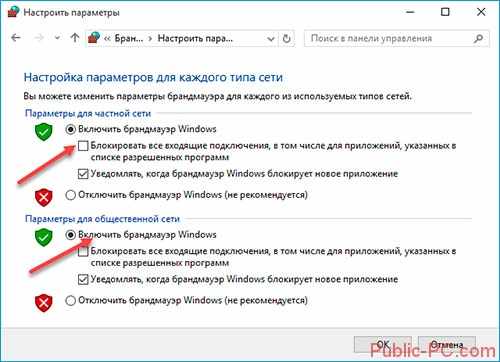
Теперь статус изменится. Появится информация о состоянии.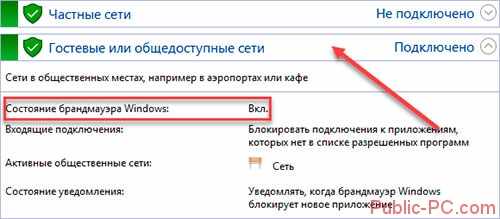
Если сетевой экран не включается
Причина — отключенная системная служба. Чтобы это исправить нажмите «Win+R», далее напишите «services.msc».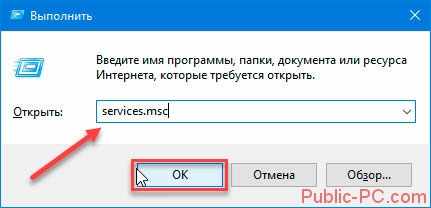
Найдите пункт «Брандмауэр» нажмите на нем два раза левой кнопкой мыши.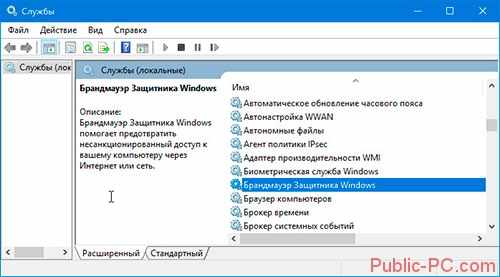
Далее, как на скриншоте: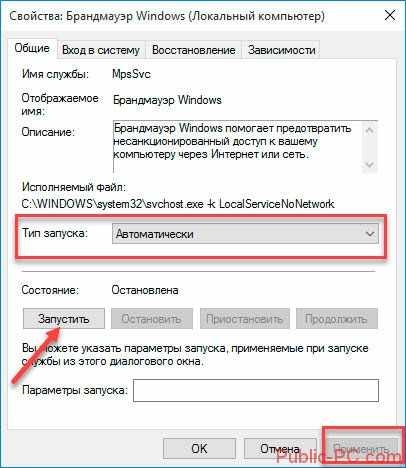
Когда служба запустится, включите межсетевой экран способом, описанным выше.
Как настроить
Оказывается, брандмауэр не всегда работает как этого хотят пользователи. Например, отказывается работать при установке программы. Чтобы исправить ошибку, занесите нужное приложение в список исключений:
- Откройте сетевой экран,
- Перейдите на страницу «Взаимодействие»,
- Разрешите или запретите нужные приложения.

Укажите исключения — софт для которых, работа разрешена:
- Зайдите в сетевой экран,
- Нажмите «Обзор». Выберите приложение, кликните «Добавить»,
- Программа появится в списке.
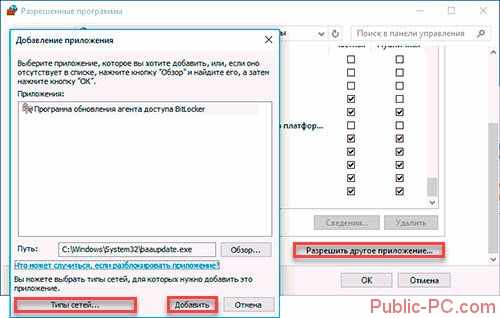
Как изменить настройки
Откроем сетевой экран в режиме повышенной безопасности. Для этого открыв его кликните на «Дополнительные». Переходим к настройке.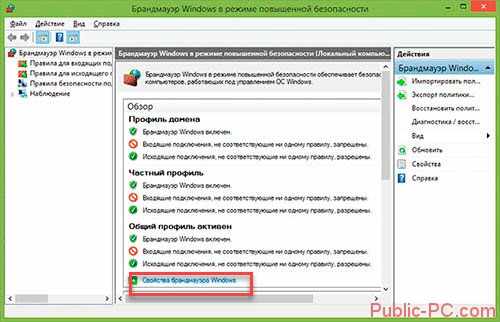
Работает с профилями: общий, домена, частный. Например, при подключении к Wi-Fi в общественном месте используется общий. Дома — частный.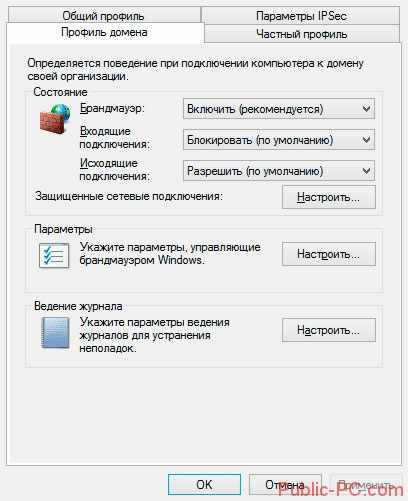
Создаем новое правило
Выберите соответствующий пункт.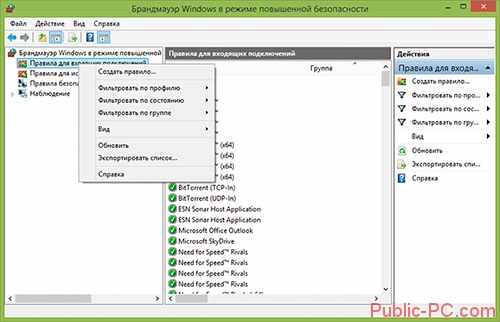
Откроется мастер, делящийся на такие типы:
Для примера, создадим правило для обозревателя Chrome. Выбрав пункт «Путь программы», нажмите «Обзор», укажите путь к исполняемому файлу.
Следующим шагом укажите действие.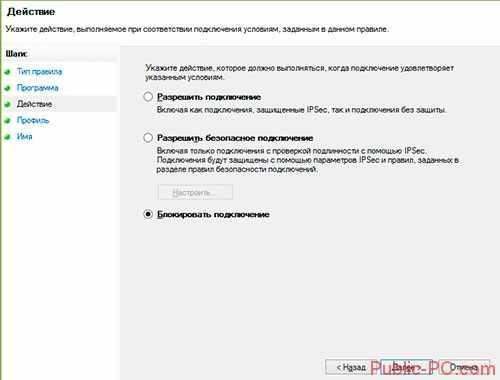
В предпоследнем пункте настроек пропишите для каких профилей использовать это правило.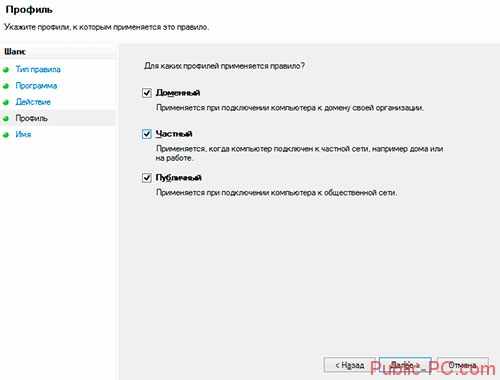
Если все настроено правильно укажите что делать дальше.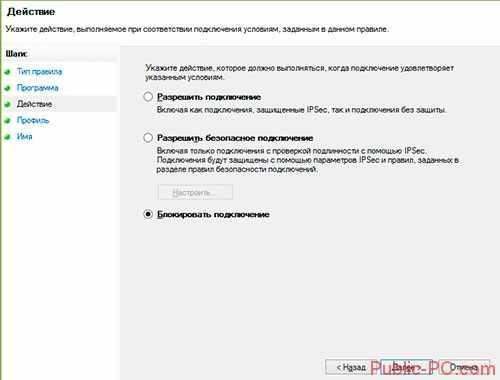
Сброс настроек
Заходим в сетевой экран, выбираем соответствующую опцию.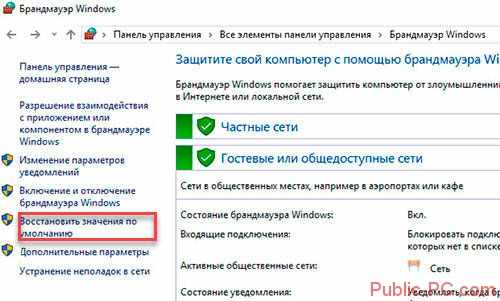
Восстановятся стандартные правила.
После выполнения сброса настроек придется произвести повторную настройку приложений, запрашивающих доступ через сетевой экран.
Как проверить настройки
Выполните такие действия: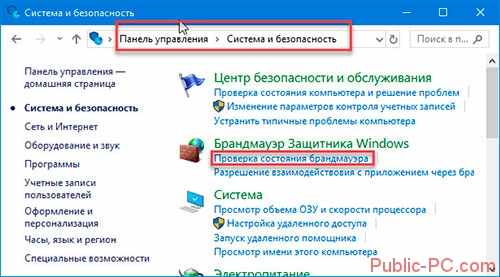
Посмотрите подключенные сети. Их отображается два типа: гостевые и частные.
В них посмотрите:
- состояния сетевого экрана,
- входящие подключения,
- уведомления,
- активные сети.
Вывод
Мы рассмотрели, как настроить брандмауэр. Используйте рекомендации, описанные выше, чтобы обезопасить ПК от вирусов и вредоносного софта. Обязательно установите антивирусную программу.