Подключение дополнительных устройств к портативному ПК обычно проходит без серьёзных затруднений. Среди таких привычных действий – использование принтера. Но иногда этот процесс может вызывать вопросы. О возможных нюансах соединения техники читайте далее.
Как подключить принтер к ноутбуку
Существует два способа сопряжения:
- проводной (USB),
- беспроводной (Wi-Fi).
Рассмотрим их особенности.
USB
Это распространённый и популярный вариант. Он доступен как на устаревшей, так и на современной электронике.
В комплект принтера всегда входит специальный кабель. Он снабжён двумя разными разъёмами. Такая схема исключает ошибки в действиях владельца. Один коннектор представляет собой стандартный выход USB, его стыкуют с соответствующим гнездом на ПК. Второй штекер отличается по форме, присоединяется к оргтехнике.

Предварительно определяемся с местом, где будет располагаться принтер. Это оборудование обычно отличается массивностью, перемещать его без особой необходимости не рекомендуется.
Ищем на лэптопе свободный порт USB. Проверяем его работоспособность: подключаем компьютерную мышь или другое устройство.

Если все гнёзда заняты, потребуется специальный адаптер.

С помощью провода соединяем аппараты.
НА ЗАМЕТКУ. Синхронизацию лучше проводить при выключенной аппаратуре. Это помогает избежать системных ошибок.
Включаем ноутбук. После загрузки системы запускаем принтер. Через некоторое время на рабочем столе появляется сообщение, что обнаружено новое оборудование.
Инсталляция драйверов
Если устанавливается новый печатающий прибор, то в комплекте к нему прилагается диск. Воспользуемся им. Загружаем в дисковод, запускаем установочную программу, следуем её указаниям. По окончании процедуры перезагружаем Windows.
Если у пользователя нет нужного ПО или дисковода, то здесь возможны два пути решения:
- используем средства ОС,
- ищем файлы на ресурсе производителя.
Инструменты Windows помогают, если владелец подключает аппаратуру с простым функционалом, без расширенных регулировок. Система самостоятельно устанавливает необходимый контент.


Бывает так, что в автоматическом режиме не найдено подходящего софта. Проходим путь: кнопка Пуск – Устройства и принтеры (другое название «Принтеры и факсы»).
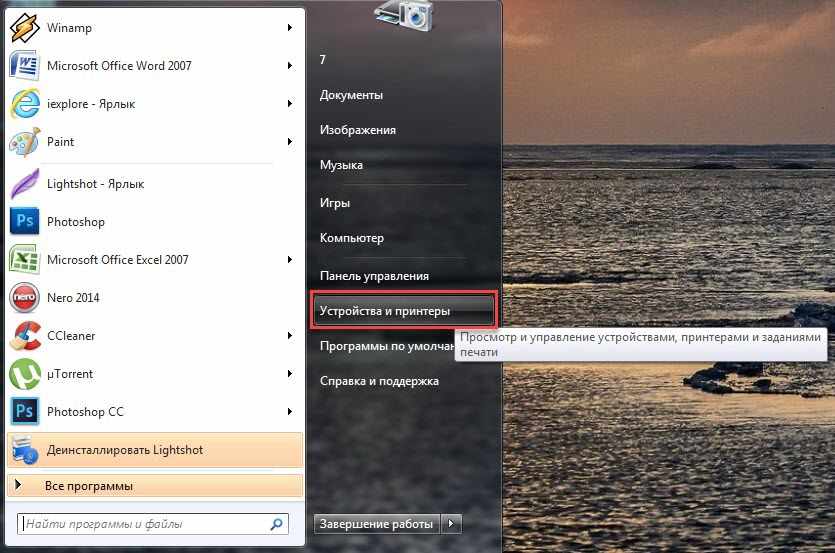
В открывшемся разделе активируем ссылку «Центр обновления Windows».
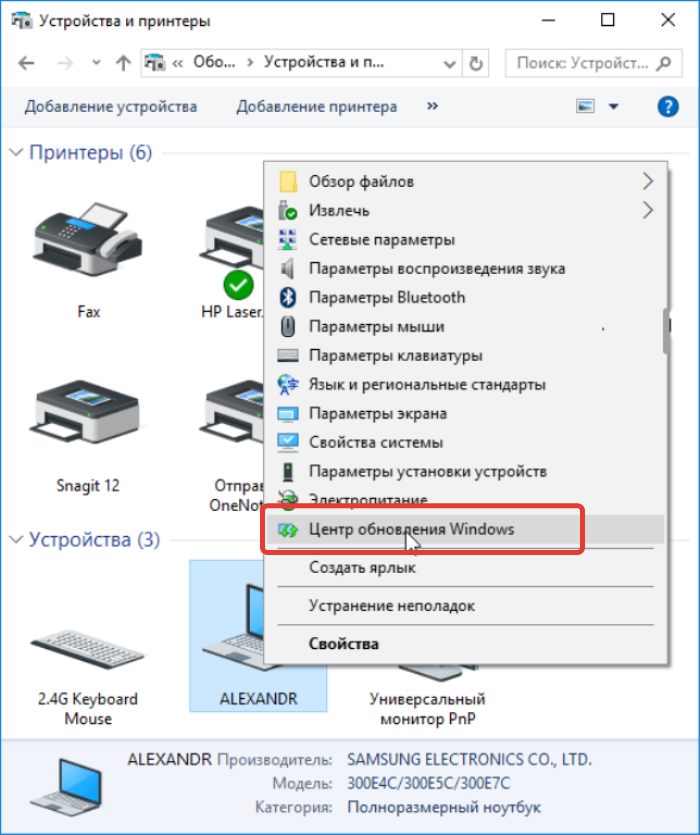
В новом интерфейсе нажимаем пункт «Проверка наличия обновлений».
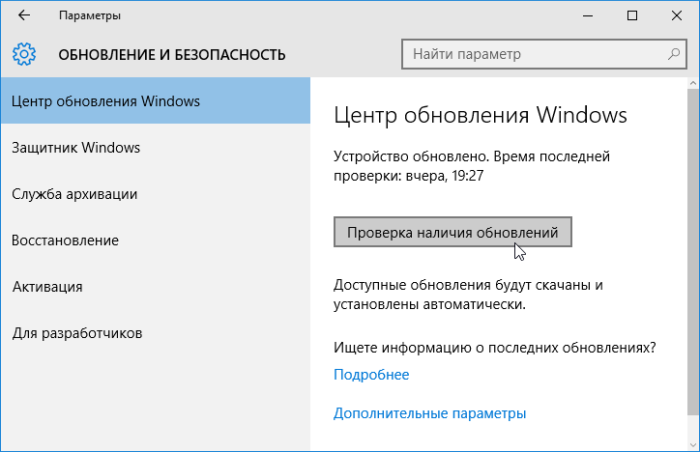
Ждём загрузки новых данных. Перезагружаем технику, проверяем её функциональность.
Второй путь: заходим на сайт изготовителя принтера. В поисковой строке портала набираем модель печатного устройства.
ВАЖНО. Файлы могут быть представлены для разных платформ Windows: 32- (по-другому обозначается как 86) или 64-разрядной. Если не уверены, какие данные нужны, проходим: Панель управления – Система и безопасность – Система. В последнем разделе смотрим строчку «Тип системы».
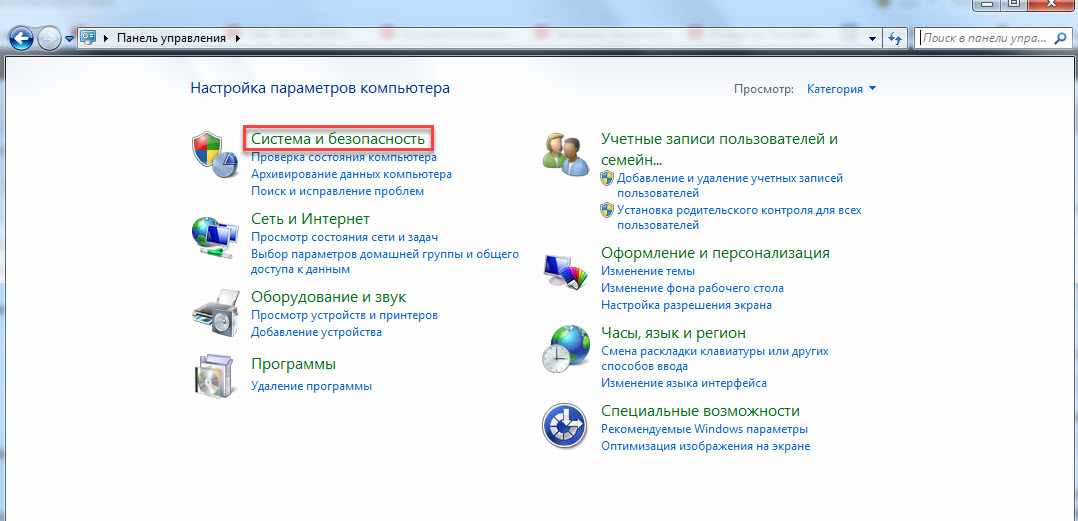
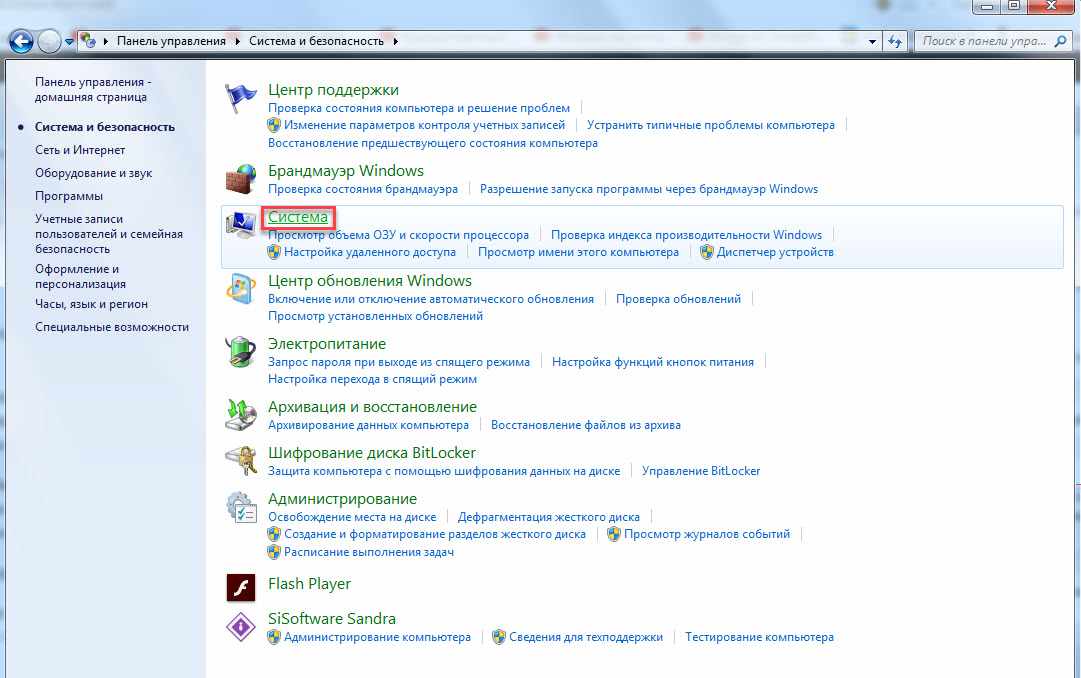
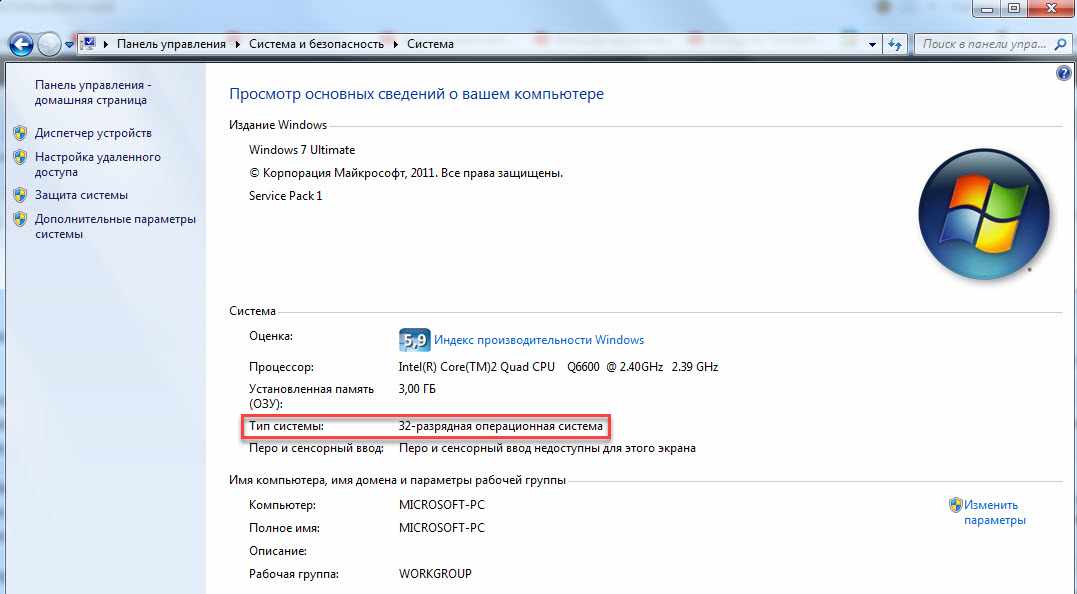
Скачанные файлы инсталлируем, затем перезапускаем ноутбук.
Wi-Fi
Это более удобный и современный метод подключения. Он создаёт мобильность в работе техники, избавляет от лишних проводов. Но потребует дополнительных регулировок.
Есть три пути синхронизации.
Первый вариант – функционал WPS, расшифровывается как «Wi-Fi Protected Setup». Для принтера должны соблюдаться условия:
- поддержка опции,
- наличие ЖК-дисплея.
Сначала осматриваем заднюю или нижнюю панель роутера. Здесь располагается переключатель WPS.

В меню принтера открываем настройки.
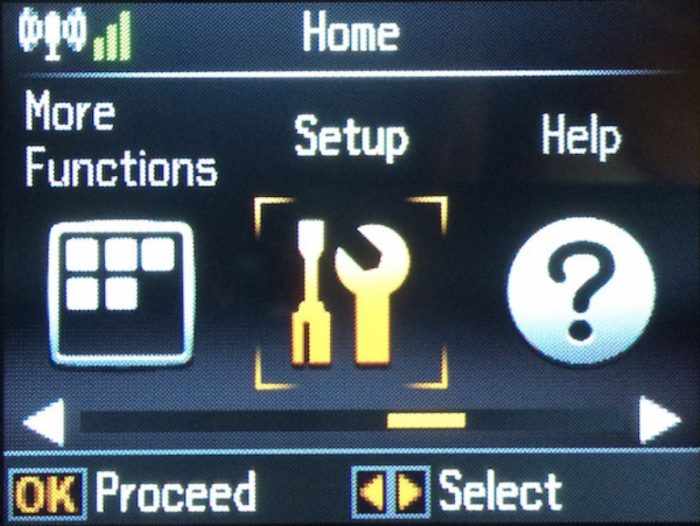
Последовательно проходим пункты Wi-Fi Settings – Wi-Fi Setup.

Далее выбираем команду «Push Button Setup».
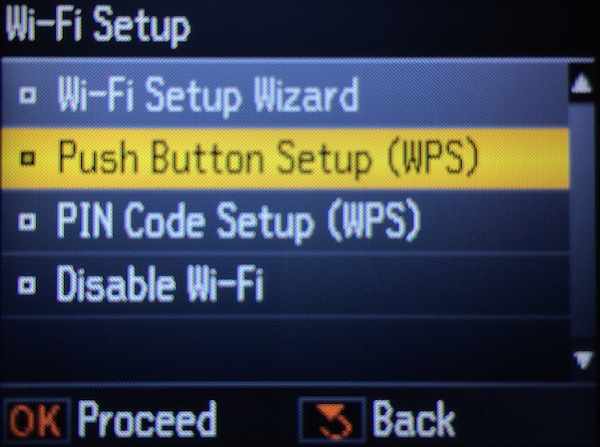
Теперь жмём и не отпускаем клавишу WPS на маршрутизаторе. Индикатор подключения начинает мигать. Затем на печатном устройстве нажимаем и удерживаем кнопку OK. Выжидаем, когда появится сообщение об успешной установке связи.
Вторая методика. Воспользуемся мастером настройки подключения.
Учитываем, что эта процедура потребует:
- соединения через протокол WPA (либо WEP),
- данные и код сети SSID.
Сначала шаги повторяют предыдущую схему: последовательно активируем на принтере Настройки – Wi-Fi Settings – Wi-Fi Setup. В последней рубрике выбираем запрос Wi-Fi Setup Wizard.

Мастер в автоматическом режиме начинает сканирование доступных точек Wi-Fi. Смотрим выведенный на экране список. Если нужного соединения нет, набираем название вручную. Указываем пароль сети.
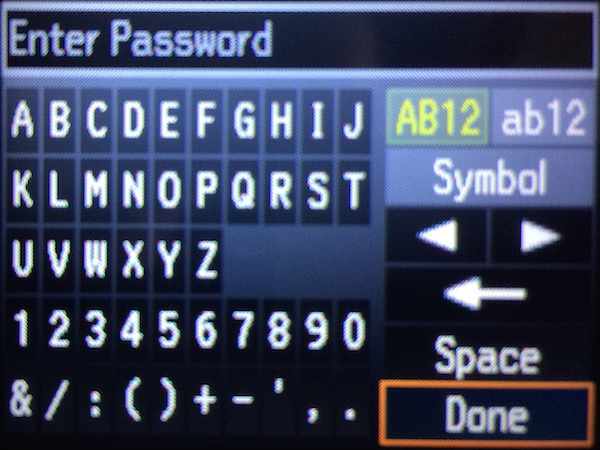
КСТАТИ. Сетевой код можно найти на нижней крышке роутера.

Третий способ – стыковка без ввода комбинации. Пригодится, когда печатный прибор не оснащён ЖК-монитором.
Нажимаем на принтере клавишу Wi-Fi. Мигающий светодиод означает поиск беспроводной линии.
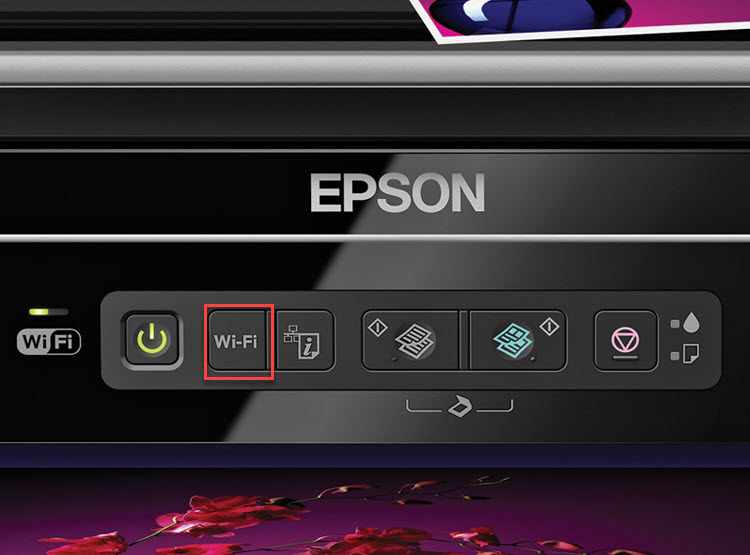
Активируем WPS-переключатель роутера. Смотрим на индикатор принтера: зелёный цвет означает успешное сопряжение.
Настройка печати
Есть несколько вариантов работы с принтером.
Пробуем наиболее простое и быстрое действие: сочетание кнопок Ctrl + P (в английской раскладке). Так можно распечатать документы Word или фото, но только в одном экземпляре.
Меню программы MS Office предлагает широкий набор инструментов. Здесь есть окно предварительного просмотра, изменение различных опций. Предусматриваются «Быстрая печать» и «Печать».

В последнем пункте применяем кнопку «Свойства».

Новое меню позволяет менять практически все значения перед печатью документа.
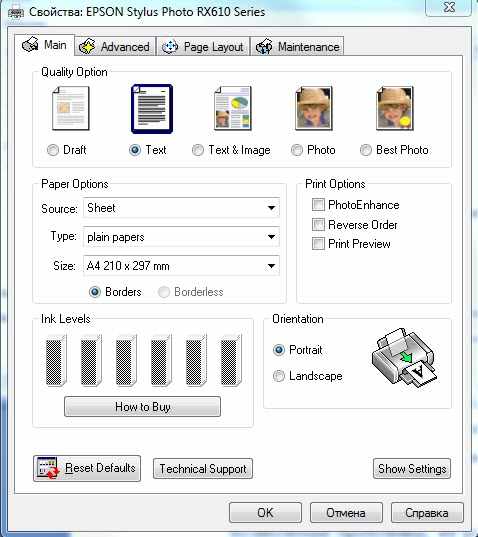
Универсальная регулировка. В упомянутом выше разделе «Устройства и принтеры» используем правую кнопку мыши (ПКМ) на значке прибора. Проходим по ссылке «Настройка печати».
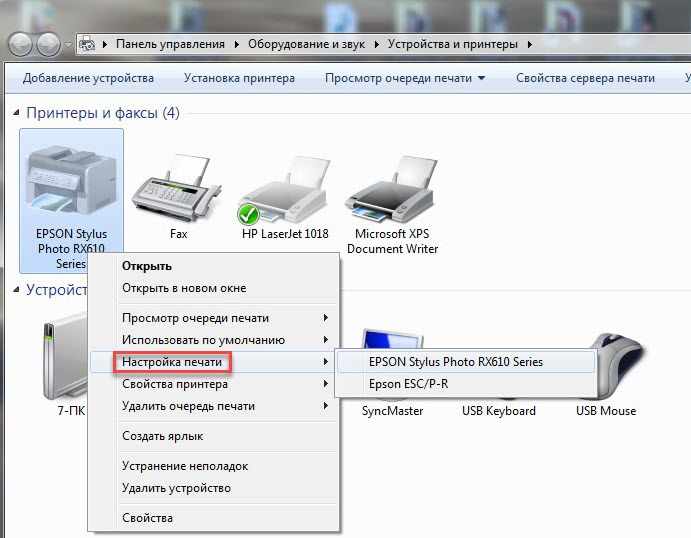
В новом окне есть все доступные параметры. Изменяем показатели на своё усмотрение, не забываем сохранить корректировки.
Возможные проблемы, их устранение
Рассмотрим случаи, когда связь может некорректно работать либо отсутствует.
- Принтер не печатает с ноутбука. Обращаем внимание, выбрано ли установленное оборудование. Для этого открываем «Устройства и принтеры». Щелкаем ПКМ на имени аппарата, выбираем пункт «Использовать по умолчанию».

- Система «не видит» аппаратуру. В этой ситуации проверяем целостность всех элементов соединения. Пробуем перезагрузить оба устройства.
- Драйвера не инсталлируются. Здесь ищем следы прежних подключений печатающей техники. Затем чистим ОС от этих фрагментов.
- Отдельная проблема для USB-интерфейса: пользователь путает версии 2.0 и 3.0, внешне они похожи. Используем кабель с разъёмом, точно соответствующим гнезду ноутбука.

Подключение принтера и последующий выбор параметров печати по силам даже новичку. Только первичная настройка может вызывать трудности. Некоторые нюансы возникают при использовании Wi-Fi. Однако чёткое следование указанным выше шагам помогает правильно наладить оборудование.