Для экономии ресурсов (преимущественно – энергии батареи) ноутбук переходит в другие режимы. В зависимости от настроек, на задействованный компьютер через некоторое время переключается в сон, а затем – в режим гибернации. Что это такое, как настроить, включить и отключить – в нашем обзоре.
Краткие сведения
Режим гибернации – следующий этап состояния компьютера после «сна». В спящем режиме (или ждущем) вся временная рабочая информация хранится в оперативной памяти. Далее, через некоторое время, ПК переходит в режим гибернации. ОЗУ отключается, а данные переносятся в системный файл под именем hiberfil.sys.
При повторном включении ноутбука пользователь начинает работать с того места, откуда закончил – остаются открытыми программы, сохраняются настройки.
Есть ли такой режим на моем ПК?
Если не включается режим гибернации в Windows 10, проверим сначала его наличие. Редко, но бывает, что некоторые модели компьютеров его не поддерживают. Запустим командную строку. Подробно о том, как это сделать в Win 10, здесь.
Прописываем в PowerShell команду powercfg –a.
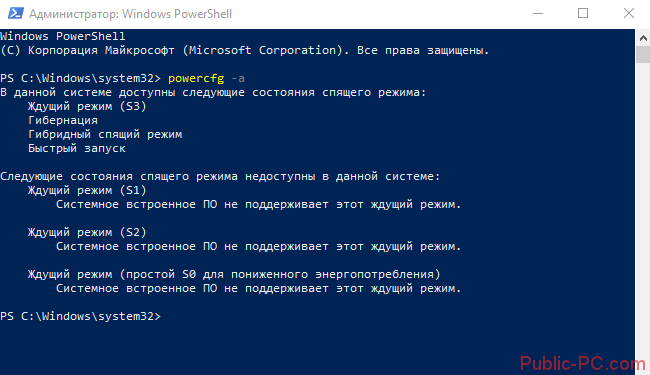
Команда выдает список поддерживаемых и неподдерживаемых режимов. На нашем ПК гибернация возможна.
Включение и отключение режима
Если пропал режим гибернации, попробуем включить его заново. Все просто: снова открываем командную строку (обязательно с правами админа) и вписываем команду – powercfg -h on. Операционная система создаст hiberfil.sys-файл, куда будут сохраняться временные данные работы за ПК.

Отключение режима аналогично, только нужно прописать другую команду – powercfg -h off.
Еще один вариант выключения и включения режима – изменения в реестре. Как открыть редактор реестра в Windows 10 – читайте здесь.
Находим нужную запись реестра по отмеченному вверху пути. Находим файл HibernateEnabled и кликаем по нему два раза левой кнопкой мышки. Значение 1 – активация гибернации, значение 0 – деактивация. Нажимаем «ОК» для сохранения изменений.
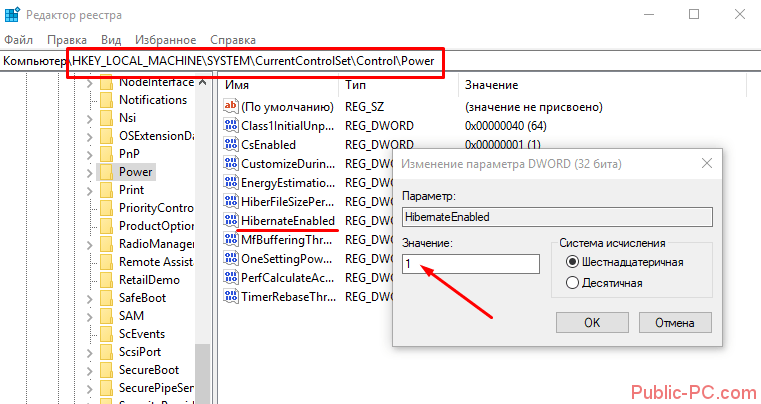
Настройки гибернации, добавление в меню «Пуск»
Заходим в параметры Windows 10 (клавиши Win+I), выбираем раздел «Система» и вкладку «Питание…». Здесь нет режима гибернации, но можно настроить временные рамки сна. От времени, когда компьютер перейдет в сон, напрямую зависит последующий переход в режим гибернации.
Затем нам нужно зайти в дополнительные параметры питания.
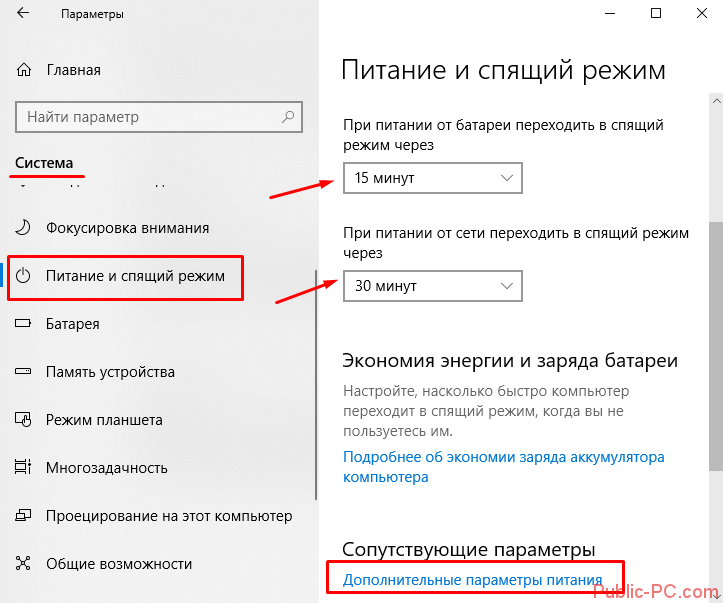
Настроим действия компьютера при закрытии крышки и сделаем кнопку в меню «Пуск». Выбираем соответствующий раздел.
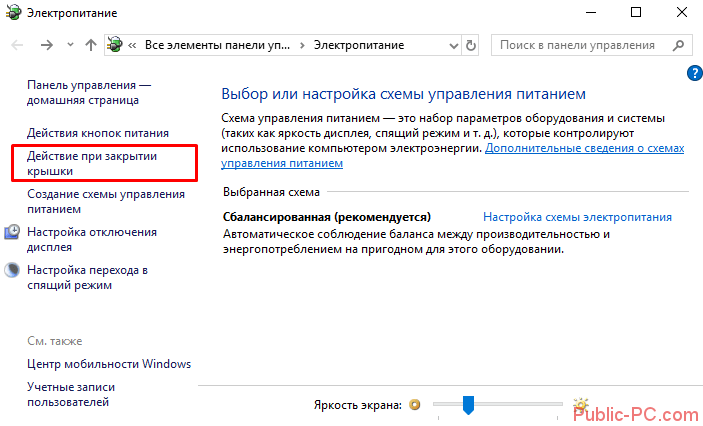
Видим, что можно настроить переход в определенный режим при нажатии кнопок или закрытии крышки. Причем параметры настраиваются и для питания от батареи, и от сети. Например, вы можете установить режим гибернации после закрывания крышки ноутбука. Компьютер будет миновать спящий режим и экономить больше энергии.
Чтобы добавить режим гибернации в пусковое меню, кликните по указанной надписи «Изменение параметров…».
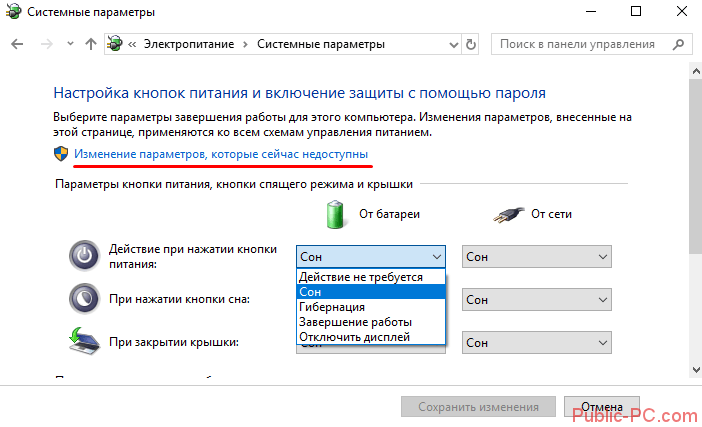
Пролистайте вниз, установите маркер и сохраните настройки.

Теперь помимо выключения, перезагрузки и спящего режима в меню «Пуск» отображается режим гибернации.
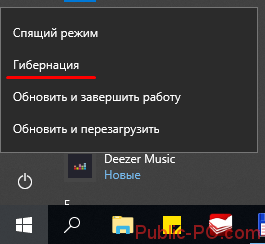
Объем файла hiberfil.sys
Недавно мы рассказывали о файле подкачке на Windows 10, как изменить его размер. Файл гибернации также занимает определенное место на системном диске. Уменьшение размеров файла приведет к следующему: временные данные сохранятся не будут, но останется возможность быстрого запуска ОС.
Запустите командную строку с правами администратора и пропишите команду – powercfg /h /type reduced. Файл будет «редуцирован», то есть уменьшен. Чтобы вернуть исходный размер hiberfil.sys и возможность сохранять временную информацию, выполните команду – powercfg /h /type full.
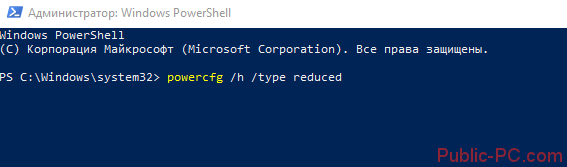
Режим гибернации включается и отключается двумя способами: командная строка или редактор реестра. В параметрах можно установить режим для определенных действий (выключение, закрытие крышки), а также отобразить режим в пусковом меню. Размер файла легко уменьшается в командной строке. Функция сохранения данных будет отключена, но Windows будет запускаться так же быстро.