Если случилось так, что невозможно отрегулировать яркость ноутбука ни в «Параметрах экрана», ни кнопками на клавиатуре, причин тому может быть множество.
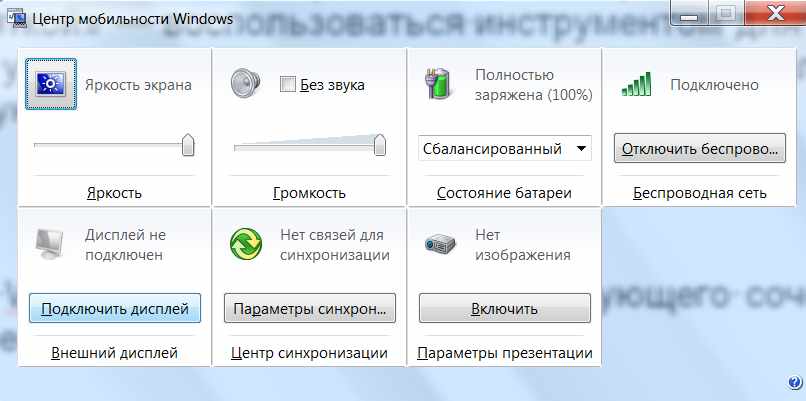
Но в любом случае следует срочно принимать меры.
Что делать, если не регулируется яркость на ноутбуке
Это чаще всего происходит:
- из-за того, что не подключён универсальный монитор,
- не установлены нужные драйверы видеокарты.
Так что налаживать настройки придётся начинать именно с них.
Подключить универсальный монитор
При отсутствии иконки регулировки яркости и невозможности передвинуть ползунок для изменения параметров придётся добавить монитор. Да-да, это не опечатка. Он может показывать картинку в ноутбуке, но быть не установленным на программном уровне. Физическое присутствие при деактивированных драйверах случается чаще всего у моделей Lenovo и HP.


После включения функции перезагрузитесь. Теперь монитор должен быть подключён, как показано на рисунке. Попробуйте, меняется ли яркость экрана. Если нет, переходите к следующему пункту.
Установить нужные драйвера видеокарты
Второй по частоте причиной неработающих регулировок может быть проблема драйверов. При установке операционной системы Windows сама подбирает их. Получается, что нам следует удалить установленные автоматически и переустановить нужные вручную. Лучше всего брать их с официального сайта производителя.
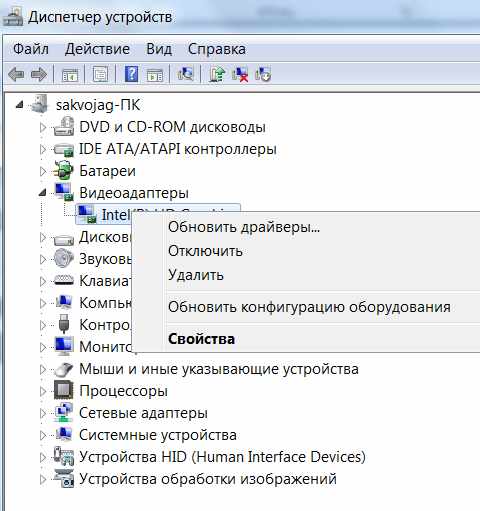
Скачав «правильные» драйвера, не забудьте деинсталлировать «неправильные». Сделать это можно в Display Driver Uninstaller.
Задействовать видеокарту
Но прежде проверьте: вдруг у вас отключён видеоадаптер. Тогда попробуйте подключить его. Делается это в том же «Диспетчере устройств». Как туда зайти, вы уже знаете. Вместо вкладки «Монитор» выберите «Видеоадаптеры». Если видеокарта из списка отключена, кликните «Задействовать». Не забудьте после этого перезагрузиться. И только потом можно проверять результаты.
Снова не работает яркость? Почему такое может случиться? Попробуйте нажать в «Диспетчере устройств» вкладку «Вид», поставив галочку напротив строки «Показать скрытые устройства». Возможно, у вас отключён Microsoft Basic Display Driver, и система его просто не показывает. Подключите этот видеоадаптер.
Другие возможные причины
Обычно вышеописанных приёмов бывает достаточно, чтобы добиться желаемого результата и заставить кнопки яркости реагировать. Если же все ваши старания не исправили ситуацию, придётся перейти к другим методам. Хотя подобные поломки случаются намного реже.
Драйверы чипсета
При отсутствии установки на ноутбук драйверов чипсета изредка не работают клавиши переключения яркости и другое оборудование.
В зависимости от модели видеокарты, проверьте наличие в устройстве:

Может так случиться, что они в ОС присутствуют, но морально устарели, так как заточены на более раннюю версию Windows. В этом случае придётся провести обновление.
Невозможность регулировки яркости может возникнуть также при установке программного обеспечения со сторонних сайтов. Поэтому придётся загрузить официальную версию «дров», касающихся управления электропитанием.
Драйверы монитора
Пользователям со слишком навороченными дисплеями следует позаботиться об установке специального софта. Так как стандартных настроек, устанавливаемых автоматически, в данном случае будет недостаточно, придётся загрузить дополнительные драйверы с сайта производителя лэптопа.
Отключение автообновления
В случае если раньше всё работало, а после автоматического обновления системы начались проблемы, придётся его отключить. Сделать это можно с помощью утилиты Show or Hide Updates либо воспользовавшись системными средствами.
- Перейдите последовательно: «Пуск» >, «Все элементы панели управления» >, «Система».
- В правом нижнем углу щёлкните на «Изменить параметры».
- В открывшемся окне «Свойства системы» выберите вкладку «Оборудование».
- Кликните на «Параметры установки устройства».
- Переставьте галочку с «Да» на «Нет».
- Нажмите «Сохранить».
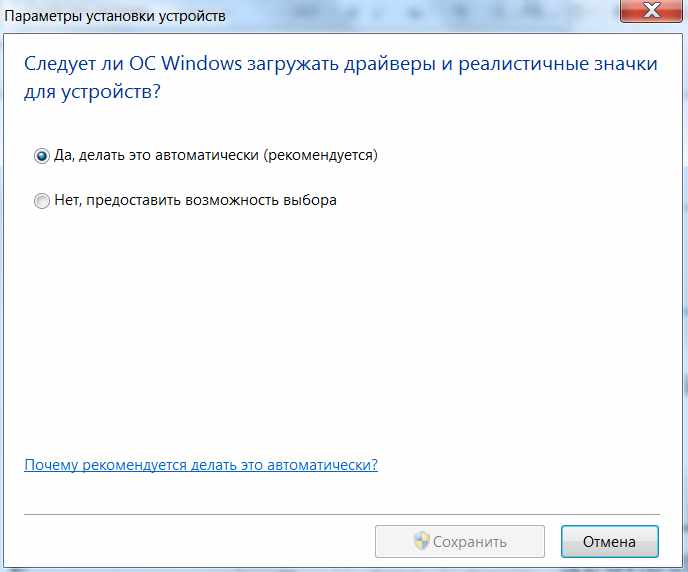
После этого Центр обновлений перестанет загружать обновлённые версии драйверов.
Чтобы изменённые настройки были применены, вам нужно обладать правами администратора.
Использование TeamViewer
Установка на ноутбук этой программы удалённого управления компьютером может привести к невозможности регулировать яркость. Дело в том, что утилита устанавливает свой драйвер «Стандартный PnP монитор». Это делается для улучшения скорости соединения. Попробуйте действовать таким образом:

После установки драйверов перезагрузитесь и попробуйте изменить настройки яркости снова.
Очень может быть, что этот способ вам пригодится, если вы установили любую другую программу, аналогичную TeamViewer.
Включена функция Active Keys
Этот совет касается преимущественно владельцев ноутбуков Hewlett-Packard. Обычно именно в них установлена утилита Active Keys. Из-за этого ряд функциональных клавиш F1-F12 могут работать при совместном нажатии с кнопкой Fn. Тогда как у других моделей она включает как раз мультимедийный ряд клавиш с припиской F.
В случае срабатывания комбинации этих кнопок вы можете поменять настройки стандартного ряда, воспользовавшись БИОС.
Если не работают клавиши изменения яркости
Возможно, вы не можете отрегулировать уровень насыщенности с помощью клавиатуры. Хотя в параметрах Виндовс это делается с лёгкостью. Скорее всего, проблема кроется в недостатках установленного программного обеспечения. Зайдите на сайт официального производителя ноутбука и отыщите такие утилиты:
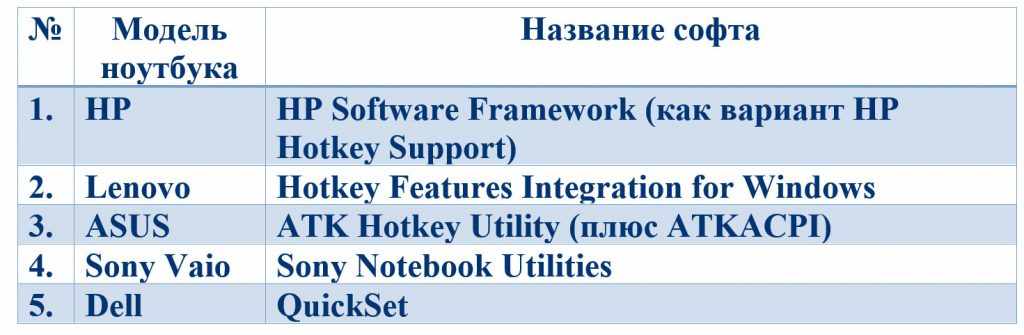
Будем надеяться, что хоть один из перечисленных способов вам помог наладить яркость дисплея и вы не посадите глаза во время длительных посиделок за ноутбуком.