Не так уж редко в жизни может возникнуть ситуация, когда потребуется вывести изображение экрана ноутбука на телевизор. Причин может быть много: демонстрация презентации на работе или учёбе, желание посмотреть фильм или поиграть в компьютерную игру, и многое другое.
Современные телевизоры и портативные компьютеры позволяют установить соединение без особых проблем и без труда транслировать изображение с гаджета на ТВ-экран. Существует несколько вариантов перенести картинку с лэптопа, рассмотрим самые популярные.
Что необходимо для подключения?
Единственный дополнительный аксессуар, который понадобится для соединения ноутбука и телевизора, это специальный кабель. Разъёмы и штекеры в этом случае должны соответствовать тем, что имеются на обоих приборах. В случае если один из них довольно старый, может потребоваться приобрести переходник, через который будет включаться шнур.
Как подключить пошагово через порт/кабель
Подключение с использованием имеющихся на ноутбуке и телевизоре разъёмов не представляет особых сложностей. Главное это наличие всех комплектующих и соответствие оборудования техническим требованиям. Рассмотрим наиболее популярные соединения.
HDMI
В настоящее время это один из самых распространённых вариантов соединения ноутбука или компьютера с телевизором. Он обеспечивает высокую скорость передачи данных и отличное качество изображения. Практически все современные модели техники имеют этот разъём.
Для соединения потребуется только кабель нужной длины, который включается в соответствующие разъёмы. На телевизоре в меню в качестве источника сигнала выбирается HDMI-порт. После этого на ноутбуке выполняется настройка.
Для этого с рабочего стола нужно открыть меню «Разрешение экрана» и выбрать подходящий вариант. В режиме клонирования изображения на оба дисплея выводится одна и та же картинка. Если выбран режим второго экрана, то на телевизор можно вывести любое другое приложение, продолжая при этом работать. Возможно и подключить оба дисплея в качестве единого экрана, расширив рабочий стол операционной системы. В этом же меню настраивается и разрешение выводимого изображения или видео.
На заметку. Если модель телевизора старая и не имеет выхода на HDMI, то подключить ноутбук можно с использованием переходника на провода стандарта RCA.

VGA
Этот разъём до недавнего времени был основным для соединения мониторов с видеокартами системных блоков и ноутбуков. До сих пор большинство моделей портативных компьютеров имеют VGA-выход. Если аналогичный есть и на корпусе телевизора, то соединение осуществляется с помощью стандартного кабеля, используемого для компьютеров.
Если разъём VGA на телевизоре отсутствует, то потребуется переходник под один из стандартных имеющихся выходов. При использовании этого варианта следует учитывать технический нюанс.
Важно! Кабель VGA передаёт только видео, а звук в таком случае будет выводиться через встроенные динамики ноутбука либо посредством отдельного акустического провода.
Соответственно, этот способ будет не очень удобен при просмотре видео. Применять подключение через VGA-порт можно для демонстрации презентаций, фотографий или для игр с использованием наушников.

DVI
На смену VGA постепенно приходит формат передачи сигнала DVI. Сейчас именно такой выход имеется на большинстве видеокарт и у многих телевизоров. На ноутбуках он всё ещё остаётся редкостью.
В таком случае можно использовать недорогой переходник DVI-VGA.
Качество передачи изображения в этом варианте будет лучше — разрешение может достигать 1920х1080 пикселей. Для передачи звука с ноутбука на телевизор тоже потребуется специальный провод. Ещё один важный момент — DVI-порт может быть выполнен в трёх разных вариантах в зависимости от типа передаваемого сигнала. Этот нюанс нужно учитывать при выборе переходника.

RCA и S-Video
Два этих разъёма являются устаревшими и в новых моделях ноутбуков практически не встречаются. Зато ими оснащены почти все старые телевизоры. Его можно рассматривать как запасной вариант в том случае, если ни один из более современных методов не работает. Практически наверняка при использовании RCA и S-Video не получится обойтись без использования дополнительных переходников.

SCART
Ещё несколько лет назад разъём SCART был основным для подключения дополнительного оборудования к телевизору. С его помощью присоединяли видеомагнитофоны, DVD-проигрыватели, различные ресиверы для спутникового телевидения. На ноутбуках этот порт отсутствует, и для подключения потребуется переходник, например, на выход VGA. В отличие от других вариантов, подобный интерфейс часто имеет дополнительный провод для передачи аудио.
Кстати! Весьма вероятно, что этот метод станет единственным, которым можно соединить компьютер и телевизор, выпущенный больше десяти лет назад.

Можно ли подключить через Wi-Fi или интернет-кабель?
В случае с самыми современными моделями телевизоров можно попробовать обойтись без проводов, используя Wi-Fi роутер. К нему подключаются оба устройства, на ноутбуке настраивается доступ к необходимым папкам, в которых хранятся фото и видеофайлы. В дальнейшем для запуска фильма можно использовать только пульт дистанционного управления.
Практически все производители телевизоров по умолчанию устанавливают в свои модели специальное программное обеспечение для использования соединения через Wi-Fi. В принципе, этот вариант можно использовать и при отсутствии встроенного модуля Wi-Fi. Для этого нужно будет подобрать подходящий внешний адаптер, а затем подключить к нему ноутбук.
При наличии на телевизоре сетевого разъёма подключить ноутбук можно при помощи обычного интернет-кабеля через маршрутизатор. Этот метод обеспечивает быструю передачу сигнала, но требует наличия специального программного обеспечения для просмотра видео на большом экране. Стоит отметить, что разные производители оборудования обеспечивают совместимость с различными приложениями.

Как правильно настроить связь с беспроводным монитором?
Модели телевизоров Smart-TV, выпущенные в последние шесть лет, в большинстве своём поддерживают новые технологии беспроводного соединения Miracast и Intel WiDi. Они также обеспечивают передачу видео с ноутбука при помощи сигнала Wi-Fi, но здесь есть ряд важных моментов, которые пока нивелируют удобство использования этого способа:
- Во-первых, изображение передаётся с небольшой задержкой. Она незаметна при просмотре фильмов или веб-страниц, но доставляет заметные неудобства во время игр, особенно онлайн.
- Во-вторых, на этом этапе развития эти технологии работают только с портативными компьютерами на платформе Intel. Это существенно сокращает перечень доступного оборудования. Устройства производства компании Apple могут подключаться к телевизору при помощи приставки Apple TV. Она работает с MacBook, IPhone и IPad.
Как настроить телевизор и ноутбук на работу друг с другом
Для получения наилучшего качества картинки после подключения и телевизор, и компьютер нужно правильно настроить.
Новые модели, как правило, автоматически определяют разъём, через который подключён кабель, и предлагают выбрать его сразу. В старых телевизорах придётся это сделать вручную через меню.
Впрочем, вариантов там обычно немного, да и графические обозначения с помощью пиктограмм позволяют легко найти нужный выход. Если всё сделано правильно, то на экране будет картинка, идентичная рабочему столу ноутбука. Останется лишь подстроить положение картинки по центру.
Настроить вывод картинки с компьютера на телевизор можно двумя способами.
Первый служит экспресс-вариантом и вызывается с помощью сочетания клавиш Win и R. При их нажатии система предложит выбрать один из четырёх вариантов:
- выводить изображение только на дисплей ноутбука,
- дублировать картинку на оба экрана,
- включить дисплеи как единый расширенный рабочий стол,
- выводить изображение только на экран телевизора.
Во втором случае настройка осуществляется через контекстное меню «Разрешение экрана», которое вызывается с помощью щелчка правой кнопкой мыши на рабочем столе.
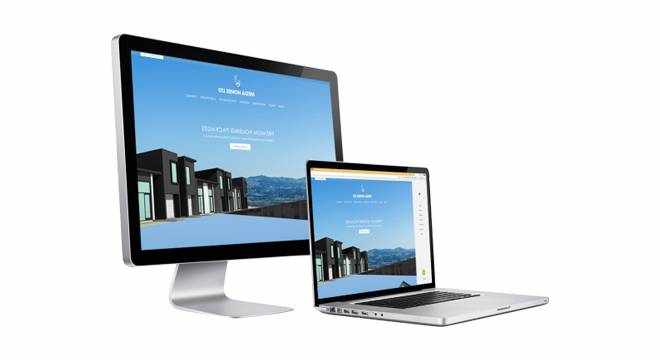
Смотрим фильм с ноутбука на ТВ
При использовании беспроводной домашней сети смотреть кино можно с использованием технологии DLNA. Она по умолчанию поддерживается новыми моделями телевизоров Smart TV, а в число использующих её производителей входит более 200 компаний.
Когда оба устройства подключены к локальной сети, начать воспроизведение любого мультимедиафайла очень просто — вызвав правой кнопкой мыши контекстное меню и выбрав пункт «Воспроизвести на» или «Передать на устройство» (в зависимости от версии операционной системы). После этого из списка доступных устройств остаётся выбрать лишь нужный телевизор. В системе Windows 10 для этих же целей служит функция «Кино и ТВ».
Для повышения стабильности работы и качества передачи картинки можно воспользоваться программой для создания медиасервера. Это поможет избежать рывков и задержек при просмотре видео в высоком разрешении.

Возможные трудности и как их избежать
Конечно, не исключено и возникновение каких-то технических проблем. К самым распространённым относятся следующие:
- в перечне доступных устройств вывода может не отображаться телевизор — в этом случае надо проверить правильность его подключения и соответствие техническим требованиям,
- видео может не воспроизводиться, выдавая сообщение об ошибке — чаще всего причина в неправильном формате файла или отсутствии нужного кодека,
- задержка изображения — может возникать при попытке воспроизвести видео в очень высоком разрешении, когда не хватает пропускной способности роутера,
- отсутствие звука — аудио настраивается через контекстное меню «Устройства воспроизведения», расположенного на системной панели рядом с часами.