Чтобы хоть как-то разнообразить презентации и/или добавить им больше информативности юзеры решают выполнить вставку видеоролика в неё. Правда, это не самая стандартная задача, поэтому во время её выполнения у пользователя могут возникать определённые сложности. К счастью, в новых версиях PowerPoint существуют инструменты и способы добавления видеофайла к презентации.

Как добавить видео на слайд в PowerPoint
Даже в самых старых версиях программы есть возможность добавления видеовставок. Правда, в зависимости от версии процесс будет отличаться, иногда очень существенно. Мы же поговорим о том, как добавить видео в самой актуальной версии. Однако дополнительно будут рассмотрены возможности работы с видеофайлами для ранних версий PowerPointa.
Итак, перейдём к имеющимся у нас вариантам.
Вариант 1: Через область содержимого
При создании слайда у вас по умолчанию есть одно поле для ввода заголовка и одно для ввода текста. Последнее, правда, сейчас используется не только для вставки самого текста, но и любых других медиа-данных – диаграмм, таблиц, видео, рисунков и т.д. Работа с ними производится с помощью специальных иконок, встроенных в саму область вставки.
- Создайте презентацию, добавьте в неё слайды и перейдите на тот слайд, куда вам нужно вставить видео. На нём обязательно должна быть область с соответствующим полем.
- На ней расположены 6 иконок, с помощью которых происходит вставка различных медиа-объектов. Среди них вам потребуется самая последняя в нижнем ряду, которая имеет вид видеоплёнки с иконкой глобуса.
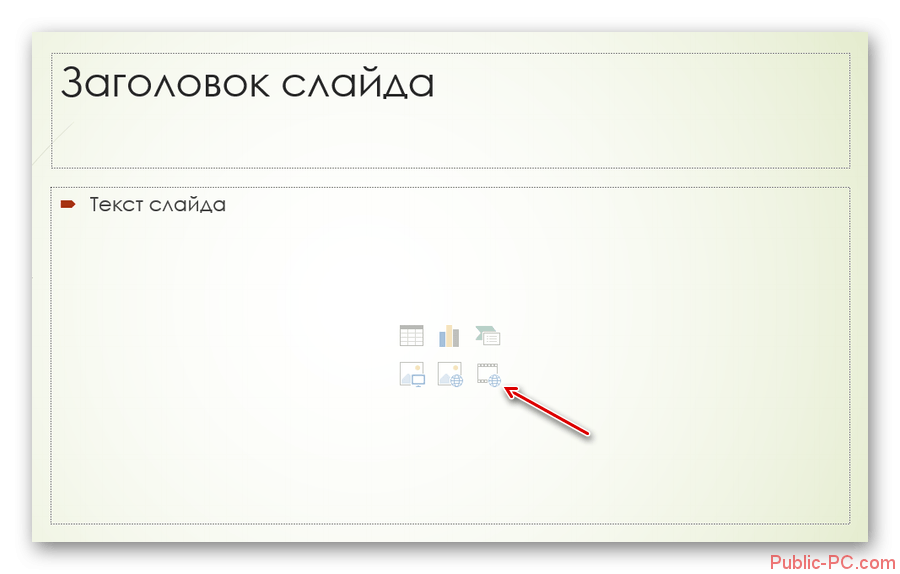
- После нажатия по ней открывается окошко для вставки видео. Здесь доступны следующие пути добавления:
- «Из файла». Выбирайте видео, которое расположено у вас на компьютере, с помощью встроенного в систему «Проводника» и добавляйте его в презентацию,
- «YouTube» Позволяет добавить видео с одноимённого сервиса. Для вставки используется встроенный поисковик сервиса, куда нужно вписать полное название видео на сайте. Правда, у этого способа есть свои проблемы. Например, поисковик может некорректно вставить видео, с каким-нибудь неуникальным названием, то есть добавить просто не тот файл, который вы бы хотели,
- «Из кода внедрения видео». Этот вариант подразумевает вставку в презентацию видео с помощью URL-ссылки на файл, который размещён в интернете. Таким образом вы можете вставить видео из YouTube по прямой ссылки или из какого-нибудь другого сервиса. Конечно, этот метод тоже поддерживает не все сайты, например, могут возникнуть проблемы с воспроизведением видео из Вконтакте.
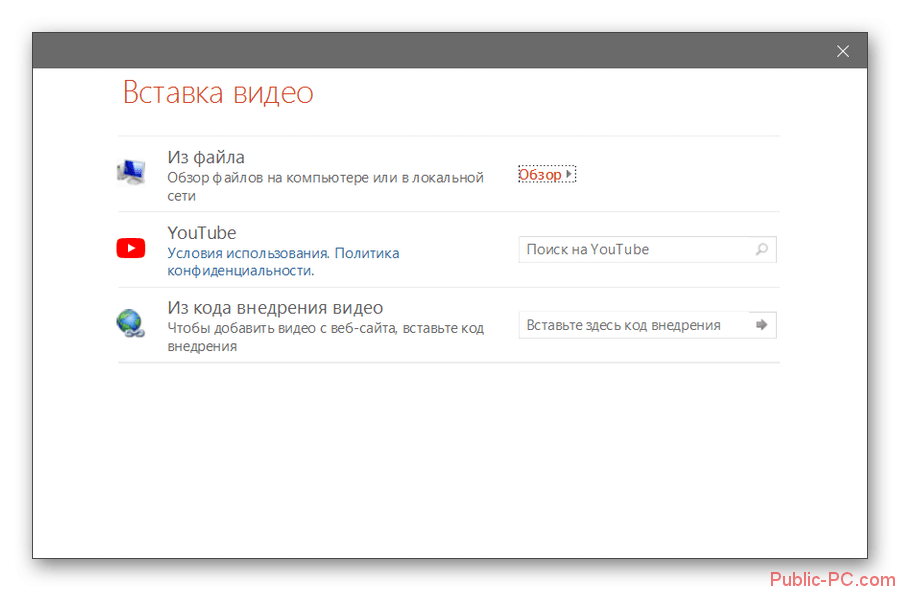
- Когда вы вставите нужный видеоролик на слайде появится первый кадр из него и управляющие элементы для видео.
Вариант 2: Через вкладку «Вставка»
Некоторая альтернатива предыдущему способу. Этот вариант является классическим решением, поэтому с ним возникает меньше проблем.
- Откройте презентацию и нужный слайд. Там перейдите в верхней части во вкладку «Вставка».
- В блоке «Мультимедия» найдите и воспользуйтесь кнопкой «Видео». При нажатии на неё вам будет предложено два варианта вставки: загрузить файл из интернета (через YouTube или URL-ссылку) или добавить имеющийся файл на компьютере. Выберите наиболее подходящий вам.
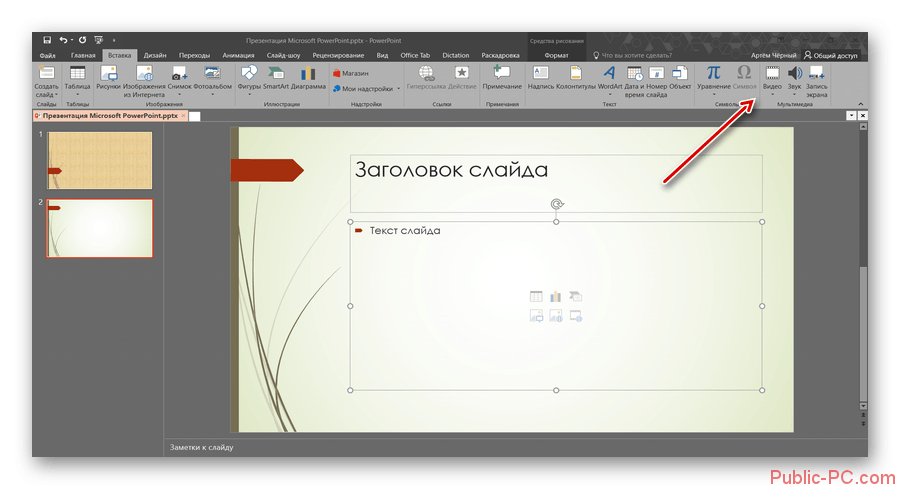
- Найдите видео на компьютере и откройте его или же загрузите через URL. Подтвердите вставку.
Вариант 3: Перетаскивание
Также видеофайл можно добавить в презентацию просто перетащив его из «Проводника» на сам слайд. Однако такой способ применим только в том случае, если нужный ролик находится уже на компьютере.
О добавлении видео в разных версиях PowerPoint
Варианты, приведённые выше, во многом актуальны и для ранних версий программы, правда, здесь нужно учитывать свои особенности. Давайте вкратце пробежимся по ним.
PowerPoint 2003
Первые возможности добавления видео в презентацию появились ещё в этой версии редактора. Правда, на пользователя накладывались серьёзные ограничения. Например, нельзя было добавить видео какого-то другого формата, кроме поддерживаемых программой AVI и WMV. Мало того, что не поддерживались другие видео-форматы, так и поддерживаемые требовали наличие определённых кодеков. При всё при этом эта функция сильно глючила и работала не совсем исправно. Чуть более поздние версии PowerPoint 2003 исправили значительную часть проблем.
PowerPoint 2007
Здесь уже были проработаны ошибки предыдущих версий и добавлен более широкий ряд поддерживаемых форматов, таких как ASF, MPG и некоторые другие. Видео нужных форматов не требовало установки каких-либо отдельных кодеков. Вставка производится стандартным способом через вкладку «Вставить». Правда, нужная кнопка будет называться не «Видео», а «Фильм». Добавление в этой версии возможно только с компьютера.
PowerPoint 2010
Основные изменения, в отличии от предыдущей версии – это добавленные несколько новых поддерживаемых форматов и возможность загрузки через интернет. Правда, в последнем случае поддерживалась только платформа YouTube.
Важная информация
Перед логическим завершением статьи, хотелось бы сделать несколько уточнений, чтобы у пользователей не возникало проблем в процессе:
- Несмотря на то, что версия PowerPoint от 2016 года поддерживает множество форматов воспроизведения, с AVI могут быть некоторые трудности. Дело в том, что здесь до сих пор нужны определённые кодеки, которые по умолчанию могут быть не установлены в систему. Тогда вам проще будет сделать конвертацию AVI-файла в MP4, с которым проблем не возникает,
- Не рекомендуется накладывать анимацию на сами клипы, так как они не являются стабильными объектами для применения динамических эффектов. При этом анимация в презентации и на слайде с видео может присутствовать, но сам ролик не должен анимироваться,
- При добавлении видео из интернета нужно помнить, что оно не загружается в саму презентацию, а проигрывается из облака. Следовательно, если вы хотите показать презентацию на другом устройстве, убедитесь, что оно будет подключено к интернету и его скорости будет достаточно для корректно воспроизведения в нужном качестве,
- Инструменты PowerPoint позволяют пользователю вставлять видео в какую-нибудь форму, например, в кружок, овал и т.д. Но при таком подходе некоторые элементы, которые есть на видео, могут не попадать в кадр или попадать частично,
- Если вы вставляете видео в документ с компьютеры, будьте готовы к тому, что вес презентации сильно увеличится.
Как видите, вставить видеофайл в презентацию в PowerPoint не составляет большого труда. Мы рассмотрели все основные и доступные способы. Дополнительного можно было бы рассмотреть, как работать с уже вставленным видео в PowerPoint, но это уже тема для отдельной статьи.