Функция записи речи нужна большинству пользователей. Каждый ноутбук обладает встроенным микрофоном, но его качество не может удовлетворить профессионала. Чтобы решить проблему, достаточно подсоединить к нему устройство извне, сделав это согласно инструкции ниже.
Как подключить внешний микрофон к ноутбуку
Такое оборудование может быть:
- проводным,
- беспроводным.

В каждом конкретном случае действовать нужно по-разному. Впрочем, оба этих варианта – самые простые для подключения, потому что речь о стандартном микрофоне для лэптопа, какие легко найти в любом сетевом магазине компьютерной техники. Рассмотрим подробнее все варианты подключения.
Через USB-порт
Встречается в двух случаях:
- когда микрофон со штекером mini jack (3,5 мм) подключается через внешнюю звуковую карту (USB),
- устройство изначально предназначено для подсоединения через USB-порт.
Вот как подключают через внешнюю звуковую карту:
- Такая «флешка» вставляется в порт.
- Драйверы скачиваются и устанавливаются автоматически.
- Остаётся подключить и при необходимости настроить микрофон.
С установкой драйверов не возникнет проблем, если на ноутбуке стоит 7-я, 8-я или 10-я Windows. А вот для Linux может потребоваться вмешательство пользователя. На Macbook всё должно работать идеально, при условии, что звуковая карта изначально разрабатывалась под технику Apple.
А вот что делают с оборудованием, которое включается в USB-порт:
- Вставляют штекер в разъём.
- Ожидают, пока устанавливаются драйверы, или сами их ставят.
- Изменяют параметры при необходимости.
Стандартный вариант настройки в Windows 10 следующий. Сначала проверяют, всё ли определяется. Для этого:
- Открывают «Проводник».
- Переходят в «Этот компьютер».
- Кликают правой кнопкой мыши на контекстное меню.
- Выбирают пункт «Свойства».
Откроется окно «Система», в котором нажимают «Диспетчер устройств». Важно убедиться, что там нет оповещений о нераспознанном оборудовании.
- Вызывают «Диспетчер задач», нажимая Ctrl + Alt + Del.
- Выбирают «Файл», а затем – «Новая задача».
- Вводят следующее: «mmsys.cpl».
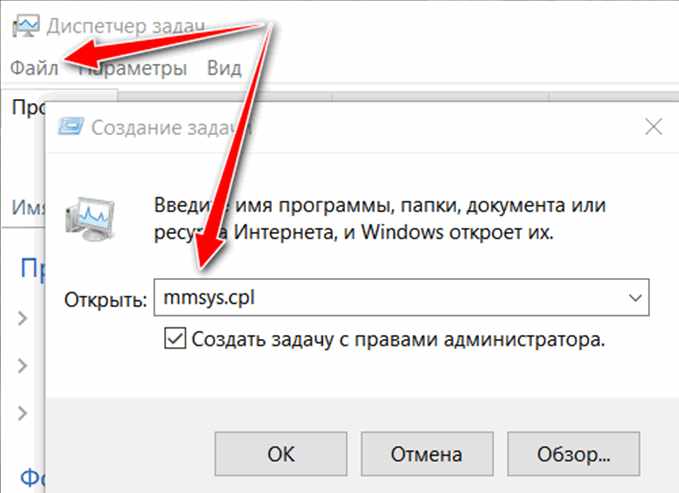
В открывшемся окошке «Звук» выбирают «Запись».
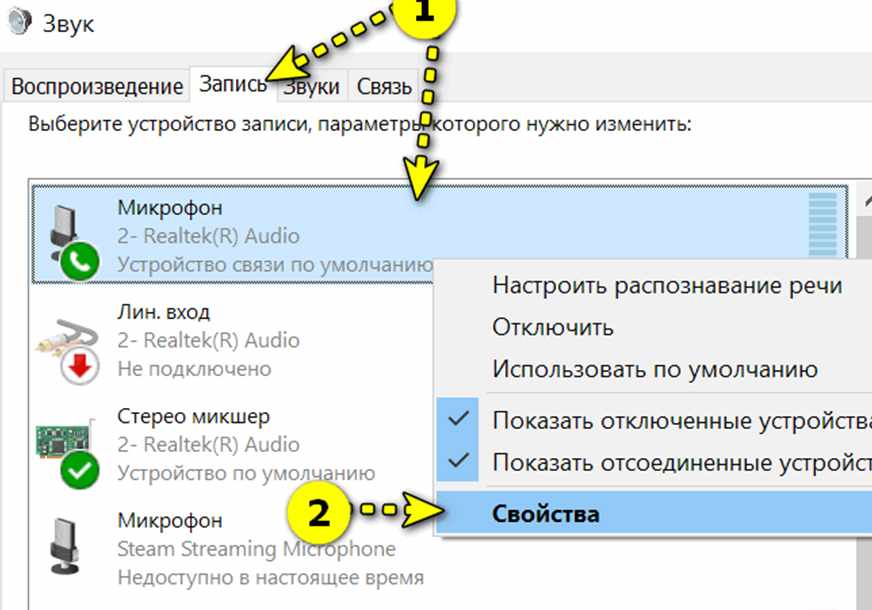
Остаётся лишь нажать «Прослушать», поставить галочку в чек-боксе «Прослушать с данного устройства» и кликнуть «Применить».
Теперь голос будет слышен, однако для приложений этого может быть недостаточно.
Если оборудование не работает в Windows 10, дело зачастую в том, что система закрыла к нему доступ для программ. Для решения проблемы нажимают Win + I и совершают действия как на картинке ниже.
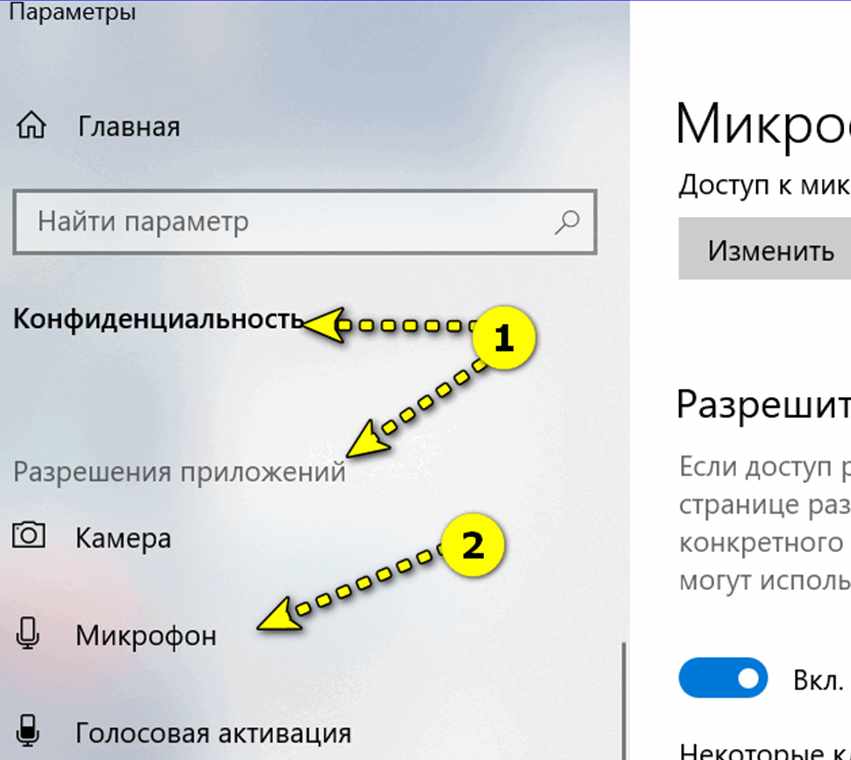
Дальше останется там же выбрать приложения, которым будет разрешён доступ к микрофону. Остаётся только проверить устройство, например, в том же Skype. Всё должно работать нормально.
Беспроводной микрофон
Подключение ещё проще. В силу сложности оборудования в комплекте идёт очень хороший драйвер, который сможет обеспечить высокое качество совместной работы передатчика и приёмника.
Чтобы подключить беспроводное устройство, достаточно:
- Вставить штекер девайса в USB-порт.
- Подождать, пока оборудование определится само.
- Если этого не случилось, установить драйвера из комплекта.
Вероятность проблем стремится к нулю. Но изначально качество может быть неудовлетворительным.
К микрофону нередко прилагается ПО, которое позволяет отрегулировать устройство под конкретные цели.
Если оборудование с двумя штекерами, а разъём один
Многие предпочитают использовать внешний микрофон. Если это не USB-устройство, оно может иметь как один штекер (гарнитурный), так и два. Однако иногда бывает так, что для экономии места на ноутбуке есть всего один разъём либо же все другие заняты. А ещё тем, кто постоянно путешествует, гарнитура будет в разы удобнее.
Через внешнюю звуковую карту
Выше уже рассматривался случай, когда подключался классический микрофон для компьютера через USB-порт. Проблема решалась при помощи внешней звуковой карты-флешки, которая поможет и в этот раз.
Всё, что нужно сделать:
- Подсоединить карту к ноутбуку.
- Подключить к ней соответствующие штекеры.
- Провести минимальную или полную настройку.
Изменение параметров может выполняться как в программе для управления звуковой картой, так и средствами операционной системы. Специальным приложением снабжаются более дорогие устройства, но принципиальных преимуществ оно не даёт.
С помощью переходника
Самый дешёвый вариант, который можно купить – адаптер. Внешне он очень похож на звуковую USB-карту, однако всего лишь объединяет два канала, не обрабатывая их. Но такой переходник имеет гарнитурный штекер, поэтому и у ноутбука должен присутствовать соответствующий разъём. Он шире тех, что предназначены для наушников и микрофона, а рядом стоит значок в виде гарнитуры.
При покупке важно не спутать его с переходником для звуковоспроизводящего оборудования.
Управление параметрами гарнитуры выполняется там же, где и описанная выше настройка микрофона. Просто нужно отрегулировать ещё и динамики. Времени это может занять ещё меньше, поскольку сразу станет понятно, до какого уровня выставлять чувствительность и громкость.
Используя колонку
Можно выполнить такое подключение лишь в случае, если будет соответствующий разъём. Лучше сразу обращать на это внимание при выборе колонок. Он может быть как на большой акустической системе, так и на устройствах для ноутбука.
Для ноутбука такое подключение равносильно обычному. Так что и настраивать можно средствами ОС.
Никакого дополнительного ПО для управления параметрами в таких случаях докупать не нужно, если только это не USB-колонки.
Как подключить караоке-микрофон к ноутбуку
Такое устройство будет удобно не только тем, кому нравится это японское изобретение. Микрофон для караоке в сочетании с ноутбуком – возможность для певцов тренироваться в дороге. Ну а кому-то этот девайс просто больше нравится, ведь его удобнее держать в руке. Нередко караоке уже есть дома, поэтому не нужно ничего докупать.
Для подключения:
- Учитывают размер штекера и при надобности применяют переходник.
- Настраивают уровень громкости.
- Проверяют при пении.
- Для управления шумностью заходят в окно «Звук» и открывают вкладку «Запись». Там выбирают «Свойства», а затем «Уровни».
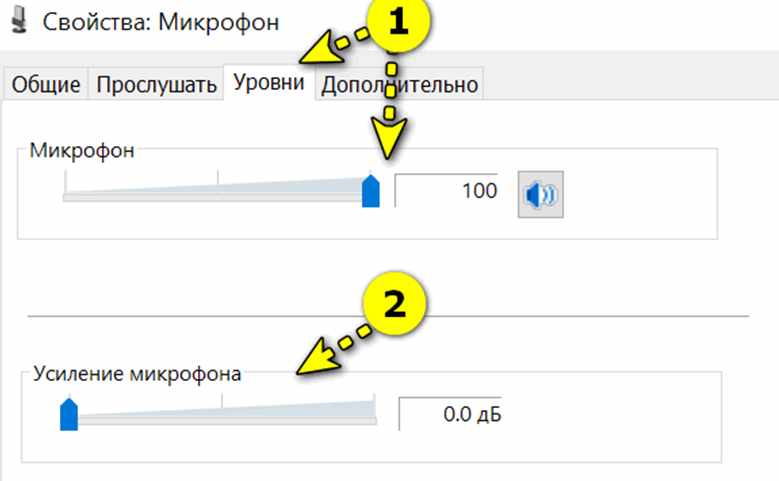
В отличие от микрофона для компьютера, устройству для караоке нужно усиление. Необязательно выставлять этот параметр на максимум. Сначала стоит проверить работу оборудования, затем при необходимости понемногу добавлять силу звучания. Это убережёт динамики и уши от слишком громких звуков.
Теперь не должно возникнуть проблем при подключении к ноутбуку микрофона. Оборудование будет хорошо работать и позволит наслаждаться приятной беседой, преуспевать в профессиональной деятельности и создавать произведения искусства.