При воспроизведении звука и видео идет нагрузка на процессор. Чтобы снизить ее, включают аппаратное ускорение. Часть нагрузки берут на себя видеоадаптер и звуковая карта.
Иногда аппаратное ускорение – причина проблем со звуком или видео. Если вы убедились, что именно этот параметр вызывает неисправности в воспроизведении, а не драйверы, нужно отключить ускорение в настройках. Разберемся, как это сделать в Windows 10.
Редактор реестра
Изменив параметры в реестре, мы отключим аппаратное ускорение. Заходим в редактор: клавиши Win+R и команда regedit (здесь описано, как это сделать разными способами).
Переходим по пути, указанному на скриншоте. В последней папке Avalon.Graphics создаем новый строковой параметр DWORD (32 бита). Нужно кликнуть правой кнопкой мышки по пустому пространству редактора и выбрать соответствующий пункт меню.
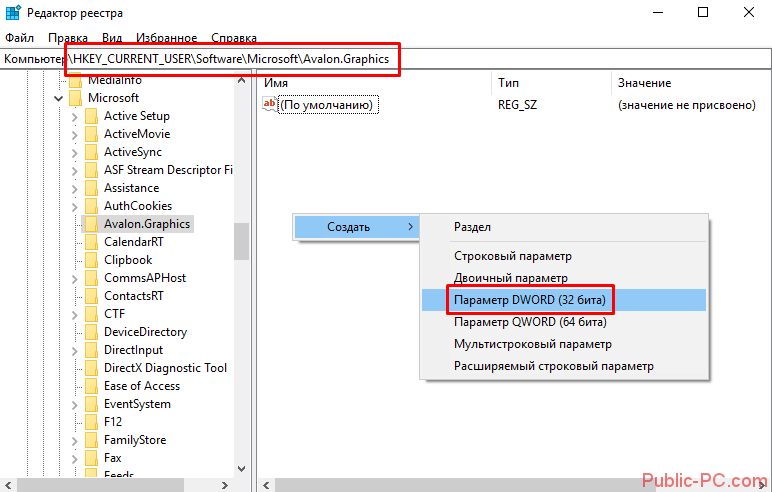
Озаглавливаем этот параметр его как DisableHWAcceleration, кликаеам два раза левой кнопкой мышки и меняем значение на 0.
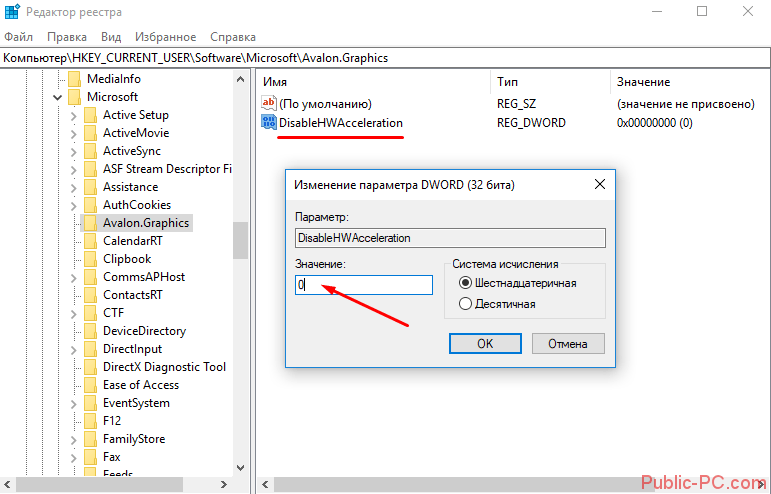
Перезагружаем компьютер. Аппаратное ускорение выключено.
И это все?
Для пользователей Win 10 это, пожалуй, единственный адекватный метод. Есть вариант с изменение настроек через DirectX, но это актуально только для владельцев старых версий. Начиная с 11 версии аппаратное ускорение в «директе» установлено по умолчанию и не изменяется.
Вы можете проверить параметры своего DirectX. Откройте поиск и пропишите там dxdiag. Кликните на найденную «команду».
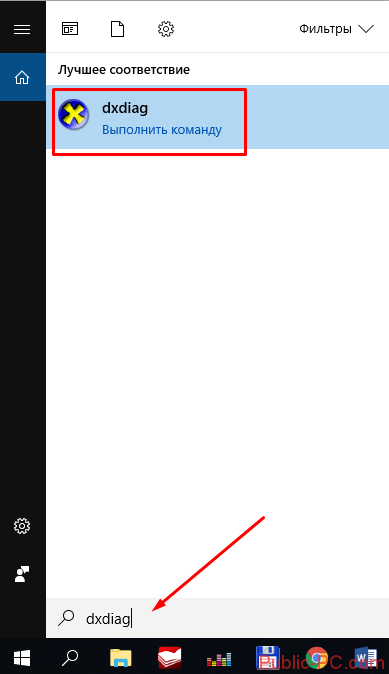
Откроется средство диагностики «директа». Во кладке «Экран» можно посмотреть, включено ли аппаратное ускорение. У нас 12 версия, поэтому никаких изменений параметров здесь не предусмотрено. Поэтому мы пользовались методов, описанным выше (отключали через реестр).
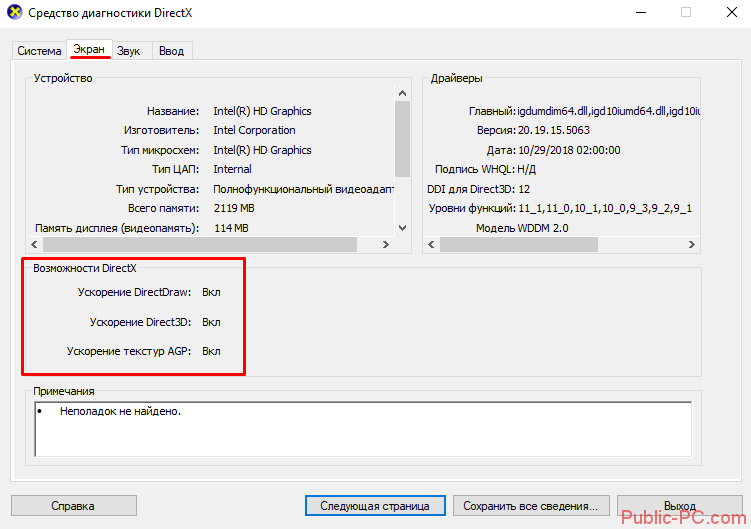
Возможен вариант установки DirexctX SDK пакета утилит для разработчиков, где есть DirectX Control Panel. Там изменяются настройки ускорения и для видео, и для звука. Но такой пакет профессиональный софт, который весит очень много. Устанавливать простому пользователю почти 3 Гб только для отключения ускорения как-то странно.
Технические ограничения
Возможность включить или отключить аппаратное ускорение также связано с типом устройства. Иногда технические характеристики компьютера не позволяют изменить настройки ускорения.
Попробуйте зайти в панель управления вашей графикой (у нас – панель управления HD графикой Intel). Внутри вы можете поискать возможность отключения ускорения. У нас это невозможно. Нам даже написали о том, что дополнительные параметры для нашего монитора не поддерживаются.
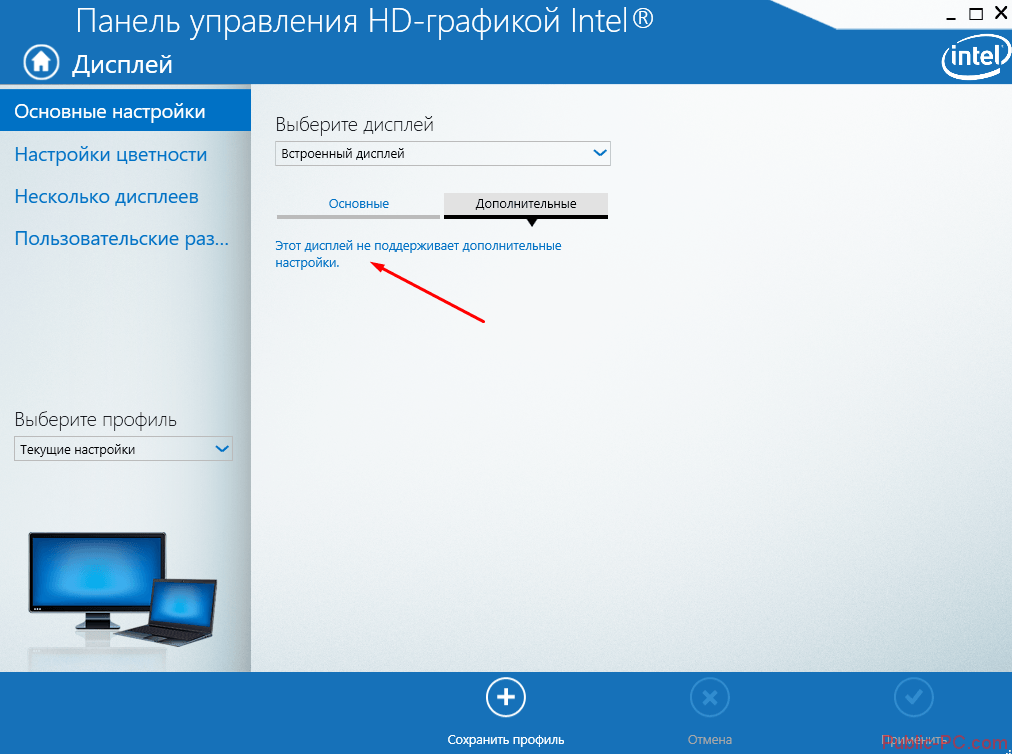
Не забывайте, что аппаратное ускорение можно выключить в браузере, если проблемы с воспроизведением видео именно в нем. Вот пример, как это сделать в Яндекс.Браузере. В других браузерах принцип аналогичен.
Выводы
Итак, единственно доступный способ отключения аппаратного ускорения на «десятке» изменение реестра. Другие способы не подходят, так как многие настройки разработчики убрали, а версия DirectX обычно 11 и выше, поэтому возможности изменить параметры нет.