Работая на ноутбуке, хочется порою включить музыкальное сопровождение. И тут оказывается, что мощности внутренних динамиков недостаточно, чтобы вдоволь насладиться современными композициями.

Меломанам и всем, кто любит погромче, на помощь придут внешние динамики.
Чтоб подключить колонки к ноутбуку существует три способа:
- посредством проводов к разъёму USB,
- проводное соединение с аудиоразъёмом ноутбука,
- беспроводное подключение.
Рассмотрим эти способы детальнее.
Как подключить колонки
Динамиков в магазине хоть пруд пруди. Они отличаются по дизайну, размерам, мощности и ценам. Могут быть стационарные или портативные. Первые более качественно звучат, но из-за большого размера и необходимости подключаться к сети могут использоваться исключительно в домашних условиях. Вторые питаются от встроенных аккумуляторов и их можно брать в дорогу вместе с ноутом. Выбрав для себя подходящий вариант, нужно знать, как происходит подключение колонок к устройству.
Через аудиоразъём
Осмотрите своё приобретение. У одной колонки только один провод, конец которого следует подсоединить ко второй колонке. У второй – провод с электрическим штекером и ещё один для подсоединения к компьютеру.

Динамик, на котором расположен выключатель, обычно ставят слева от ноутбука, а второй – справа. Если присутствует сабвуфер (усилитель низких частот), его можно расположить сзади.
Если штекер на конце круглый и узкий, значит, его следует подключать через разъём для наушников. Кругленькое отверстие можно найти сбоку на корпусе ноутбука.
Подсоединять колонки нужно к работающему ноутбуку, предварительно подключив их к сети. Следите, чтобы провода не были сильно натянуты.
Регулировать громкость можно при помощи кнопки на динамике или в Панели задач.
Через USB-разъём
Если на конце провода у динамиков USB-разъём, то вставлять его, как мышку или флешку, следует в свободный USB-порт. После подключения устройство в Интернете само отыщет необходимые драйвера и сообщит о готовности к работе.

Возможно, при покупке в магазине вам выдали диск с драйверами, тогда это упростит задачу подключения.
Обычно динамики, снабжённые USB-портом, не требуют подключения к сети, а питаются энергией от ноутбука.
Через Вluetooth
Для тех, кто категорически не признаёт проводов, подойдут беспроводные динамики, подключающиеся через Блютуз.
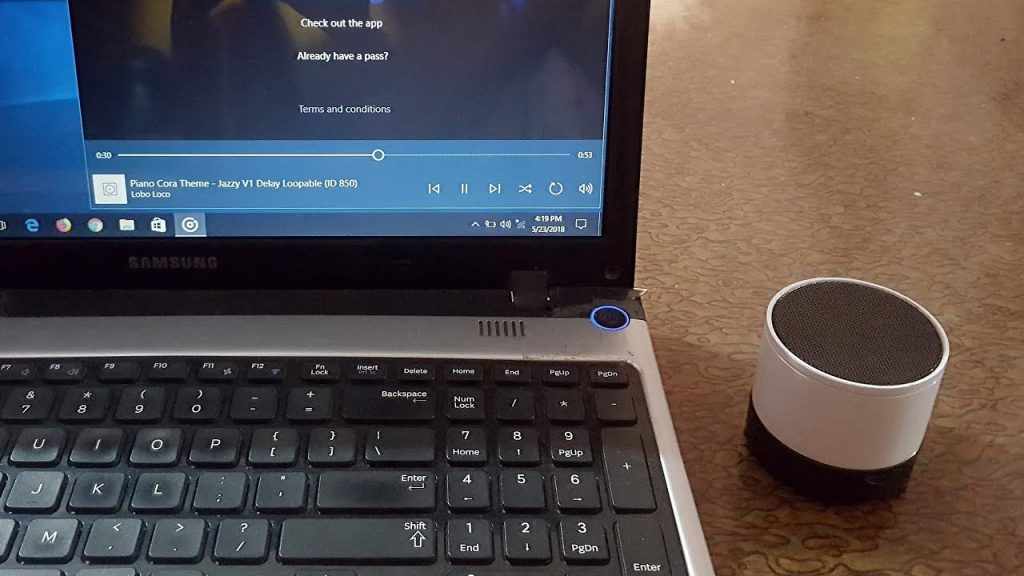
Проблем с их установкой возникнуть не должно. Просто действуйте последовательно:
- Включите колонки и дождитесь, пока индикатор перестанет моргать.
- Включите Вluetooth на ноутбуке и запустите поиск устройств.
- Из предложенного списка выберите выносные динамики и согласитесь на подключение.
Теперь можете наслаждаться прекрасным чистым звуком.
Почему не работают колонки
Произведя подключение колонок любым из вышеперечисленных способов, проверьте качество работы динамиков.
Нет звука
Если ничего не слышно, для начала нажмите на кнопку включения и прокрутите регулятор громкости на самой колонке. После чего проверьте настройки звука в Windows.
Никогда не выставляйте звук на максимум – 100% в самом ноуте, чтобы не создавать повышенную нагрузку на аудиоканал. При необходимости сделайте громче на самом динамике.
Убедитесь, что вы вставили штекер именно в разъём для наушников, а не в тот, что предназначен для микрофона. Также посмотрите, подключён ли кабель к электросети.
Звук идёт от ноутбука
Если звук есть, но исходит не от колонок, а от ноутбука, придётся изменить настройки Windows, переключив способ воспроизведения:
- нажмите одновременно клавиши Win+R,
- введите в открывшемся окне слово «control» плюс «OK»,
- в Панели задач выберите «Крупные значки», кликните на «Звук» и «Воспроизведение»,
- выберите в меню «Громкоговорители» и нажмите «По умолчанию»,
- завершите процесс, нажав «OK».
Теперь при подключении колонок звук будет автоматически выводиться на них.
Неполадки с Блютузом
- При Вluetooth-подключении могут некорректно установиться драйверы, поэтому потребуется повторная переустановка.
- Если ноутбук не видит беспроводную колонку, проверьте, заряжена ли она и включён ли режим поиска.
- Возможно, система заблокировала функцию отображения, и вам следует разрешить обнаружение устройства.
- Если в ноутбуке выставлен режим «Полёта», то система сама отключает все беспроводные каналы.
Надеемся, что никаких проблем с подключением динамиков к ноутбуку у вас не возникнет, и вы будете наслаждаться любимыми треками в усиленном звучании.