Файл hosts во всех операционных системах Windows содержит информацию о веб-адресах, которые могут быть заблокированы либо напротив, их загрузка может быть ускорена. В некоторых случаях пользователю может быть недоступно редактирование данного файла, например, если у него нет прав администратора в Windows.

Также стоит понимать, что файл hosts может использоваться вредоносным ПО для перенаправления пользователя на нужный сайт.
Внесение изменений в файл hosts в Windows 10
Рассмотрим процесс редактирования файла hosts с целью заблокировать доступ к какому-либо ресурсу либо устранения нежелательных правок, внесённых вредоносным ПО.
Расположение файла
Для начала нужно узнать, где расположен файл hosts. Чтобы найти его, выполните следующую инструкцию:
- Откройте «Проводник» или «Компьютер».
- Там перейдите в тот жёсткий диск, где установлена операционная система (это «Диск C»). Иногда он может называться по-другому, например, «OS», но это только в том случае, если пользователь сам переименовывал локальные диски.
- Здесь нужно найти и перейти в директорию «Windows».
- Затем в папку «System32», после в «drivers», а затем в «etc». В итоге у вас должен получиться такой путь: C:\Windows\System32\drivers\etc. Его можно скопировать в верхнюю строку «Проводника» и нажать Enter для быстрого перехода.
- Найдите там файл с наименованием hosts.
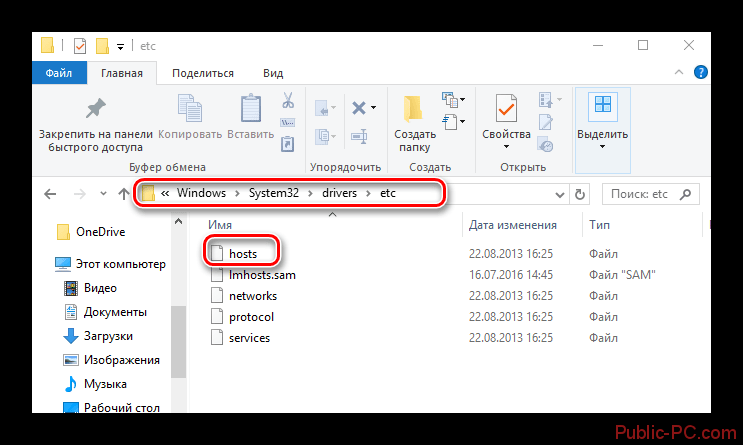
Иногда этот файл может быть скрыт, поэтому обнаружить его в указанной директории не получается. В этом случае придётся сделать видимыми все скрытые файлы. Сделать это можно по следующей инструкции:
- В «Проводнике» откройте вкладку «Вид».
- Здесь нужно нажать на пункт «Показать или скрыть».
- Появится контекстное меню, где нужно отметить графу «Скрытые элементы».
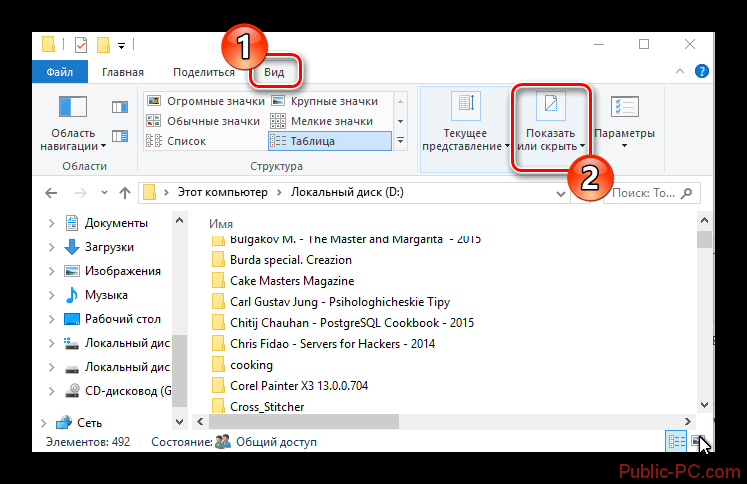
После этого у вас должен отобразиться файл hosts.
Редактирование файла
Рассмотрим процесс редактирования файла на примере ограничения доступа к какому-то из ресурсов в интернете, так как именно для этого и редактируют hosts:
- Для начала вам нужно правильно открыть этот файл, чтобы вы могли вносить в него изменения. Нажмите правой кнопкой мыши по файлу и выберите вариант «Открыть с помощью».
- Появится окошко с выбором программ для открытия. Укажите «Блокнот». Если у вас на компьютере есть другие программы, являющиеся аналогией стандартного «Блокнота», например, Notepad++ или Sublime Text, то можно использовать их.
- Вам нужно перейти в самый конец документа, так как именно там содержатся данные, касательно localhost.
- Чтобы заблокировать какой-либо ресурс, вам нужно прописать эти числа: 127.0.0.1, а после них адрес того ресурса, который нужно заблокировать. Пример: 127.0.0.1 vk.com, в данном случае блокируется популярная российская социальная сеть. То есть при переходе по её адресу, браузер будет возвращать пользователя на локальный адрес компьютера – пустую белую страницу.
- Чтобы изменения вступили в силу, нужно сохранить файл. Для этого нажмите на «Файл» и выберите «Сохранить» либо просто воспользуйтесь комбинацией Ctrl+S. Если вы редактируете файл не через «Блокнот», то сохранение там может производиться по-другому.
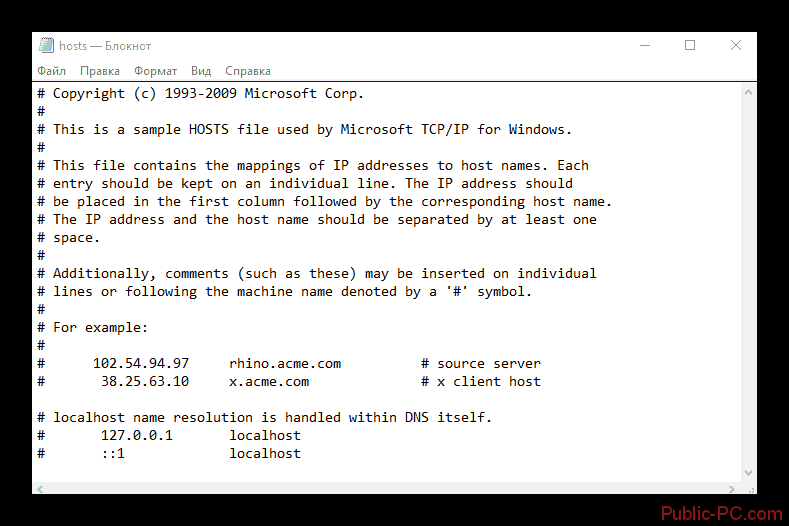
Как видите, нет ничего сложного в редактировании файла hosts в операционной системе Windows 10. Все изменения можно быстро отменить.