Оптические диски считаются морально устаревшими носителями информации. Однако это не отменяет того, что они до сих пор используются. Например, при просмотре старых фильмов. Но что делать, если дисковод ноутбука не удаётся открыть?
Открыть дисковод ноутбука можно двумя способами: программным — путём вызова меню или специальной программы, и механическим — при помощи острого предмета.
Причин у этой проблемы может быть несколько, поэтому начнём с тех, о которых не принято говорить.
Как открыть дисковод, если кнопка не работает
Столкнувшись с такой проблемой, есть смысл перезагрузить ноутбук. Дело в том, что иногда отсутствие реакции на команду указывает на программный сбой. После рестарта системы он может быть устранён.

Если же это не помогло, можно пойти двумя путями: воспользоваться программным или механическим способом открытия оптического привода.
Программные методы
Первый вариант: Пуск ->, Мой компьютер ->, Навести курсор на нужный дисковод ->, Вызвать меню (клик кнопкой мыши) ->, «Извлечь».
Важно! Если на ноутбуке установлена Windows 8.1 или 10, в «Моём компьютере» может отсутствовать значок дисковода. Причина — отключённое отображение приводов (как морально устаревших). Ситуация исправляется внесением записи в реестр ОС. Как это сделать, можно узнать тут.
Второй способ предполагает использование утилиты NirCmd, позволяющей выполнять различные системные задачи, в том числе и управление дисководом. Если её нет на ноутбуке, понадобится предварительная загрузка подходящей под установленную ОС версии.
Зная место расположения этой утилиты, нужно выполнить следующие шаги:
- кликнуть правой кнопкой мыши по рабочему столу,
- выбрать в меню пункты Создать ->, Ярлык,
- указать в поле ввода путь к файлу nircmd.exe, после чего добавить через пробел команду cdrom open и название оптического привода (например, Е:).
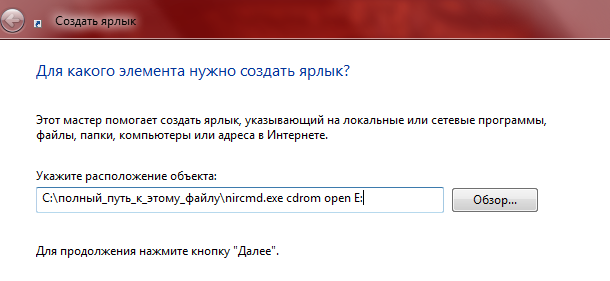
После чего останется только дать ярлыку понятное имя и разместить его в удобном месте. Теперь дисковод можно будет открывать двойным щелчком мыши.
Механический способ
Если кнопка не срабатывает, воспользуйтесь запасным вариантом: скрепкой, вставленной в специальное отверстие. Её нужно довести «до упора» и, легонько нажав, добиться срабатывания защёлки.

После щелчка крышка дисковода чуть-чуть выдвинется и дальше её уже можно будет открыть руками.
Возможные казусы с новыми ноутбуками
Иногда бывает, что комплектация лэптопа отличается от заявленной, и в нём нет дисковода. Неприятный сюрприз намекает на предстоящие расходы, ведь привод нужно будет покупать и устанавливать самостоятельно. Убедиться же в том, что открывать нечего, поможет вот такая аккуратная заглушка:

В тех же случаях, когда обошлось без сюрпризов, можно обнаружить хоть какие-то признаки присутствия дисковода. Например, такие:

Кнопка открытия оптического привода может находиться не на нём, а где-то поблизости, что тоже иногда вызывает некоторые затруднения. Обнаружить её поможет характерный значок:
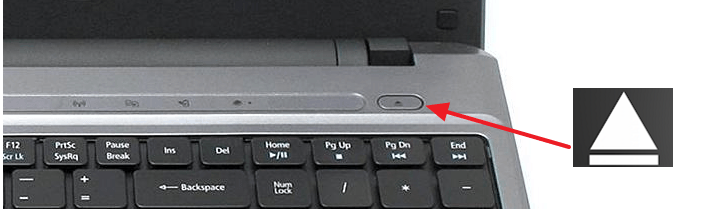
Ещё один вариант — совмещение кнопки открытия дисковода с функциональной клавишей (F1—F12). В этом случае её можно обнаружить по характерному значку, который показан выше. Ну а чтобы подать команду приводу, понадобится одновременное нажатие на Fn и отмеченную указателем кнопку.