Ноутбук в 90 % случаев подключается к интернету через Wi-Fi, в отличие от стационарного ПК, к которому можно протянуть провод. В первые часы работы пользователи разбираются, как подключить свой ноутбук к беспроводным сетям. Но о самом механизме работы Wi-Fi знают не всегда – в большинстве случаев он постоянно включен, поэтому нет необходимости об этом думать. Разберем, как включается Вай-Фай на современном ноутбуке, и что для этого нужно сделать.
При помощи клавиатуры
В ноутбуках есть функция работы с горячими клавишами. После нажатия комбинации из Fn + кнопок верхнего регистра F1-F12 запускается определенное действие. Таким образом, облегчается работа с типовыми операциями.
Для запуска беспроводного соединения можно воспользоваться следующими комбинациями вместе с FN:
- Acer – F3,
- Asus – F2,
- Dell – PrtScr,
- HP – F12,
- Lenovo – F5,
- MSI – F9,
- Toshiba – F12,
- Samsung –
С помощью этих клавиш включается беспроводное соединение. Кроме беспроводной сети, может включиться Bluetooth, поэтому рекомендуется сразу проверить этот момент. Если Wi-Fi не включился сразу, имеет смысл нажать несколько раз – чтобы, если он был включен, а потом выключен с помощью горячих клавиш, он снова заработал.

Нет смысла нажимать комбинации клавиш, если интернет подключен через провод. Они включают только Wi-Fi-соединение.
Средствами Windows
Включить беспроводную сеть комбинацией клавиш – дело трех секунд. Если по каким-то причинам это не получается сделать, можно попробовать другой вариант. В Win 10 для этого нужно:
- перейти в уведомления,
- нажать на кнопку «Сеть»,
- в левом нижнем углу открывшегося окна будет гореть серая кнопка Wi-Fi,
- после клика по этой кнопке она загорится синим, а значит, модуль работает.
В Windows 10 периодически система обновляется и меняет местами многие функциональные модули. В будущем эта кнопка может поменять место, поэтому лучше знать альтернативный путь: «Параметры» – «Сеть и интернет» – «Wi-Fi».
Там появляется большое окно настройки. Можно включить их, настроить доступ или еще как-то кастомизировать управление модулем подключения. Внизу есть справка, которая запускает сканирование ноутбука и после этого выдает решение о том, почему к интернету нельзя подключиться.
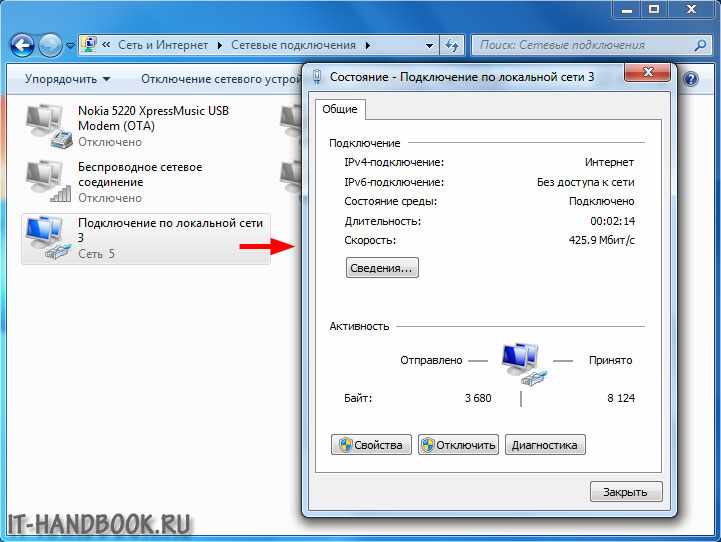
В Windows 7 беспроводные соединения включаются сложнее. Помимо трея, где есть такой же значок Вай-Фая, подключиться можно через Панель управления. В Панели управления нужно найти «Сеть и интернет». В поле «Изменение параметров адаптера» будут все доступные подключения, как проводные, так и беспроводные.
Настройка производится там же – необходимо кликнуть правой кнопкой мыши по способу подключения и выполнить действие.
В Windows 10 способ подключения функционален тем, что через параметры дополнительно можно вызвать справку. Это помогает исправить типовые ошибки в работе ноутбука. Если устройство после автоматического исправления не может снова подключиться – проблема глубже.
Как определить неисправность Вай-Фай-модуля
Есть несколько способов проверки. Базовый уровень – попробовать подключиться к любому сайту. Если это невозможно, значит, соединения нет или оно слишком плохое. В зависимости от того, что написано на экране, проблема либо в соединении, либо в устройстве.


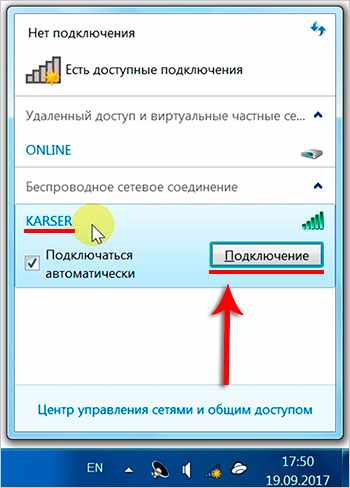
Чтобы проверить, в чем проблема, нужно подключиться с другого устройства к этой же сети. Если с телефона или другого ноутбука все работает нормально – значит, проблема не в Вай-Фае.
Может быть ситуация, когда владелец Вай-Фая настроил сеть таким образом, чтобы не пропускать незарегистрированных пользователей.
Второй аспект – пропускная способность сети. От нее зависит скорость соединения. Если модуль неисправен, то это также может отображаться в виде снижения скорости. Это можно проверить на специальных сайтах, вроде Speedtest. Еще одна распространенная неисправность – Вай-Фай включен, а сети не отображаются. В таком случае нужно протестировать: перенести ноутбук в любое другое место и просканировать общественные сети. Если он их нашел и подключился – значит, это небольшая ошибка.
Если ноутбук вообще не видит сетей, значит, дело в адаптере. Рекомендуется обновить драйверы и протестировать еще раз. Проблемы чаще всего бывают двух видов: ноутбук не видит определенную сеть или вообще не может подключиться ни к одной. Если первый вариант – значит, проблема в настройке роутера или сбои в технике.
Если ноутбук вообще перестал видеть сети – это еще не повод думать, что адаптер неисправен. Нужно изменить место и пройти к любому открытому Wi-Fi в торговом центре или кафе. Если и там ноутбук также ничего не увидит – значит, проблема в устройстве. Если проблема актуальна только дома – это разовая неполадка, которая будет исправлена перезагрузкой и ожиданием.
Как включить Вай-Фай-адаптер
В ноутбуки по умолчанию устанавливается Вай-Фай-адаптер. Сразу после первого запуска система автоматически устанавливает драйверы, которые необходимы для работы всех модулей. Если по каким-то причинам Вай-Фай не работает сразу после покупки, рекомендуется зайти и проверить, функционирует ли адаптер.
«Мой компьютер» – «Управление» – «Диспетчер устройств». Там нужно поискать свой адаптер – ориентир на Wireless. Обычно это 2 или 3 строчка. Желтый восклицательный знак – проблема с драйверами, необходима переустановка. Красный восклицательный знак – устройство неисправно. Если иконка горит серым – надо его включить.
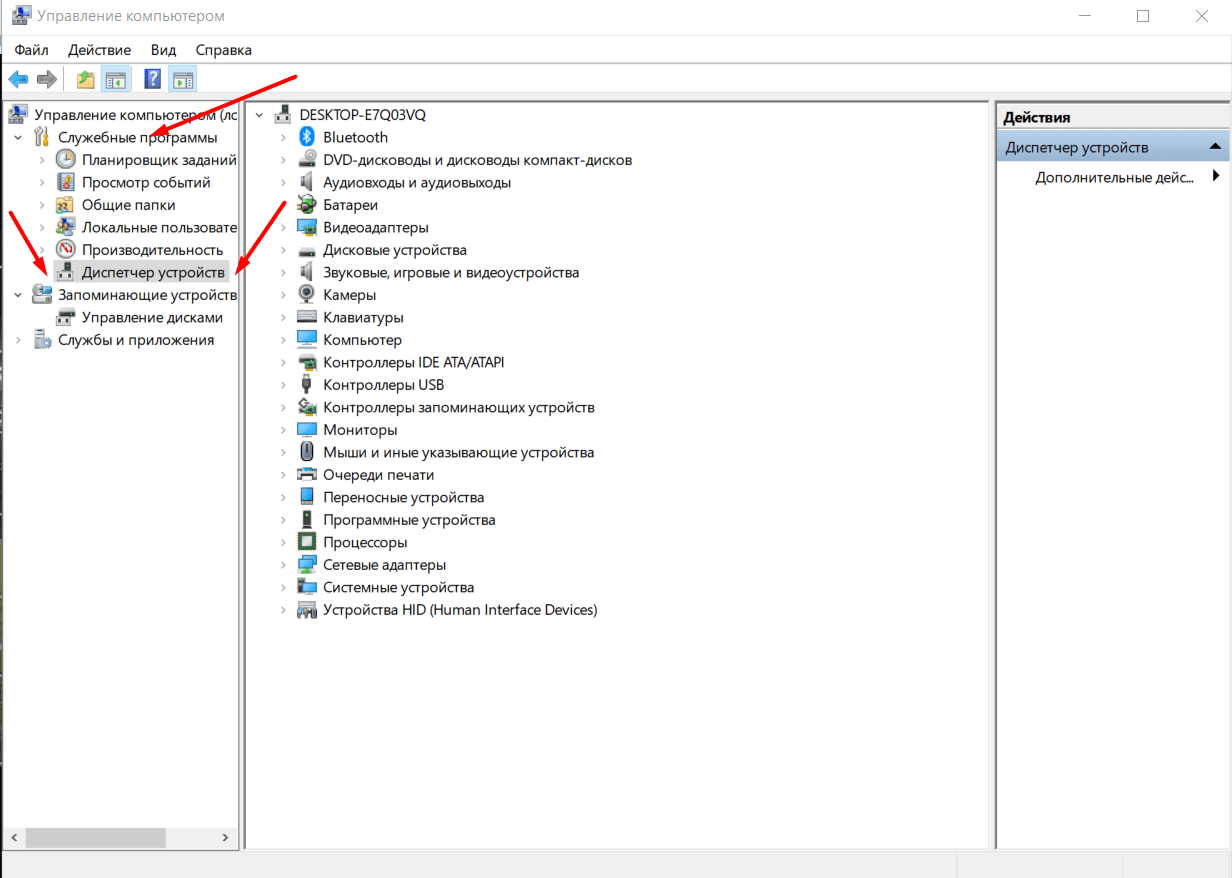
Три типовых проблемы встречаются с любым оборудованием. Такая рекомендация актуальна не только для Wi-Fi-адаптеров, но и других устройств, которые подключаются к компьютеру или ноутбуку.