Слушать музыку и смотреть видео на ноутбуке можно, используя встроенные динамики. Но эти мини-агрегаты не всегда дают нужное качество и мощность звука. Чтобы добавить басов и добиться звучания даже тихих нот, можно использовать блютуз-колонку. Беспроводные динамики удовлетворят запросы самого требовательного меломана. Вот только подсоединить их к лэптопу намного сложнее, чем проводные.
Как подключить блютуз-колонку к ноутбуку
Чтобы подключить девайс к ноутбуку, понадобится потратить минут десять свободного времени:
- Первым делом убедитесь, что у вас настроен Bluetooth. Нажмите комбинацию кнопок FN с F3 или F8. Возможно, на вашей клавиатуре значок блютуза находится на другой клавише. Её и кликните. В результате должна загореться иконка. Значит, девайс готов к приёму блютуз-сигнала.
- Включите Bluetooth на колонке. В некоторых моделях это кнопка «connect».
- Через какой-то промежуток времени оба устройства должны найти друг друга, и можно будет наслаждаться чистым громким звуком.
Обратите внимание! У некоторых моделей ноутбуков отсутствует световой сигнал о запуске блютуза.
Подключаем Bluetooth в ноутбуке
Если раньше вы никогда не пользовались блютузом, этот модуль может быть отключён, и придётся произвести настройки, чтобы всё заработало.
Делать это нужно в такой последовательности:
- Зайдите в меню «Пуск».
- В поисковой строке введите «Диспетчер устройств».
- В появившемся списке выберите «Радиомодули Bluetooth».
- Кликните дважды по выбранному модулю и выберите «Свойства».
- Во вкладке «Общие» щёлкните «Включить».
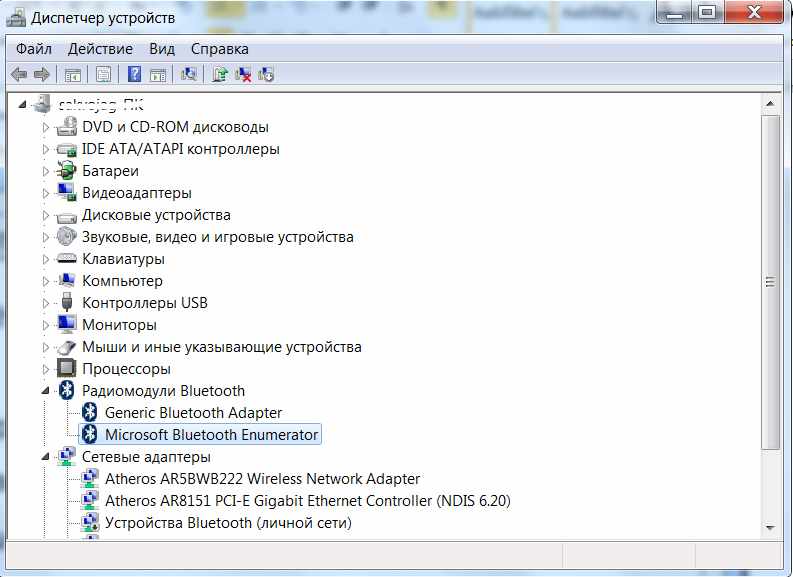
Теперь нужно подождать, пока оба устройства настроятся, и звук пойдёт из беспроводной колонки.
Иногда бывает, что модуль подключён, а отключена сама функция. В этом случае зайдите в «Параметры Windows», щёлкните на «Устройства». Передвиньте ползунок в «Bluetooth и другие устройства» в состояние «Вкл.»
Если действовали правильно, в правом нижнем уголке экрана должен появиться значок блютуза.
При отсутствии Bluetooth в ноутбуке
Если конструкция лэптопа не предполагает наличие блютуза, это не повод отказываться от беспроводной колонки. В этом случае можно воспользоваться Bluetooth-адаптером.
- Приобретите девайс, вставьте в USB-разъём.
- Скачайте драйвера с сайта-производителя акустики, подходящие для вашей операционной системы.
- Активируйте адаптер.
Что делать, если не идёт звук через портативную колонку
Все настройки сделаны, модуль работает, функция Bluetooth включена, но звука по-прежнему нет. Как поступить в этом случае?
Обновление драйверов
Попробуйте обновить драйвера, перезагрузиться и проверить, устранена ли проблема. Найти их можно на сайте изготовителя акустики.
Использование проводного подключения
Можете покопаться в коробке из-под колонок и достать на свет божий коротенький шнур с двумя одинаковыми кончиками. Один его конец подсоедините к динамику. Второй – к аудиовыходу на ноуте. Получилось? Наслаждайтесь!
Выбор необходимого подключения
- Нажмите на треугольничек в нижней правой части экрана.
- Выберите «Настроить».
- Напротив рисунка блютуза и слова «Проводник» выберите «Показать значок и уведомления».

- Кликните на иконку Bluetooth правой кнопкой мыши и выберите «Добавить устройство».
- Из предложенного списка выберите то, что созвучно названию вашей колонки, к примеру, JBL.
- Щёлкните «Подключиться».
Теперь должно работать.
Сопряжение с доступными устройствами
- Кликните ПКМ по значку блютуза справа внизу дисплея.
- Запустите поиск устройств.
- Нажмите «Сопряжение» напротив найденной колонки.
Проверка работоспособности
Возможно, вы не можете пользоваться акустикой из-за проблем с самой колонкой.
- Выключите и включите её заново.
- Убедитесь, что она заряжена.
- Проверьте, работает ли модуль беспроводной связи на самом акустическом устройстве.
Смена пароля
Обычно пароль, который ставят на девайс, можно найти в инструкции к нему. Убедитесь, правильно ли вы его вводите, а в дальнейшем поменяйте на любой другой.
Надеемся, что помогли вам в решении проблемы. И теперь вы сможете в любой момент подсоединить блютуз-колонку к ноутбуку, чтобы улучшить параметры акустики и получить надлежащее качество звучания.