К сожалению, не всегда получается сделать идеальный снимок. Например, частенько встречаются фотографии с небольшим размытием. Такое может случится из-за неправильно сфокусированной камеры, рывке рук, движения объектов во время съёмки и многих других факторов. Правда, если размытие не слишком большое, то вы можете без проблем его устранить с помощью функционала программы Фотошоп.

Перед печатью фотографий её обрабатывают в профессиональных программах не только новички, но и опытные фотографы, так как с первого раза сделать снимок без дефектов практически невозможно.
Как увеличить резкость фотографий в Photoshop
На самом деле в Фотошопе существует достаточно инструментов, позволяющих исправить дефект с резкостью. Например, это можно сделать с помощью цветовой коррекции, усилении резкости, изменения размера фотографии. Последнее, правда, рекомендуется применять с большой осторожностью, так как смена размера, а тем более пропорций, способна привести к ещё большему искажению.
Итак, давайте рассмотрим все имеющиеся у нас варианты.
Вариант 1: Усиление резкости
В новых версиях Adobe Photoshop есть встроенные инструменты, позволяющие быстро усилить резкость для всего изображения.
- Откройте нужную картинку в программе любым удобным для вас способом. Например, можно просто запустить её и перетащить нужное изображение из «Проводника» в рабочую область. Также вы можете воспользоваться кнопкой «Открыть» и выбрать из «Проводника» нужную картинку.
- Далее в верхней части окна программы нажмите на кнопку «Фильтр».
- Из контекстного меню выберите параметр «Усиление резкости».
- Там вам будет предложено несколько инструментов для усиления резкости изображения. В большинстве случае рекомендуется выбирать «Контурную резкость». Однако, если этот вариант не даёт нужного результата, то имеет смысл ознакомиться с другими.
- При выборе «Контурной резкости» открывается окошко со следующими параметрами:
- «Эффект». Он отвечает за саму силу наложения эффекта. При его увеличении можно заметить, что на фотографии появляется зернистость, шумы, поэтому не рекомендуется слишком увлекаться им,
- «Радиус». Этот параметр уже отвечает за резкость центральной точки на изображении. Если уменьшить радиус, то резкость тоже будет становится меньше,
- «Изогелия». Делает разбивку изображения для участков с разной контрастностью. Чем выше уровень, тем лучше качество изображения, так как устраняются шумы и зернистость, при этом резкость почти не страдает.
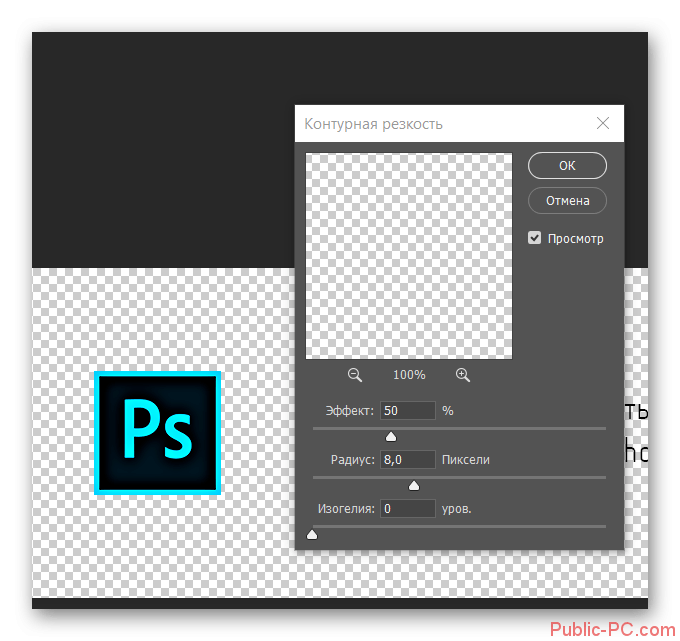
- Настройте эти параметры под свои требования. Чтобы видеть изменения в режиме реального времени, установите галочку напротив пункта «Просмотр».
- Когда добьётесь нужного эффекта жмите на «Ок».
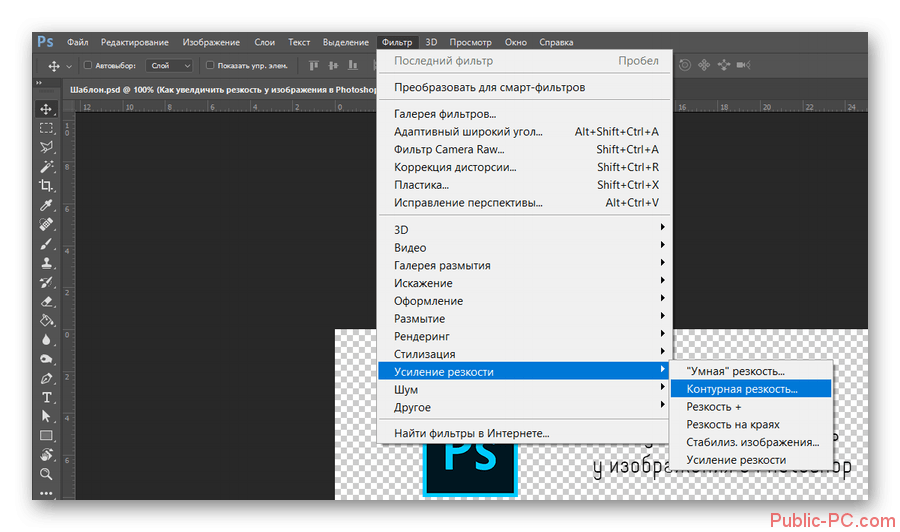
Это наиболее простой и распространённый вариант по изменению резкости изображения в Фотошопе. Правда, иногда он бывает, что не даёт нужного эффекта или наоборот делает его слишком сильным. В таком случае можно использовать в качестве альтернативы другие варианты, которые будут рассмотрены ниже или попытаться их совместить с этим вариантом.
Вариант 2: Настройка цветового контраста
С помощью инструментов цветокоррекции вы можете выполнить не только настройку цветов изображения, но и его резкости. В этом варианте помимо фильтров используются ещё и слои, поэтому инструкция будет немного больше, чем выше:
- После загрузки изображения в программу рекомендуется выполнить дублирование его слоя. Для этого нажмите правой кнопкой мыши по миниатюре слоя с изображения и из контекстного меню выберите вариант «Создать дубликат слоя». Также вместо этих действий вы можете использовать комбинацию клавиш Ctrl+J.
- По умолчанию скопированный слой должен встать поверх предыдущего и быть уже выбранным. Если это не так, то просто перетащите его на самый верх и выделите для дальнейшей работы.
- Теперь в верхнем меню нажмите на пункт «Фильтр». В выпадающем меню перейдите в «Другое». Там выберите вариант «Цветовой контраст».
- Откроется окошко настройки цветового контраста. Здесь обязательно поставьте галочку напротив пункта «Просмотр». Помимо него здесь будет доступна только одна настройка – «Радиус». Выставьте его приблизительно на 1-10 пикселей. Конкретное число зависит от индивидуальных особенностей конкретного изображения.
- Этот фильтр будет применён к выбранному ранее слою. Дополнительно к нему рекомендуется применить ещё один фильтр, если вы вдруг обнаружите какие-то незначительные дефекты. Снова откройте вкладку «Фильтры» и там выберите пункт «Шум».
- Далее откройте инструмент «Пыль и царапины».
- «Поиграйтесь» с представленными в окошке параметрами до тех пор, пока полученный результат не будет вас устраивать.
- Напоследок, данный слой придётся обесцветить. Это можно сделать с помощью вкладки «Изображение», где выбирается пункт «Коррекция». Далее жмёте на «Обесцветить». Также для этого существует специальная комбинация клавиш Shift+Ctrl+U.
- Слой, с которым вы сейчас работаете должен быть в другом режиме наложения. Чтобы это исправить, нажмите по выделенной области на скриншоте в панели слоёв и выберите оттуда пункт «Перекрытие».
- Сохраните готовый результат.
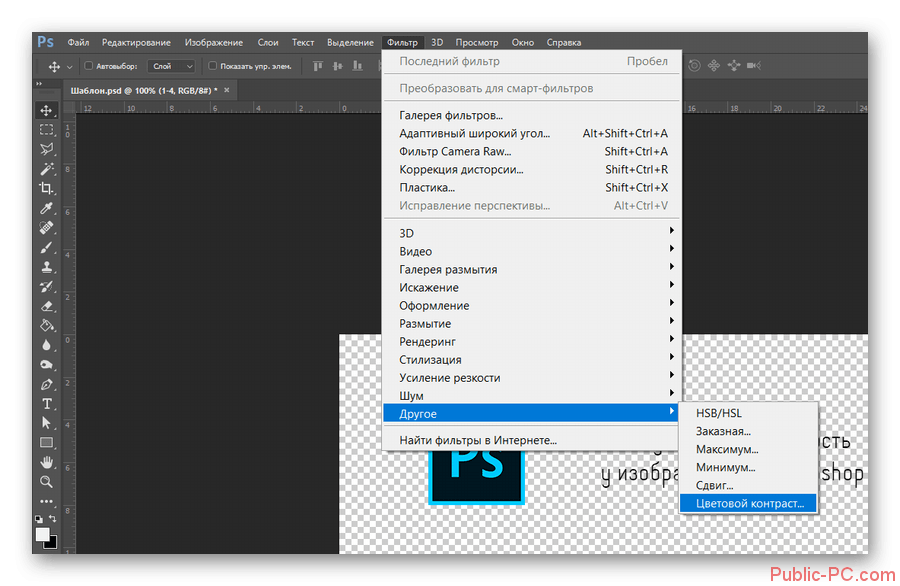
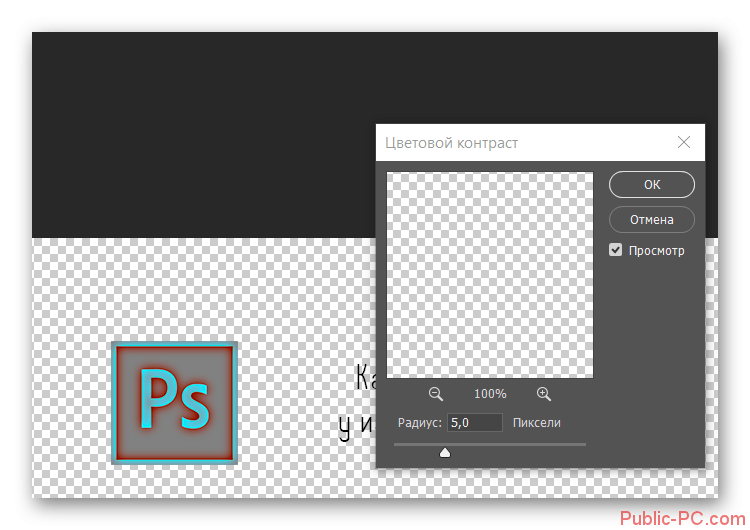
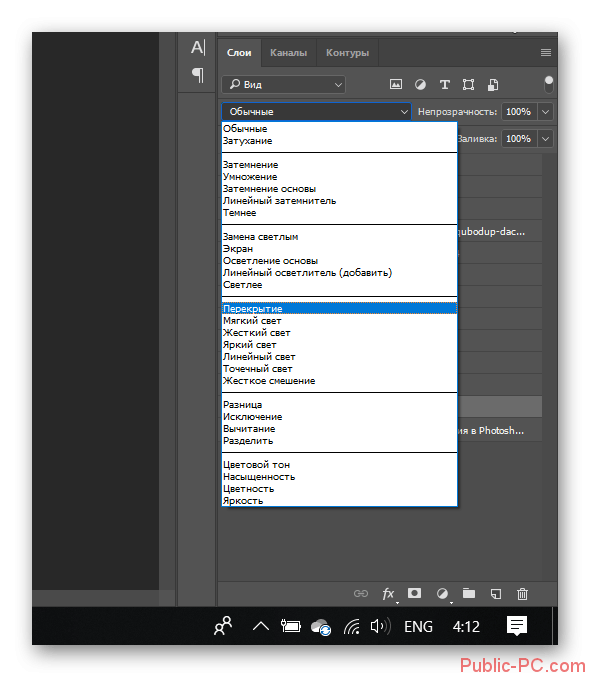
Вариант 3: Локальное исправление
Вполне вероятно, что вам нужно увеличить резкость не для всего фото, а для каких-то определённых элементов на нём. Например, сделать края у объектов более резкими. Для этого в Фотошопе предусмотрен специальный инструмент, который увеличивает резкость только в выбранном месте.
- Откройте изображение и создайте дубликат слоя, как это было показано в предыдущих инструкциях.
- Работать желательно на дубликате слоя, поэтому проследите, чтобы он был выбран в панели со слоями. Хотя дублировать слой в этом случае необязательно.
- В панели инструментов, что расположена в левой части экрана выберите инструмент резкость. Его расположение отмечено на скриншоте ниже.
- В верхней части интерфейса настройте размер кисти и другие её параметры.
- Пройдитесь ею по проблемным участкам. Можете сделать это несколько раз, но будьте осторожны, так как если «перестараться», то появятся артефакты.
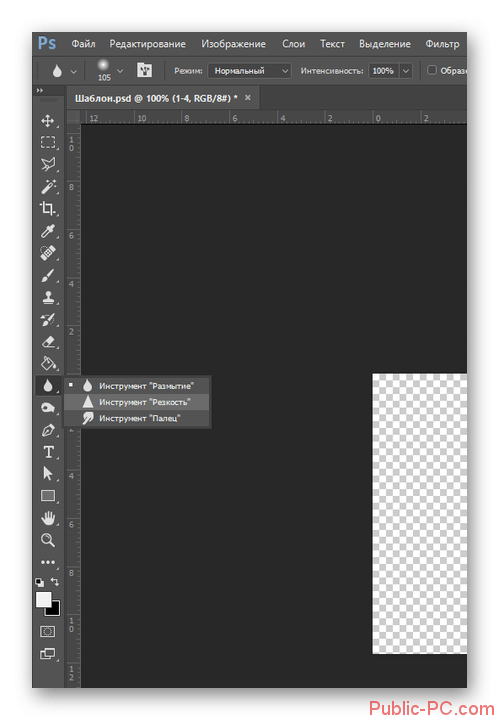
Если вы думаете, что в будущем вам придётся возвращаться над работой над этим изображением, то помимо обычной картинки его рекомендуется сохранить в PSD-формате.
В ходе этой статьи мы рассмотрели три способа увеличения резкости у изображения. Надеемся, что это вам помогло. Если это так, то пожалуйста, поделитесь статьёй с друзьями и знакомыми в социальных сетях.