
Браузер от Яндекса, как и от любого другого разработчика хранит информацию о посещённых сайтах определённый промежуток времени, если сайты только не посещались в «режиме Инкогнито». Удалённую историю можно попытаться восстановить, однако, если она была удалена из-за слишком долгого хранения, то восстановить её будет очень сложно.
Про доступные способы восстановления
Для восстановления удалённых данных из браузера можно воспользоваться как стандартными инструментами Windows и Яндекс, так и сторонними программами, предназначенными специально для восстановления утерянных данных.
Вариант 1: Handy Recovery
Все записи о посещённых вами сайтах хранятся в файле, расположенном в профиле Yandex. При удалении истории удаляется также и файл, где она хранится. Однако его можно восстановить, воспользовавшись специальной программой. Программ для восстановления удалённых данных на компьютере очень много и функционал у всех отличается, поэтому данный вариант будет рассмотрен на примере Handy Recovery.
Особенностью данной программы является то, что она восстанавливает найденные файлы в ту папку, в которых они были изначально (если таковая не была удалена). Благодаря этому вы можете сразу же просмотреть удалённую ранее историю в своём браузере.
Инструкция по работе с Handy Recovery выглядит так:
- Для начала вам нужно найти ту папку, куда записывается история браузера. Она находится на Диске C. Вам нужно будет перейти в папку User (вместо «User» может быть написано имя пользователя). Из этой папки перейдите в AppData. Все переходы осуществляются в специальном окошке, расположенном в левой части основного окна.
- В папке AppData должна быть папка Yandex Browser или папка с похожим названием.
- В центральном окне обратите внимание и выделите при помощи клика элемент «Yandex Browser Stable».
- Нажмите на кнопку «Восстановить» в верхней панели.
- Откроется окошко, где необходимо отметить все пункты галочками и нажать на «Ок».
- Дождитесь окончания восстановления и перезапустите браузер. Проверьте, появилась ли удалённая история, перейдя в соответствующий пункт (можно воспользоваться быстрой комбинацией Ctrl+H).
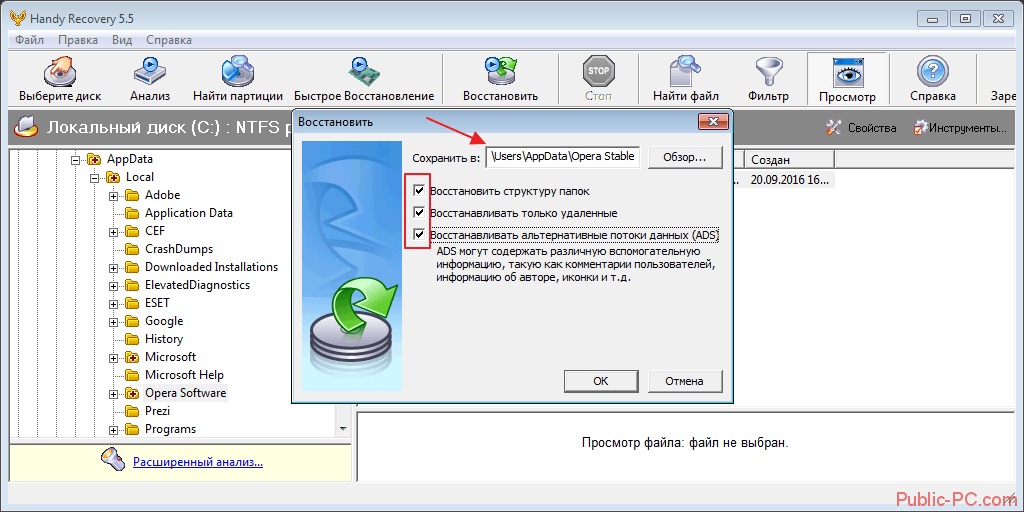
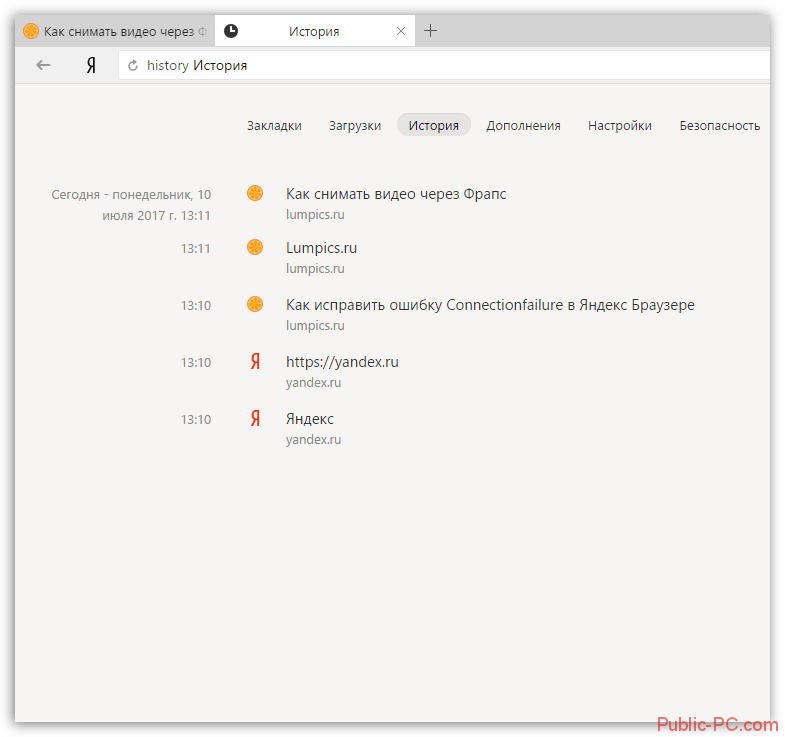
Вариант 2: Использовать кэш
Этот вариант подойдёт только в том случае, если вам нужно восстановить историю только для того, чтобы найти ранее посещаемый сайт или страницу и перейти на неё. Стоит также учесть, что сработает он только в том случае, если тот сайт, на который вы хотите перейти сохраняет кэш-данный о пользователях, плюс, вместе с историей браузера не должен был удалиться кэш.
Если этот способ вам подходит, то воспользуйтесь инструкцией:
- Вам нужно перейти на страницу браузера, где отображается весь сохранённый кэш. Сделать это можно вбив в адресную строку: browser://cache
- Среди отобразившегося кэша будут показаны ссылки посещаемых ранее страниц. Поиск нужной страницы или сайта здесь будет вести значительно сложнее, нежели в обычном окне просмотра истории.
- Скопируйте ссылки и вставьте в адресной строке браузера.
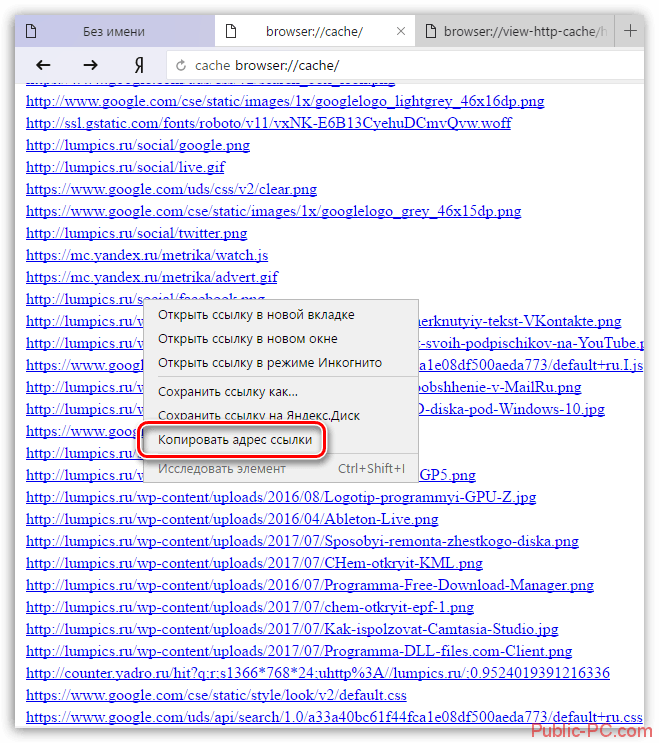
Вариант 3: Восстановление системы
Операционная система Windows создаёт специальные Точки, с помощью которых вы можете восстановить работоспособность системы к тому моменту, когда та или иная Точка была создана. При этом ваши пользовательские файлы и данные не пострадают.
При восстановлении системы вы также восстановите историю браузера, если она не была удалена на момент создания той Точки восстановления, которую вы выбрали. Если вы решите использовать этот вариант, чтобы получить доступ к удалённой истории браузера, то используйте эту инструкцию:
- Перейдите в «Панель управления».
- Для удобства поставьте напротив «Просмотр» значение «Маленькие значки», либо «Большие значки».
- Найдите и перейдите в пункт «Восстановление».
- Нажмите по пункту «Запуск восстановления системы».
- Откроется окошко, где вам вкратце расскажут о функции восстановления системы. Если на компьютере нет доступных точек восстановления, либо их создание запрещено пользовательскими настройками, то в этом окне вы увидите ошибку.
- Если всё в порядке, то вам будет предложено выбрать одну из предложенных Точек восстановления. Сделайте выбор и нажмите на «Далее».
- В следующем окне подтвердите своё решение нажатием по кнопке «Готово».

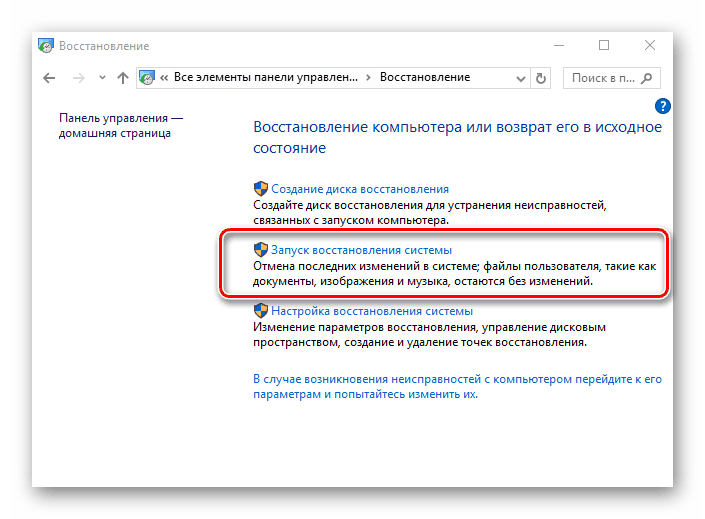

Если Точек восстановления на компьютере не было обнаружено, то процедуру восстановления можно провести по альтернативной инструкции:
- Для этого вам понадобится загрузочная флешка с образом той Windows. Которая у вас установлена в данный момент.
- Вставьте загрузочный носитель и перезагрузите компьютер. Не дожидаясь появления логотипа Windows жмите F8.
- Если это не срабатывает, что вместо F8 жмите на Esc. В появившемся окошке вам нужно будет выбрать вашу флешку. После чего начнётся загрузка компьютера уже с неё.
- Выберите язык и раскладку клавиатуры, удобную вам.
- В следующем окне жмите на ссылку «Восстановление системы».
- Вам будет предложен выбор действий. Выберите «Диагностика».
- Затем перейдите в «Дополнительные параметры».
- Выберите «Восстановление образа системы».
- Нажмите «Готово» и ожидайте завершение процедуры восстановления.
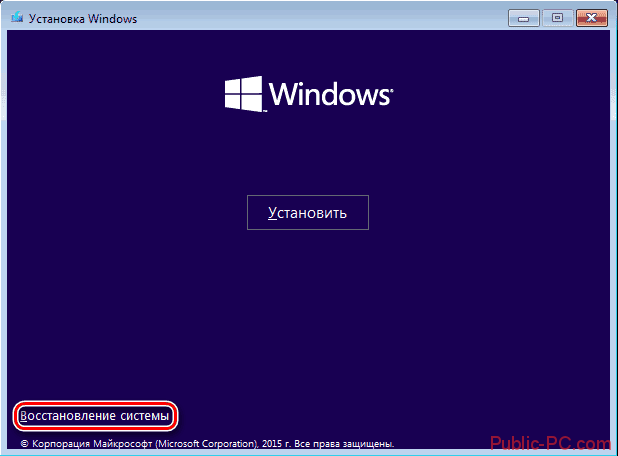

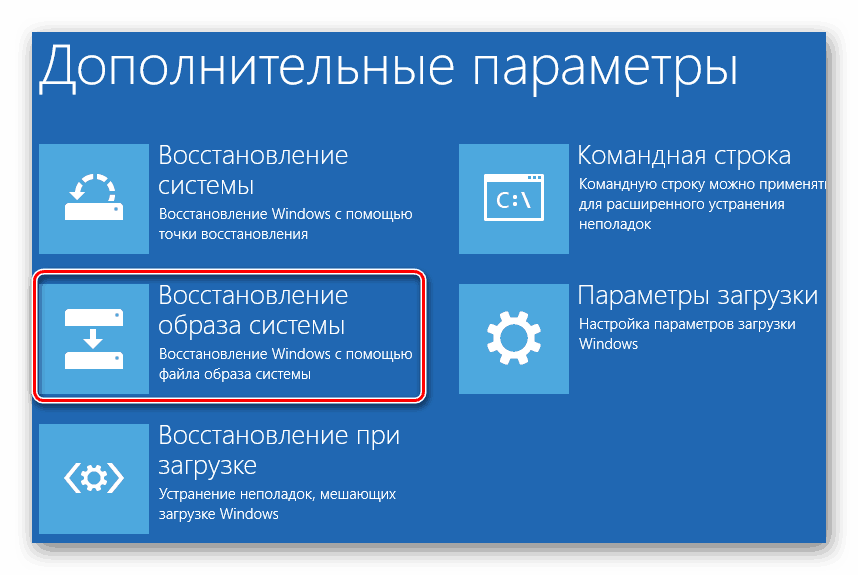
Используя эти способы, вы сможете восстановить утерянную историю браузера, но только в том случае, если та была удалена относительно недавно. В противном случае историю полностью восстановить вряд ли получится.