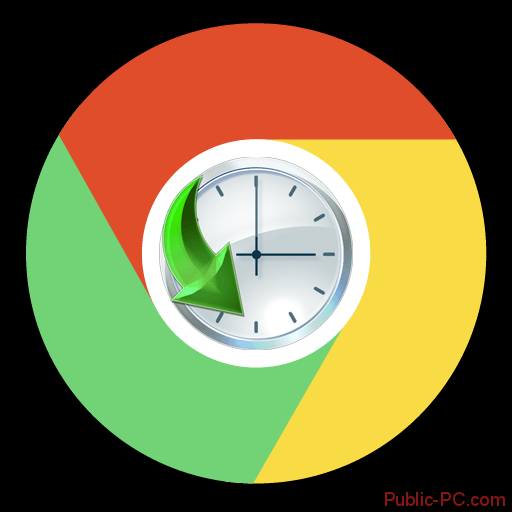
Google Chrome – это один из самых популярных браузеров и как у любого другого интернет-обозревателя у него есть специальное хранилище, где хранятся данные кэша и посещённых сайтов. Исключение может быть только в том случае, если браузер используется в «режиме Инкогнито». Тогда данные не записываются.
Но что делать, если вы используете браузер в обычном режиме и удалили его историю, а в ней были важные ссылки?
Возможно ли восстановить историю Браузера
История браузера хранится в специальном системном каталоге и может быть восстановлена, но при условии, что она была удалена относительно недавно. Например, если вы решите восстановить удалённую историю только спустя месяц, то в лучшем случае сможете получить только её обрывки.
Для восстановления могут использоваться как системные средства Windows, так и стороннее ПО.
Вариант 1: Handy Recovery
Так как все записи, касательно вашего посещения интернет-сайтов через Google Chrome хранятся в специальном файле, то его можно восстановить при помощи специальных программ. Всё дело в том, что файл удаляется вместе с историей браузера. Программ для восстановления удалённых данных на компьютере очень много и функционал у всех отличается, поэтому данный вариант будет рассмотрен на примере Handy Recovery.
Особенностью данной программы является то, что она восстанавливает найденные файлы в ту папку, в которых они были изначально (если таковая не была удалена). Благодаря этому вы можете сразу же просмотреть удалённую ранее историю в своём браузере.
Инструкция по работе с Handy Recovery выглядит так:
- Для начала вам нужно найти ту папку, куда записывается история браузера. Она находится на Диске C. Вам нужно будет перейти в папку User (вместо «User» может быть написано имя пользователя). Из этой папки перейдите в AppData. Все переходы осуществляются в специальном окошке мини-проводника, расположенном в левой части основного окна.
- В папке AppData должна быть папка Google Chrome или просто Google.
- В центральном окне обратите внимание и выделите при помощи клика элемент «Google Chrome Stable».
- Нажмите на кнопку «Восстановить» в верхней панели.
- Откроется окошко, где необходимо отметить все пункты галочками и нажать на «Ок».
- Дождитесь окончания восстановления и перезапустите браузер. Проверьте, появилась ли удалённая история, перейдя в соответствующий пункт (можно воспользоваться быстрой комбинацией Ctrl+H).
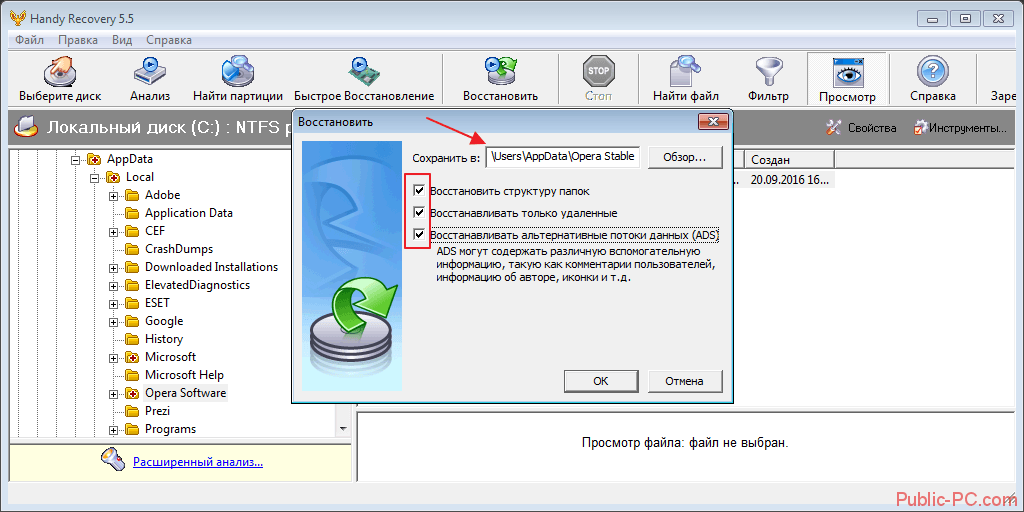
Вариант 2: Использовать кэш
В этом варианте вам не нужно восстанавливать историю, а нужно лишь найти в кэше ссылку на требуемый сайт. Дело в том, что браузер записывает большинство ваших действий к себе в кэш, благодаря чему вы можете «выудить» нужную информацию оттуда. Однако, если кэш был удалён вместе с историей, а такое бывает часто, то использовать этот вариант не получится.
Если была удалена только история, то данный способ вам подходит. Воспользуйтесь инструкцией:
- Вам нужно перейти на страницу браузера, где отображается весь сохранённый кэш. Сделать это можно вбив в адресную строку: browser://cache
- Среди отобразившегося кэша будут показаны ссылки посещаемых ранее страниц. Поиск нужной страницы или сайта здесь будет вести значительно сложнее, нежели в обычном окне просмотра истории.
- Скопируйте ссылки и вставьте в адресной строке браузера.
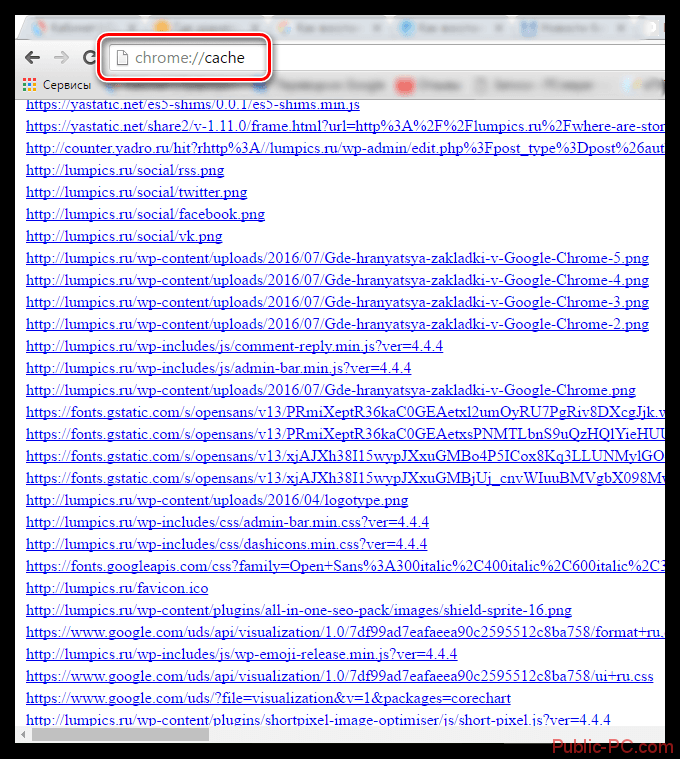
Вариант 3: Восстановление системы
Операционная система Windows создаёт специальные Точки восстановления, с помощью которых вы можете восстановить работоспособность системы к тому моменту, когда та или иная Точка была создана. При этом ваши пользовательские файлы и данные не пострадают.
При восстановлении системы вы также восстановите историю браузера, если она не была удалена на момент создания той Точки восстановления, которую вы выбрали. Всё дело в том, что система восстанавливает все файлы, которые были расположены на системном диске, когда была записана Точка восстановления. Если вы решите использовать этот вариант, чтобы получить доступ к удалённой истории браузера, то используйте эту инструкцию:
- Перейдите в «Панель управления».
- Для удобства поставьте напротив «Просмотр» значение «Маленькие значки», либо «Большие значки».
- Найдите и перейдите в пункт «Восстановление».
- Нажмите по пункту «Запуск восстановления системы».
- Откроется окошко, где вам вкратце расскажут о функции восстановления системы. Если на компьютере нет доступных точек восстановления, либо их создание запрещено пользовательскими настройками, то в этом окне вы увидите ошибку.
- Если всё в порядке, то вам будет предложено выбрать одну из предложенных Точек восстановления. Сделайте выбор и нажмите на «Далее».
- В следующем окне подтвердите своё решение нажатием по кнопке «Готово».
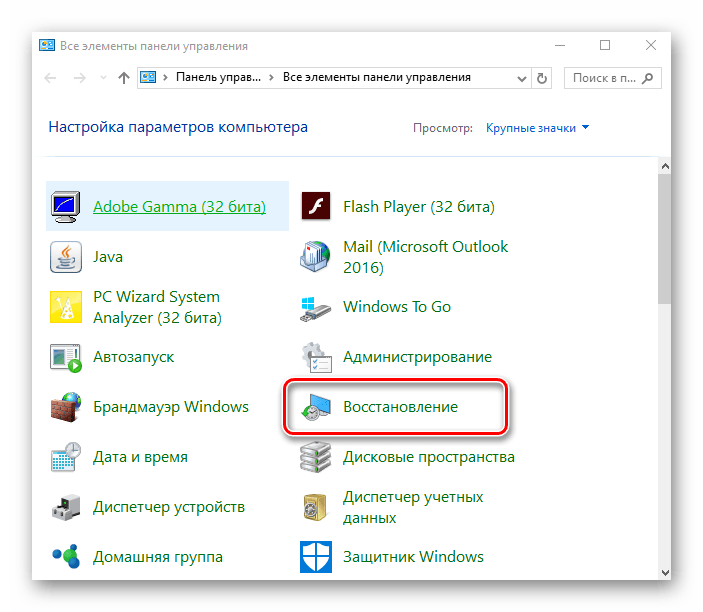
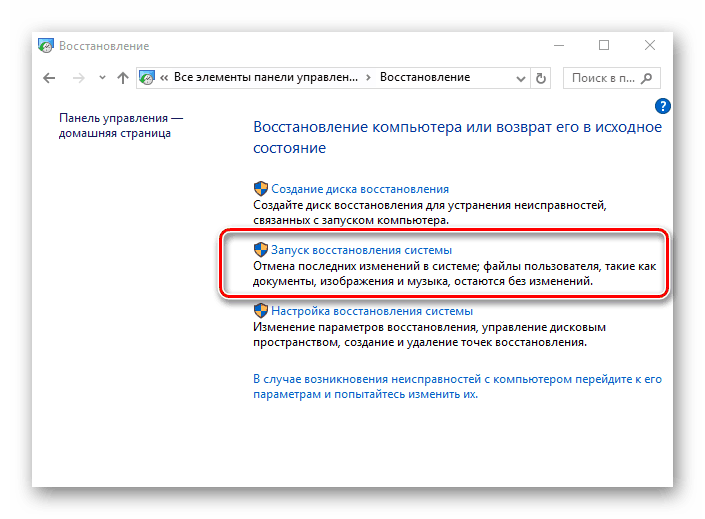
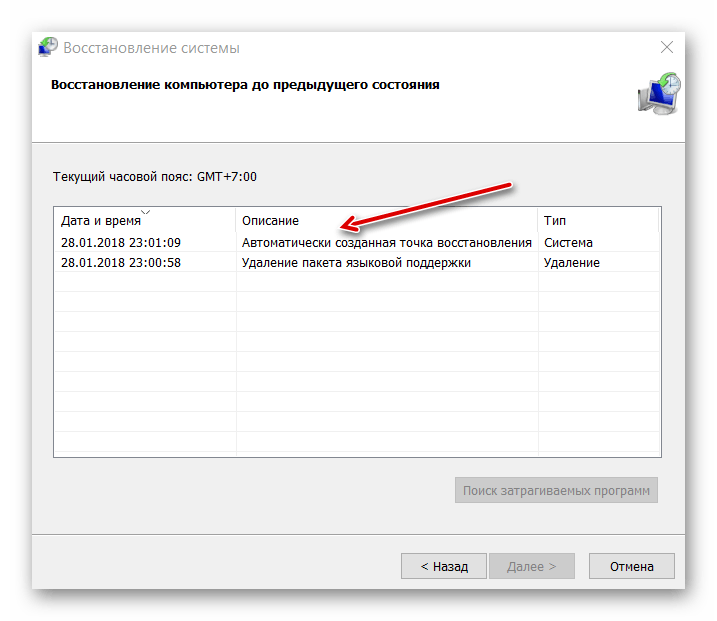
Если Точек восстановления на компьютере не было обнаружено, то процедуру восстановления можно провести по альтернативной инструкции:
- Для этого вам понадобится загрузочная флешка с образом той Windows. Которая у вас установлена в данный момент.
- Вставьте загрузочный носитель и перезагрузите компьютер. Не дожидаясь появления логотипа Windows жмите F8.
- Если это не срабатывает, что вместо F8 жмите на Esc. В появившемся окошке вам нужно будет выбрать вашу флешку. После чего начнётся загрузка компьютера уже с неё.
- Выберите язык и раскладку клавиатуры, удобную вам.
- В следующем окне жмите на ссылку «Восстановление системы».
- Вам будет предложен выбор действий. Выберите «Диагностика».
- Затем перейдите в «Дополнительные параметры».
- Выберите «Восстановление образа системы».
- Нажмите «Готово» и ожидайте завершение процедуры восстановления.
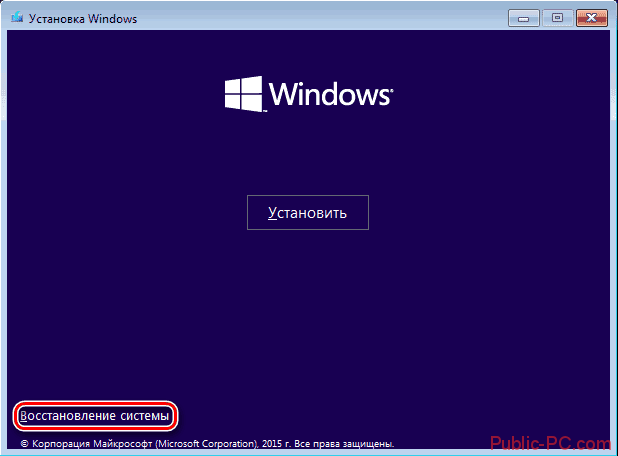
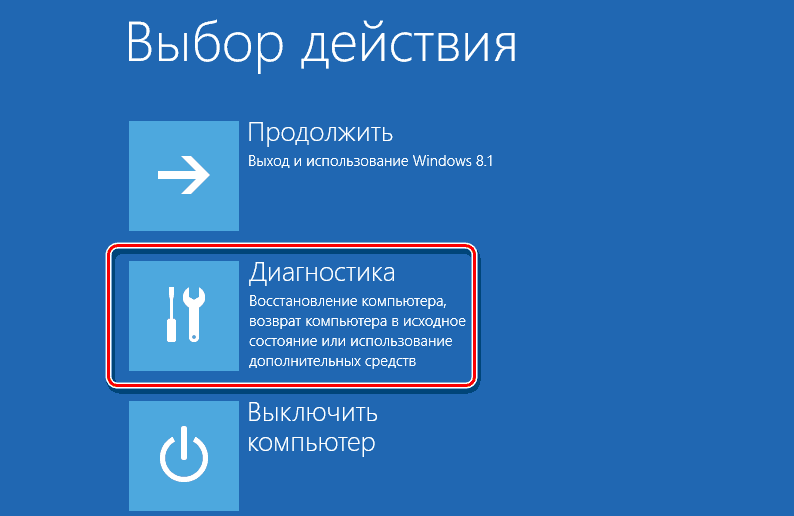

Воспользовавшись одним из рассмотренных способов, вы сможете восстановить историю браузера Google Chrome. Дабы не искать постоянно в истории интересные сайты помещайте их в закладки, либо записывайте где-нибудь.