
Иногда после установки на компьютер Windows 10 пользователь может обнаружить, что система на другом языке. Чаще всего такое случае, когда покупается новый компьютер, где-нибудь заграницей, например, знаменитые ноутбуки от Xiaomi.
Про способы смены языка
Если получилось так, что вы купили и/или установили на компьютер нерусскую версию Windows 10, то сменить язык можно средствами самой системы. Не рекомендуется скачивать какое-либо дополнительное ПО, так как это может навредить работе ОС. Давайте рассмотрим все имеющиеся способы.
Способ 1: Изменение языка из самой системы
Данный способ подойдёт для большинства ситуаций и не потребует от пользователей каких-либо серьёзных усилий. Однако стоит учитывать, что сменить таким образом китайскую локализацию на ноутбуках Xiaomi вряд ли получится. Если же Windows у вас изначально на английском языке, то вы вполне можете попробовать этот способ.
Итак, для начала вам потребуется скачать нужный языковой пакет. В Windows 10 это легко можно сделать, используя штатные возможности системы:
- Запустите «Панель управления». Чтобы это сделать, нажмите правой кнопкой мыши по меню «Пуск» и из контекстного меню выберите соответствующий элемент. Можно также воспользоваться строкой системного поиска.
- Здесь нужно найти элемент «Язык» («Language»). Если вы не можете найти его, то напротив значения «Просмотр» («View by») поставьте параметр «Крупные значки» или «Мелкие значки» («Large icon» или «Small icon»).
- Теперь нажмите на кнопку «Добавить язык» («Add language»).
- Откроется меню с доступными языковыми пакетами, где вам нужно выбрать интересующий язык. В данном случае это русский.
- Подождите пока пакет загрузится в вашу операционную систему. В зависимости от скорости и качества интернет соединения, это может занять разные промежутки времени.
- В списке доступных языковых пакетов должен отобразится только что скаченный пакет. Нажмите на пункт «Options».
- Откроется новое окно, где нужно кликнуть по текстовой ссылке «Download and install language pack». Это действие потребует от вас наличие прав администратора.
- Начнётся процедура скачивания и инсталляции дополнительных пакетов. По её завершению снова нажмите на пункт «Options».
- Чтобы установить скачанную локализацию в качестве основной, перейдите по «Make this the primary language».
- Всплывёт окошко, где нужно выбрать пункт «Log off now», чтобы выбранный язык применился к интерфейсу системы.
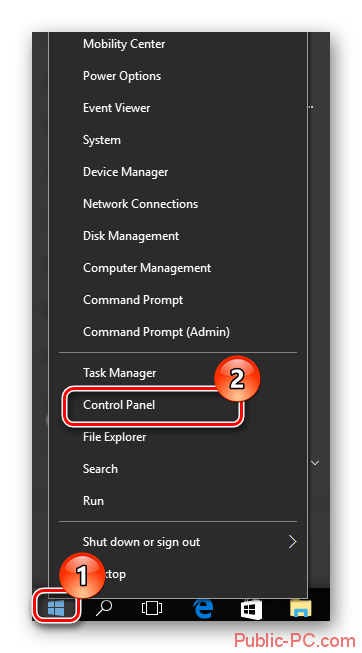
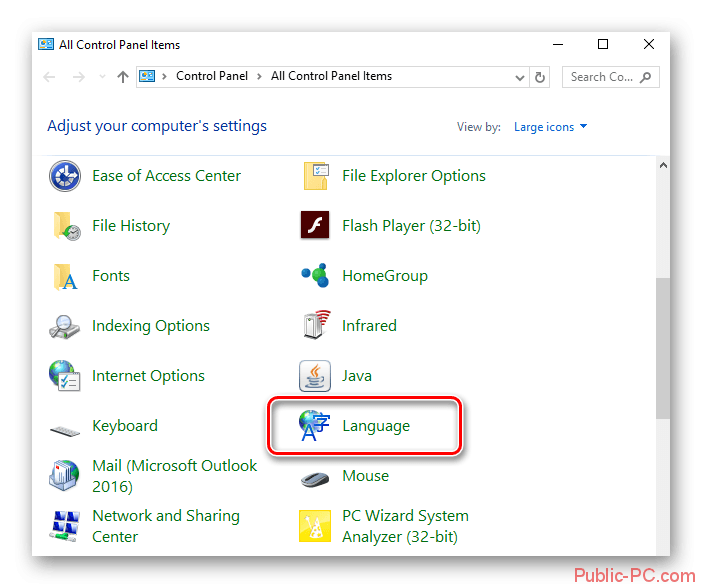
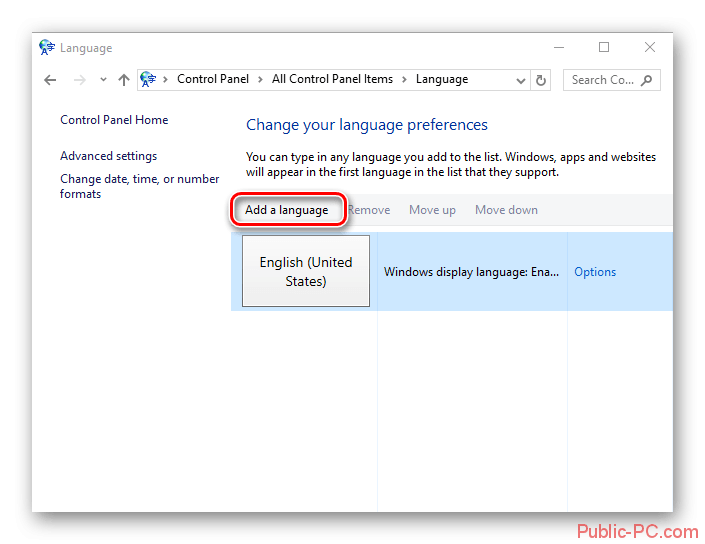
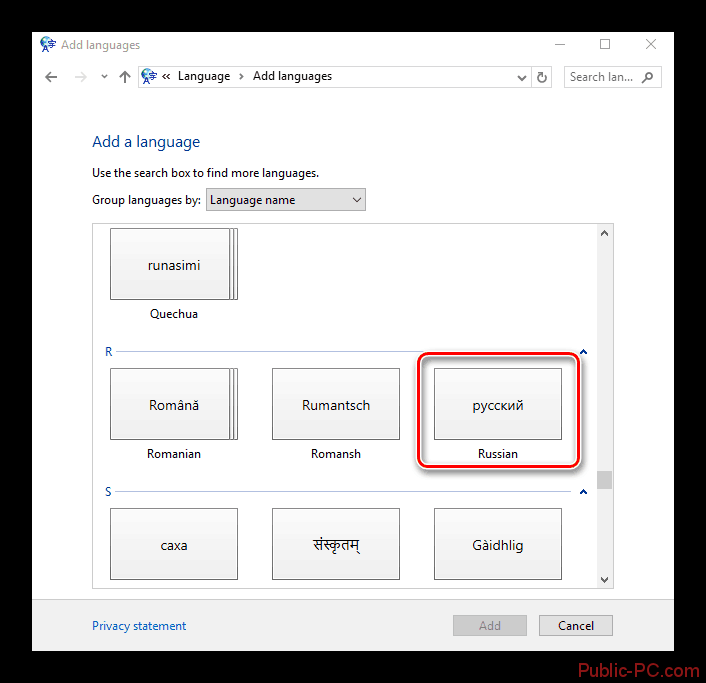
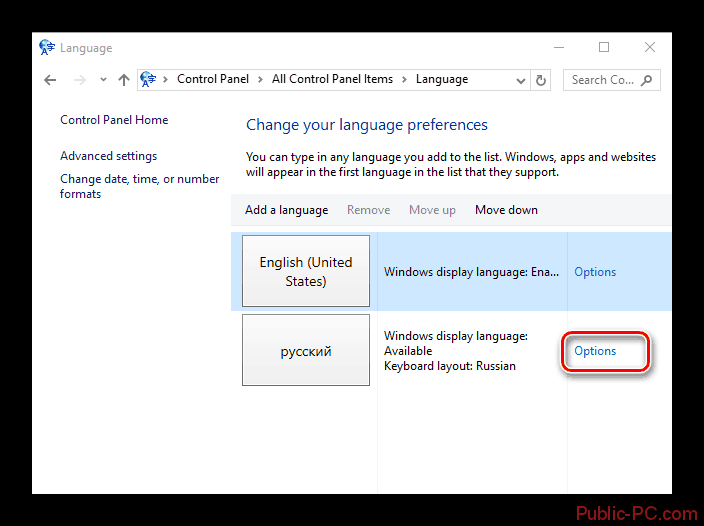
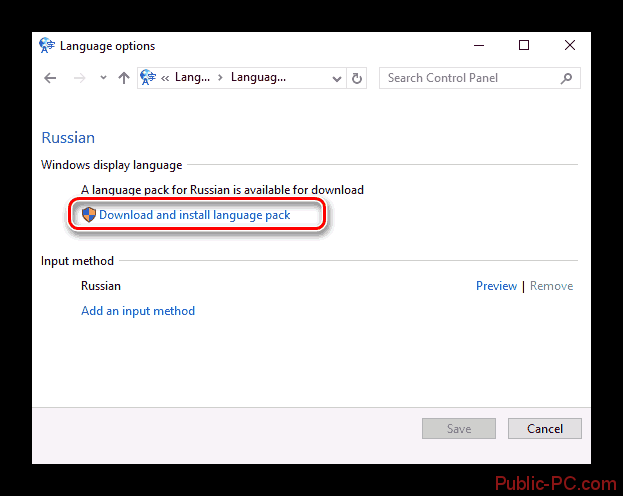
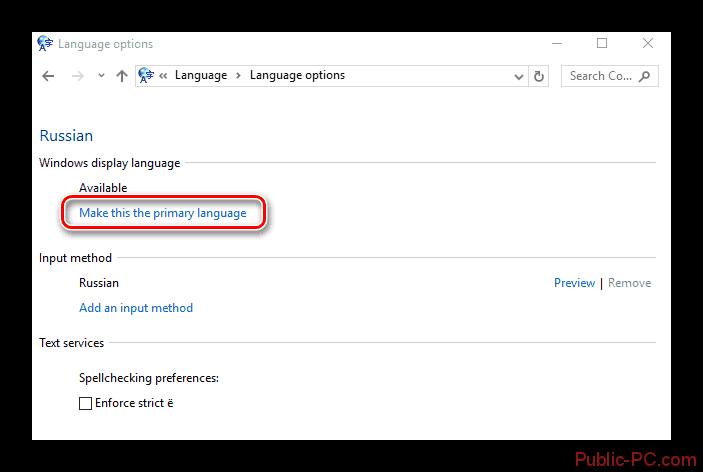
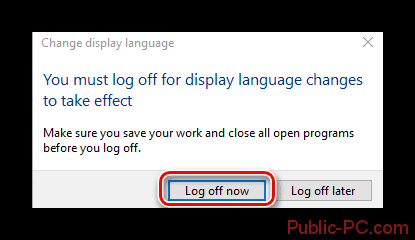
Способ 2: Переустановка системы
К сожалению, не всегда есть возможность установить дополнительные языковые пакеты и перевести интерфейс Windows на русский язык. Такая проблема чаще всего встречается с китайскими версиями Виндовс, которые устанавливаются на ноутбуки от Xiaomi. Эти версии операционной системы имеют только один язык и в них нет возможности изменить его, даже если воспользоваться специализированным ПО, то есть остаётся только один вариант – полная переустановка системы.
Для начала нужно подготовить BIOS для загрузки ноутбука с установочного носителя:
- Вставьте флешку с записанным на неё установочным образом Windows 10.
- Перезагрузите операционную систему. Перед тем, как появится логотип Windows на экране нажимайте набор клавиш от F2 до F12 или Delete. На некоторых компьютерах требуется использовать комбинацию клавиш, например, Ctrl+F2 и т.д. Точные данные нужно смотреть в описании к вашему ноутбуку.
- После запуска BIOS перейдите в раздел «Advanced» или «Boot» (название зависит от версии БИОС). Расположение также будет зависеть от разработчика – в некоторых случаях пункты меню располагаются в верхней части, а иногда в центральной. Переключение между ними осуществляется при помощи клавши со стрелочками и клавиши Enter для выбора.
- Теперь найдите пункт «1st Boot Driver». Стоит помнить, что названия пунктов могут отличаться в зависимости от версии BIOS и его разработчика, но при этом смысл приблизительно будет сохранятся. Чтобы вносить изменения в этот пункт, выберите его при помощи клавиш со стрелками и нажмите на Enter.
- Появится окно, где также, при помощи клавиш со стрелками и Enter, нужно выбрать носитель, на который записан установочный образ Windows.
- Для сохранения и применения настроек в BIOS нажмите на клавишу F10 либо найдите пункт в меню «Save Exit». Может открыться дополнительное окно, где вас попросят подтвердить свои намеренья. Нажмите «Yes».
Теперь, когда BIOS настроен, можно приступать непосредственно к переустановке Windows:
- После выхода из BIOS компьютер автоматически перезагрузится и появится приветствующее окно установщика. Здесь вам нужно выбрать язык и раскладку клавиатуры. Выбирайте ту, что вам наиболее удобна. Нажмите «Далее».
- Теперь нажмите на кнопку «Установить».
- Откроется окно с лицензионным соглашением. Поставьте галочку напротив пункта «Я принимаю условия лицензии», а затем нажмите на «Далее».
- В данном случае рассматривается полная переустановка Windows с удалением её китайской копии, которая была установлена заранее. Выберите вариант «Выборочная: только установка Windows».
- Теперь вам нужно выбрать системный диск, на котором была записана старая версия Винды. Стоит понимать, что в интерфейсе установщика нет делений на локальные диски C, D и т.д, все тома пронумерованы как «Диск 0, 1, 2 и т.д.». Из-за этого могут возникнуть сложности с выбором. К счастью, диск, где уже установлена ОС Windows имеет подписку как «Системный».
- Выберите этот диск и нажмите на иконку «Форматировать». Старая операционная система и другие данные будут полностью с него удалены без возможности восстановления.
- Перед началом удаления данных с диска может появится соответствующее предупреждение. Согласитесь с ним, нажав на «Да». Форматирование может занять некоторое время.
- Теперь выберите только что отформатированный раздел и начните установку новой Windows прямо на него. Для этого просто нажмите на «Далее».
- Начнётся установка Windows. Компьютер может зависнуть на некоторое время или несколько раз перезагрузится. Не стоит этого пугаться.
- По завершению установки откроется окно с настройкой основных параметров системы. В первую очередь вас попросят выбрать регион вашего проживания. Выбирайте тот, в котором вы действительно находитесь, чтобы избежать проблем с локализацией в будущем.
- Теперь укажите раскладку для второго языка. В данном случае это русская раскладка.
- Дополнительно вам будет предложено добавить ещё одну раскладку помимо стандартной русской-английской. Если таковая не нужна, то нажмите на «Пропустить».
- На этом шаге система начнёт поиск обновлений, которые могут быть установлены на данном этапе. К сожалению, остановить как-либо данный процесс нельзя.
- Теперь вам будет предложено выполнить настройку системы под конкретные параметры – «Настроить для личного использования» или «Настроить для организации». Скорее всего вы будете пользоваться компьютером лично, поэтому вас должен заинтересовать первый вариант.
- Если вы выбрали первый вариант, то вам будет предложено создать учётную запись Microsoft либо войти в уже существующую. Если вы не желаете регистрировать на официальном сайте Майкрософт, то выберите пункт «Автономная учёная запись».
- Вам потребуется ввести имя пользователя. Желательно делать это латинскими символами, но можно использовать и кириллицу.
- Теперь введите пароль для своей локальной учётной записи. Это обязательная процедура.
- Напоследок откроется окошко с настройками параметров Windows. Изменяйте их на своё усмотрение. Как правило, они не оказывают серьёзного влияния на работу операционной системы. Когда закончите нажмите на «Принять».
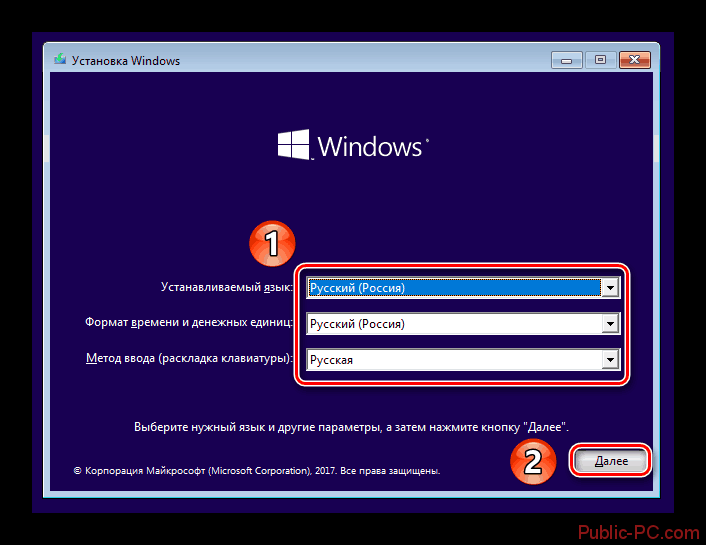

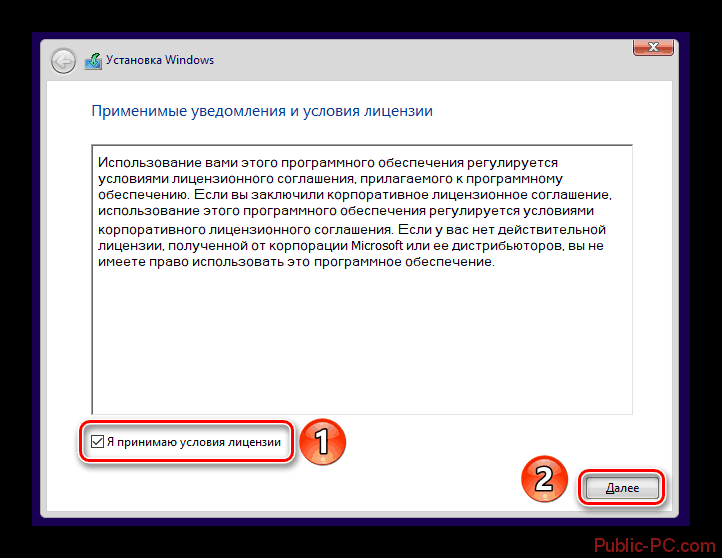
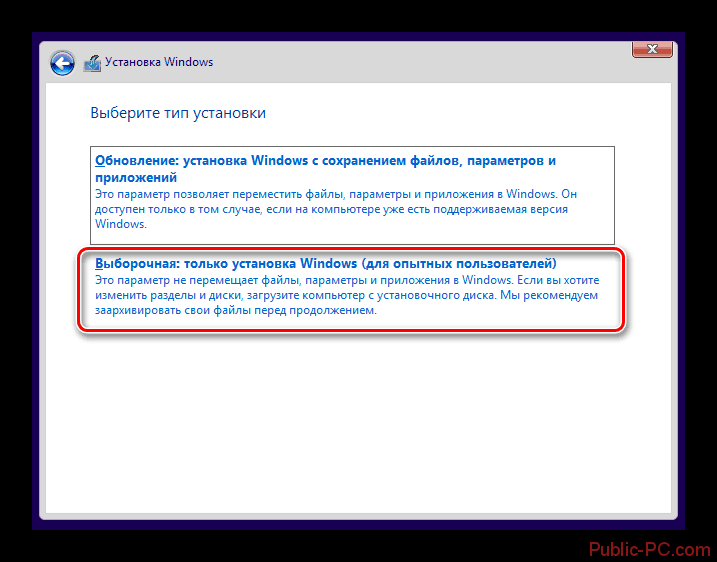
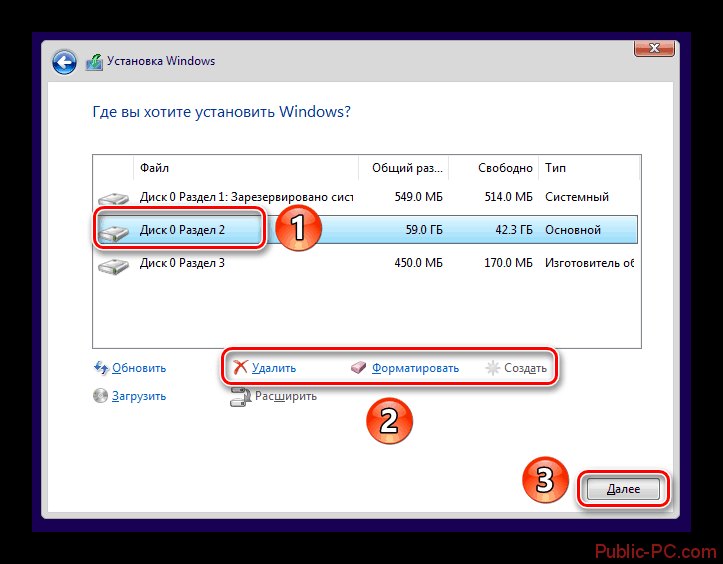
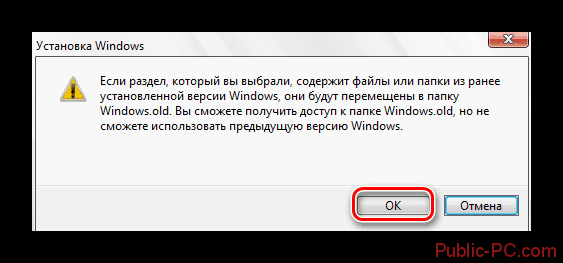
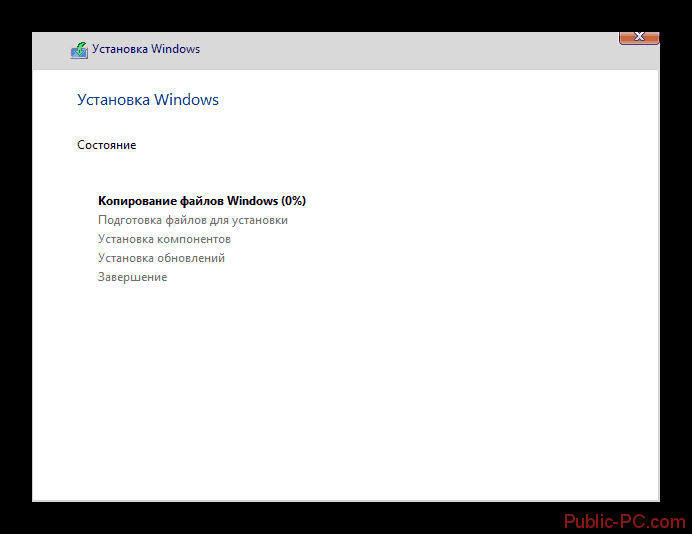
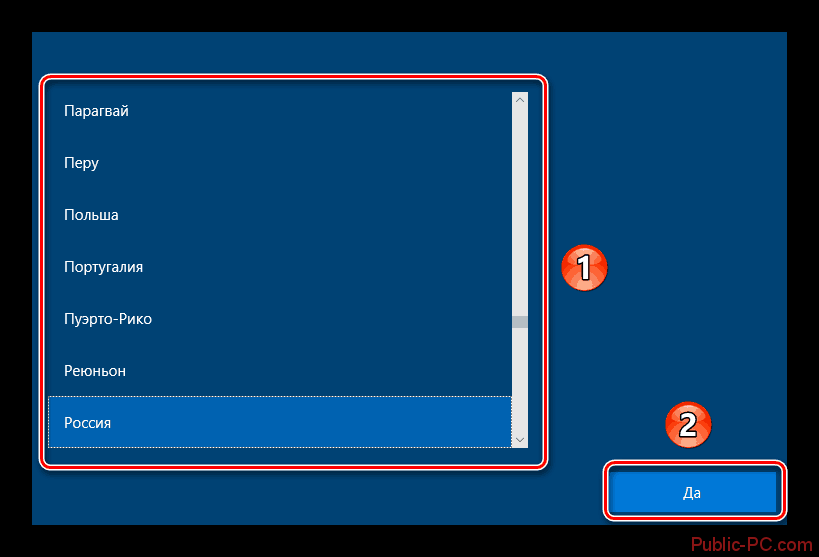
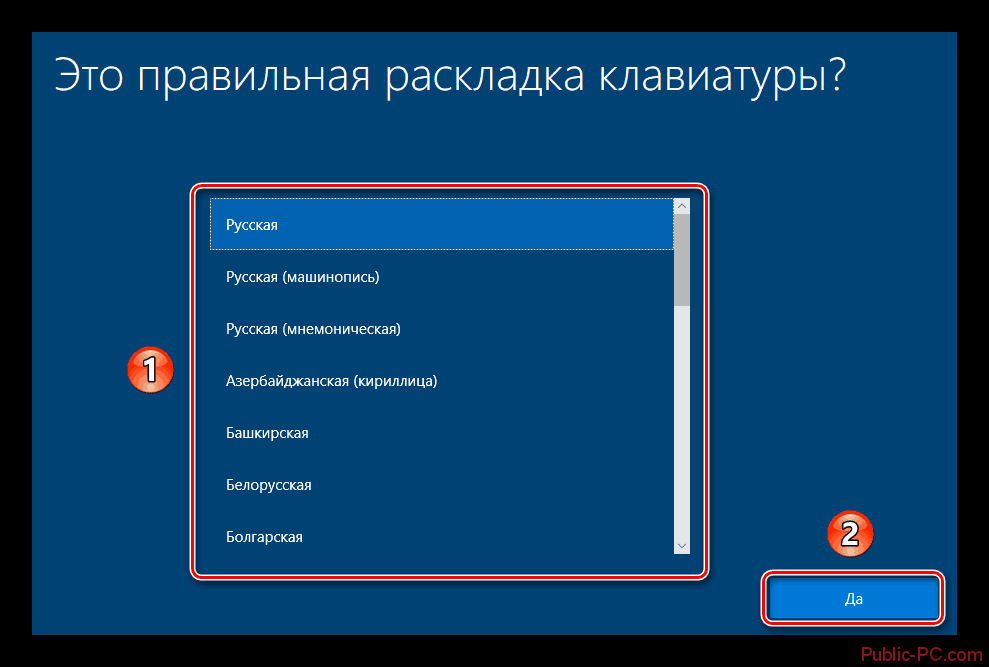
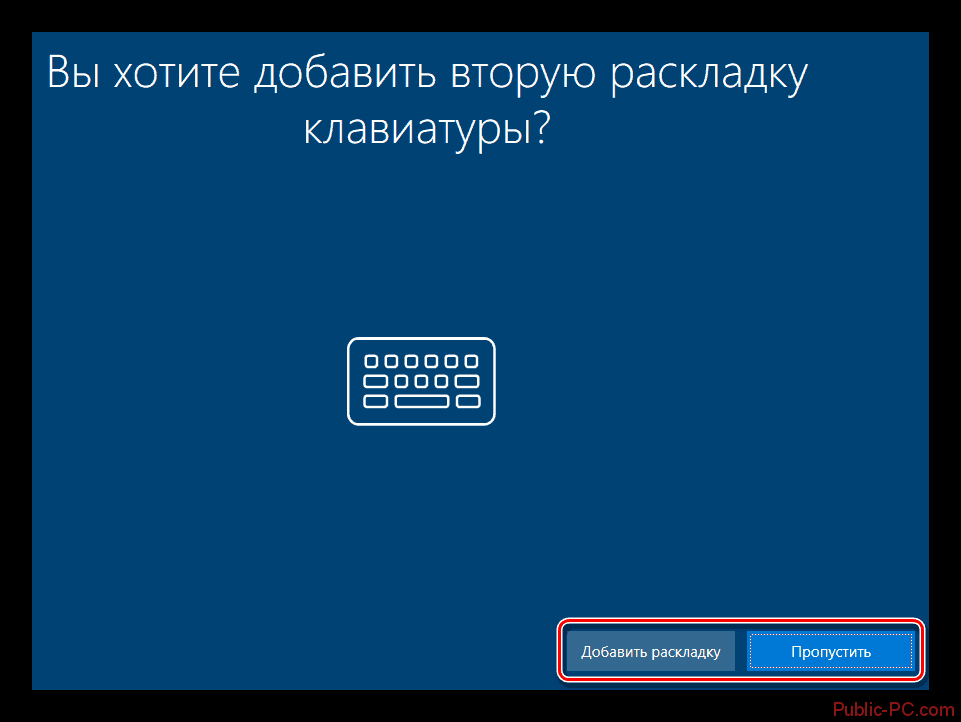

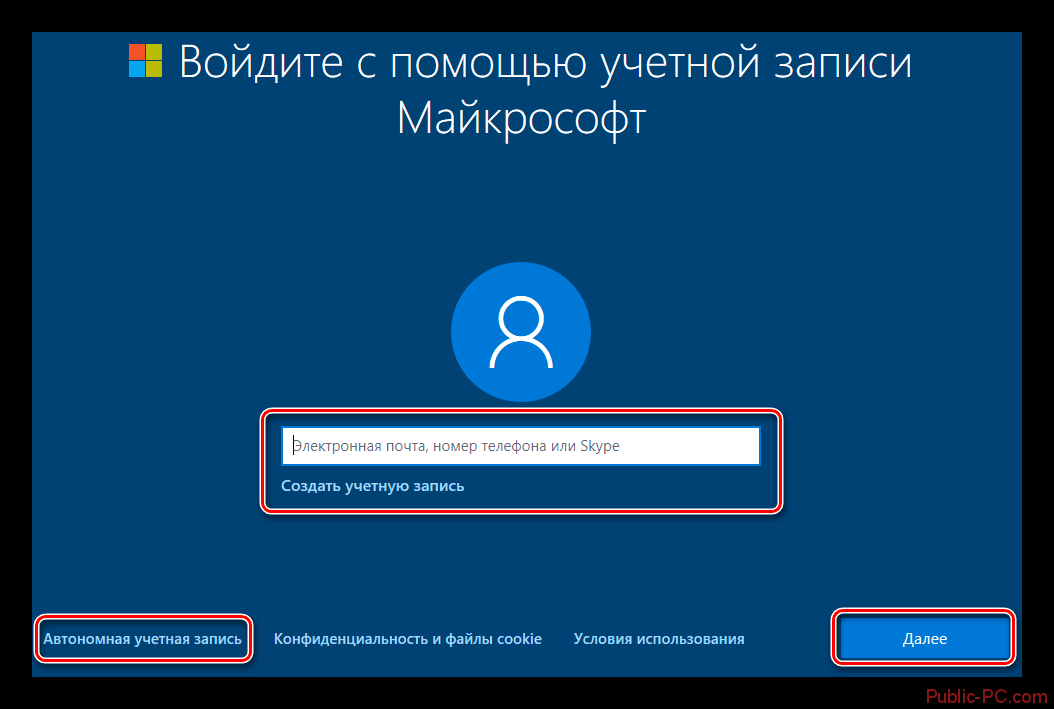
В некоторых случаях бывает сложно изменить язык Windows, но обычно в этом нет никаких проблем, так как в стандартных редакциях можно без проблем скачать нужный языковой пакет и применить его для всей системы.