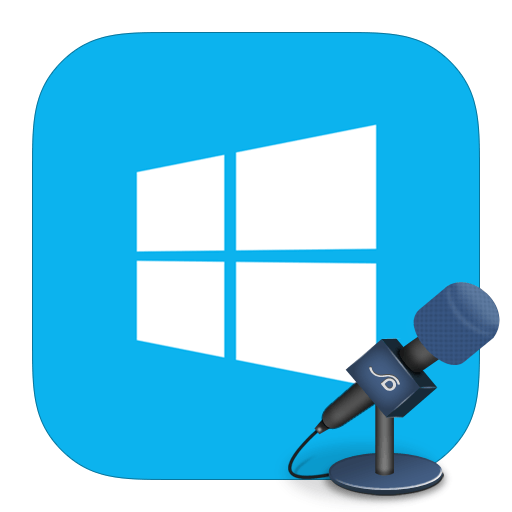
При подключении отдельного микрофона или использования встроенного могут возникать некоторые неполадки. Иногда это какой-то небольшой системный сбой, который можно исправить с помощью манипуляций в настройках. Однако бывает и так, что на ноутбуке сгорела/повредилась специальная плата и/или порт, отвечающие за работу микрофона, наушников и/или динамика. В таком случае проблемы могут быть не только с микрофоном.
Вступительный совет
Для начала рекомендуется убедиться, что вы правильно всё вставляете в порты. Дело в том, что некоторые гарнитуры имеют двойной кабель, где один конец отвечает за работу микрофона, а другой за работу наушников. Чтобы такая гарнитура функционировала нормально на ноутбуке должно быть два порта, при этом одни для наушников, другой для микрофона. Каждый порт имеет своё обозначение, так же, как и кабели.
В случае с обычным микрофоном или гарнитурами, где только один провод не нужно, чтобы конструкция ноутбука предусматривала два отдельных порта, но при этом рядом с портом должно быть обозначение, что он и для микрофона, и для наушников.
Способ 1: Устранение проблем с драйверами
Если вы всё делаете правильно, но микрофон всё равно не работает, либо работает со сбоями, значит проблема может также крыться в неправильно установленных, устаревших или отсутствующих драйверах.
Обычно, Windows 8 сама ищет и устанавливает драйвера для новых устройств из сети, но не всегда. Дополнительно в комплекте с микрофоном/гарнитурой может идти диск, флешка или документ, где написано, откуда можно скачать драйвер и как его установить.
Если ничего из этого нет, то можно попробовать установить недостающие драйвера при помощи специальных утилит. Одна из таких – это Driver Pack Solution. Она производит сканирование системы, а затем устанавливает недостающие драйвера. Установки не требует.
Работайте с ней следующим образом:
- Скачайте утилиту с официального сайта и запустите её.
- При первом запуске будет идти сканирование системы. Оно продлится не больше минуты. Там вы можете сразу сделать установку всех драйверов, нажав на кнопку «Установит всё». Однако утилита вместе с драйверами может установить несколько дополнительных программ, которые не всегда нужны. Чтобы этого избежать, перейдите в «Режим эксперта».
- В левом меню нажмите на иконку в виде четырёх квадратов. Там снимите галочки с тех программ, которые вы не хотели бы видеть на своём компьютере.
- Нажмите по иконке в виде гаечного ключа, а затем воспользуйтесь кнопкой «Установить всё». Дождитесь окончания установки.
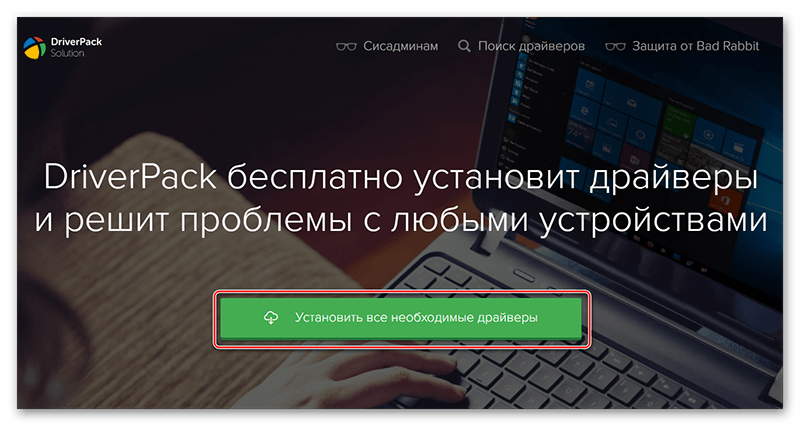
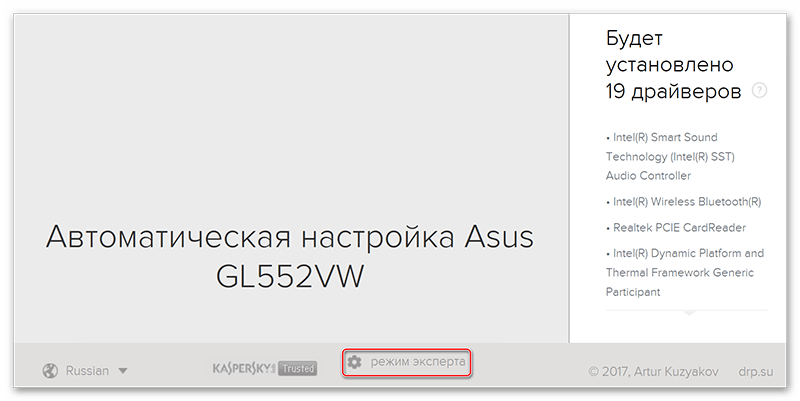
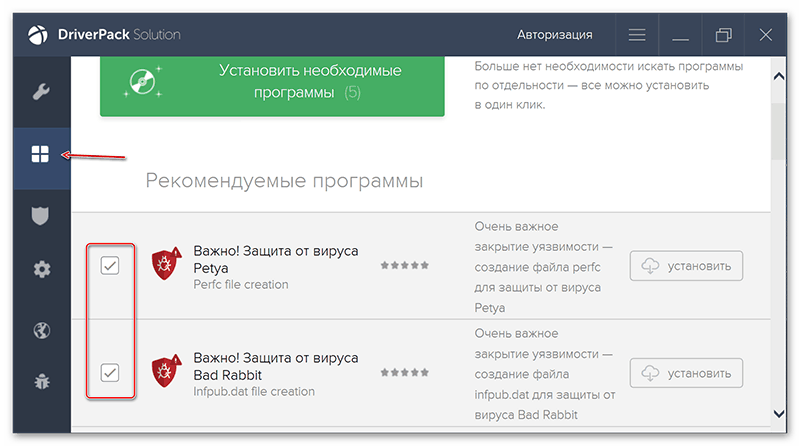

Способ 2: Включение микрофона в настройках
Возможно, у вас не включён микрофон в системных настройках, поэтому система не видит его и не может использовать. Исправьте проблему:
- Обратите внимание на правую часть «Панели задач», а именно на иконку динамика. Щёлкните по ней правой кнопкой мыши. В контекстном меню перейдите в «Записывающие устройства».
- Откроется окно, где будут показаны все ранее подключенные к компьютеру устройства для записи звука. Выберите одно из них, которое подсоединено в данный момент, и нажмите на кнопку «По умолчанию». Она может у вас называться по-другому, поэтому если при нажатии выпадет меню, то там нужно выбрать «Устройство по умолчанию».
- Для настройки звука в микрофоне можно использовать кнопку «Свойства». Там его можно регулировать при помощи бегунков.
- Чтобы завершить настройки, нажмите на «Применить».
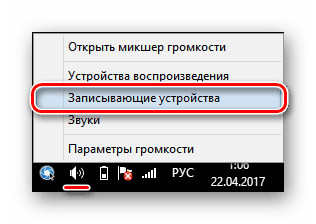
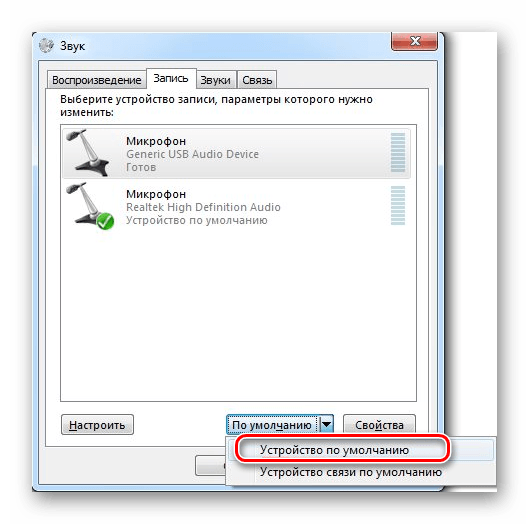
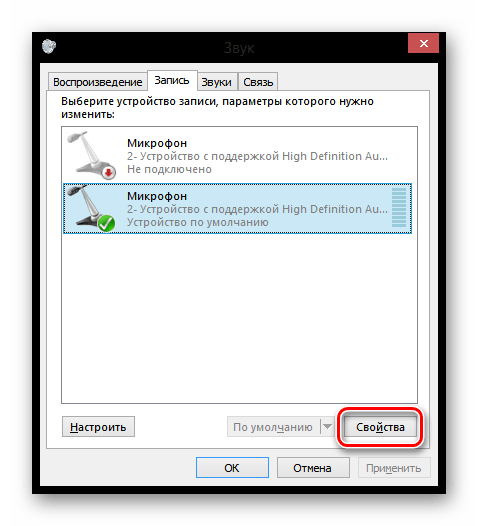
Способ 3: Включение микрофона в других приложениях
Иногда микрофон может нормально работать в системе, но при этом не работать в каком-либо приложении. Чтобы это исправить, нужно для начала совершить все действия из предыдущих способов, а затем произвести настройку микрофона в самом приложении. Рассмотрим этот процесс на примере двух наиболее популярных программ.
Bandicam
Эта программа предназначена для записи видео с экрана монитора. С её помощью удобно вести запись процесса работы в какой-либо программе или игры. Обычно, проблем с работой микрофона, если всё нормально в предыдущих способах, возникнуть не должно. Если они возникли, то воспользуйтесь данной инструкцией для их устранения:
- Запустите программу и в левой части окна выберите пункт «Видео».
- Нажмите на кнопку «Настройки».
- Здесь обязательно поставьте галочку напротив «Запись звука».
- Выберите основной микрофон в блоке «Основное устройство». Если микрофон подключён к системе, то программа должна выбрать его по умолчанию, либо предложить выбрать вам.
- Также можете выбрать дополнительный микрофон, который будет дублировать основной, если тот выйдет из строя.
- Если нужно, то сделайте дополнительные настройки для каждого микрофона, использовав соответствующую кнопку в каждом блоке.
- Поставьте галочку напротив «Общая звуковая дорожка вместе с основным устройством».
- По окончанию настроек нажмите «Ок».
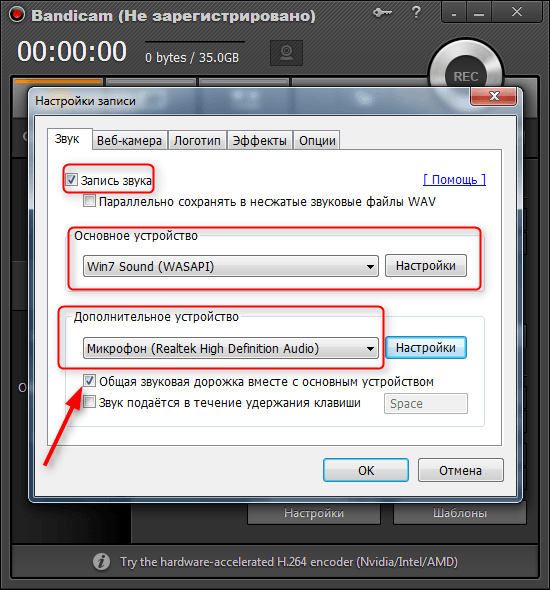
Skype
Это тоже очень популярная программа, которая требует подключения микрофона, так как с её помощью вы можете совершать аудио и видео-звонки. Микрофон здесь настроить очень просто:
- Запустите Skype и перейдите в настройки. В новых версиях Скайпа переход в настройки происходит при помощи нажатия на свой аватар в верхней левой части.
- Там откроется меню действий, где нужно выбрать пункт «Настройки».
- Теперь в разделе «Микрофон» выберите значение либо «Устройство по умолчанию», либо тот микрофон, который в данный момент подключён к системе.
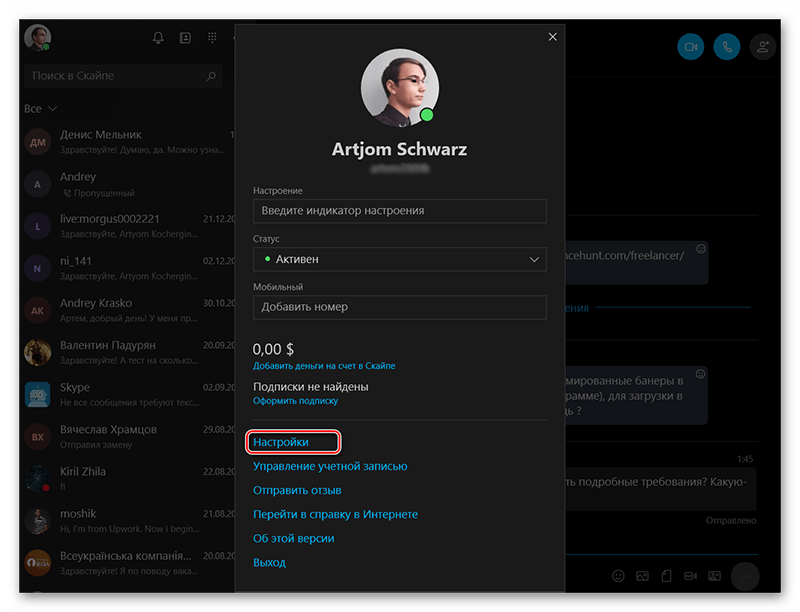
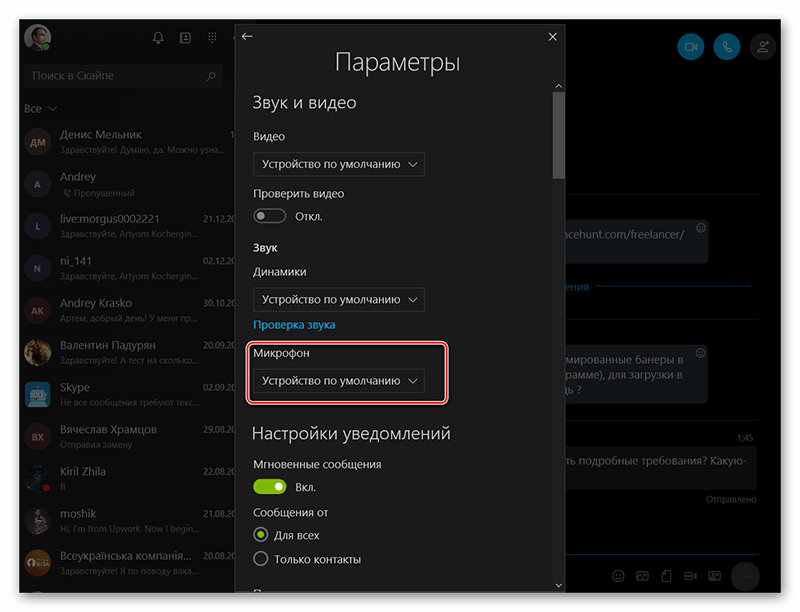
Воспользовавшись данной инструкцией, вы сможете подключить микрофон к компьютеру на Windows 8 без каких-либо проблем.