В данной статье будут описаны основные действия, которые вам придется производить при работе с гипервизором Hyper-V.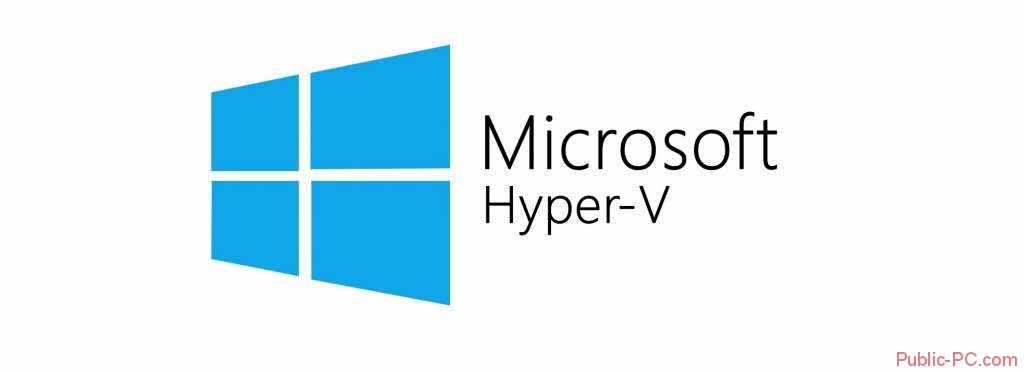
Разделы статьи:
- Создание и настройка виртуальной машины,
- Перенос виртуальной машины VMware на Hyper-V,
- Backup и восстановление виртуальной машины,
- Репликация виртуальной машины на Hyper-V,
Hyper-V – это встроенный гипервизор, который входит в набор компонентов серверных операционных систем Windows Server и с недавнего времени, начиная с Windows 8 доступен и на обычных версиях операционных систем. Это решение выглядит более удачным, чем входившая в Windows 7 виртуальная машина Windows Virtual PC.
В данной статье мы опишем весь процесс создания виртуальной машины с помощью гипервизора Hyper-V, а также способ переноса с другого гипервизора (VMWare), репликация, backup и восстановление виртуальной машины.
Этот компонент доступен только в операционных системах с 64-разрядностью и не ниже профессиональных изданий. Также является единственной на данный момент технологией виртуализации Microsoft, поддерживающей 64-разрядные гостевые системы. В обычных клиентских операционных системах поддерживается режимы сна и гибернации, чего нет в серверных гипервизорах.
Для работы с Hyper-V ваш процессор должен поддерживать технологии виртуализации, так как без это данный компонент не будет работать.
У процессора должна присутствовать аппаратная виртуализация. У Intel эта технология называется Intel-VT (может быть обозначена как VMX), а у процессоров на базу AMD называется AMD-V (может обозначаться SVM). Так же должна быть трансляция адресов второго уровня, SLAT (Intel EPT или AMD RVI).
Как определить подходит ли ваш компьютер для работы с Hyper-V и соответствует ли требованиям?
- Можно воспользоваться информацией с официального сайта производителей ваших процессоров, просмотрев таблицу поддержки технологий виртуализации. (Intel | AMD).
- Воспользоваться фирменными утилитами разработанными производителями ваших процессоров (Intel | AMD)
- Прибегнуть к сторонним программам. Одно из таких приложений называется Coreinfo, которое доступно для скачивания с официального сайта Microsoft (ссылка на скачивание: скачать).
Утилиту Coreinfo нужно запускать до активации компонента Hyper-V, так как судя по отзывам и комментариям, данное приложение может показать неверную информацию, которая может ввести в заблуждение.
Активация компонента на Windows8/8.1/10
Если вы используете серверную операционную систему Windows Server, тогда в панели управления вам необходимо активировать роль Hyper-V
В пользовательской ОС Windows Hyper-V представляет собой компонент, который изначально не активирован. Для активации данного компонента вы можете вы можете воспользоваться 2-мя способами.
- Активация с помощью команды в PowerShell. Для этого в поиске введите PowerShell и в открывшемся терминале введите следующую команду:
Enable-WindowsOptionalFeature -Online -FeatureName Microsoft-Hyper-V –All - С помощью графического интерфейса Windows. Для этого вызовите строку «Выполнить» с помощью сочетания клавиш Win+R и введите следующую команду «OptionalFeatures». После этого перед вами откроется окно «Включение или отключение компонентов Windows», тут вам необходимо отметить пункт «Hyper-V» и нажать «ОК».
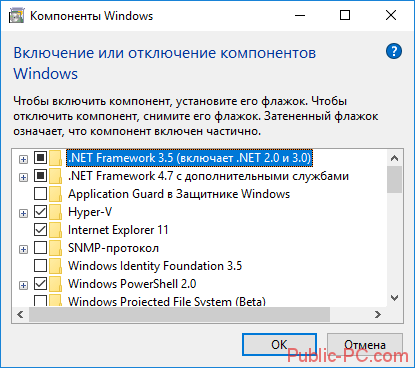 После прохождения любого из способов необходимо перезагрузить систему, что бы Windows установила всё, что нужно для нового компонента гипервизора.
После прохождения любого из способов необходимо перезагрузить систему, что бы Windows установила всё, что нужно для нового компонента гипервизора.
Создание и настройка виртуальной машины
Создать виртуальную машину можно двумя способами, обычным или быстрым. При обычном вы сможете произвести все подробные настройки, а при быстром система предложит свои настройки, что может привести к неправильной работе виртуальной машины или вовсе препятствовать её запуску.
После того как ваша система перезагрузилась вам нужно открыть окно Диспетчера Hyper-V для того, чтобы начать создания виртуальной машины.
Для входа в диспетчер вызовите строку «Выполнить» с помощью сочетания клавиш Win+R и введите следующую команду «virtmgmt.msc». После этого откроется диспетчер.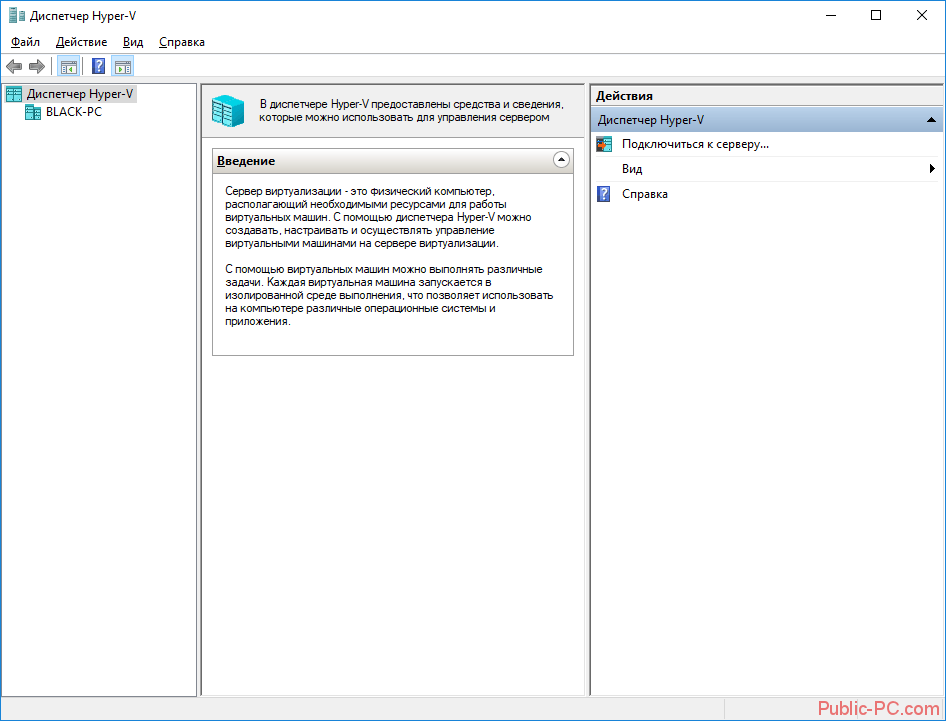
Выберите ваш сервер виртуализации, кликнув по нему один раз, как и в моём случаи он будет иметь тоже имя что и ваш компьютер.
После этого в панели управления выберите пункт «Действие» и в выпавшем меню раздел «Создать», и в этом разделе «Виртуальная машина…».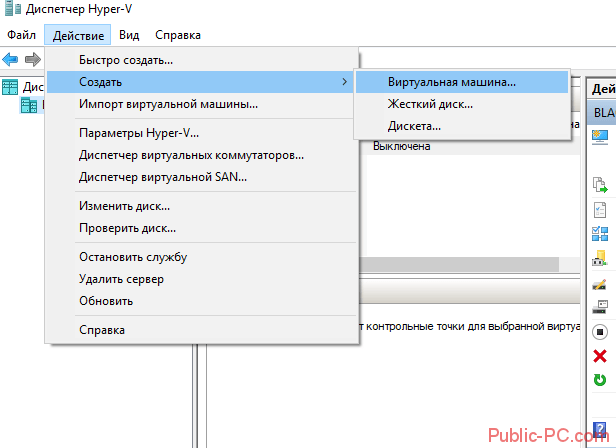
Теперь перед вами откроется окно «Мастер создания виртуальной машины». Первый шаг — это ознакомительная информация перед проведением настроек, её можно спокойно пропустить, нажав кнопку «Далее».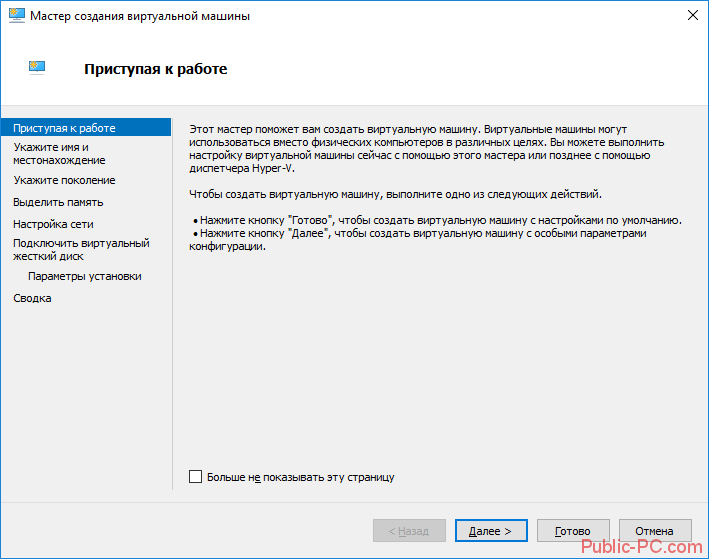
Следующим шагом будет присваивание имени создаваемой виртуальной машине и выбор её директории (места где будет храниться виртуальный жесткий диск), стандартно это C:\ProgramData\Microsoft\Windows\Hyper-V\. Если вам необходимо изменить место ранения, поставьте галку на против пункта «Сохранить виртуальную машину в другом месте» и выберите путь.
В следующем окне вам необходимо будет выбрать поколения виртуальной машины. На выбор будет представлено «Поколение 1» и «Поколение 2», основное различие между ними, это то, что в новом, втором поколении, можно установить операционные системы, которые будут работать на основе UEFI и только имеющие 64-разрядную версию системы.
Если вы собираетесь установить виртуальную машину с операционной системой Windows XP или ниже, а также 32-разрядную версию (например, Windows 7 32-bit), тогда вам необходимо выбрать «Поколение 1». Во всех остальных случаях выбираем «Поколение 2» (например, Windows 7 64-bit иди Windows 10 64-bit)
После создания виртуальной машины данный параметр нельзя будет изменить.
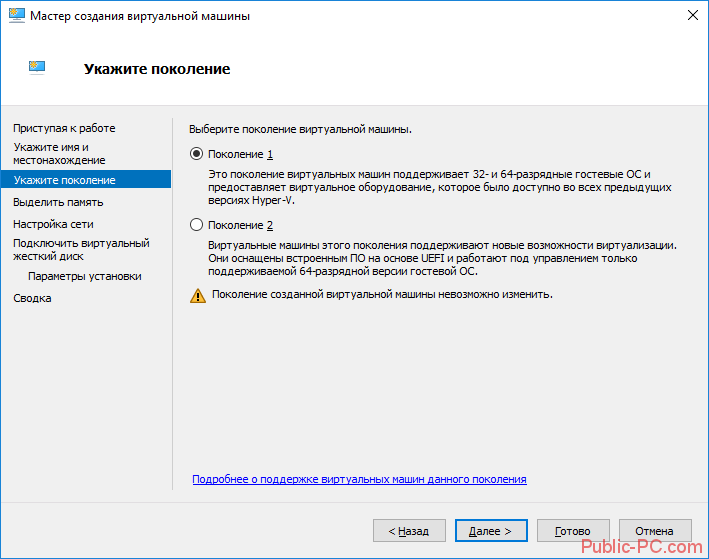 Далее нам необходимо выделить оперативную память для виртуальной машины. При выделении вам стоит учесть для каких целей будет использоваться виртуальная машина и установленная на ней операционная система.
Далее нам необходимо выделить оперативную память для виртуальной машины. При выделении вам стоит учесть для каких целей будет использоваться виртуальная машина и установленная на ней операционная система.
Также вы можете отметить пункт «Использовать для этой виртуальной машины динамическую память», что позволит выделять память», данный параметр позволит автоматически выделять подходящий, для стабильной работы системы, объем оперативной памяти, что позволит одновременно запустить максимальное количество виртуальных машин без утери производительности.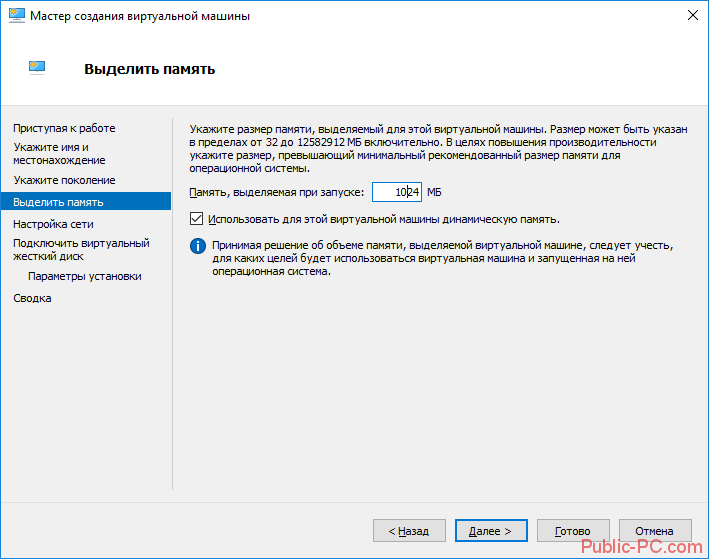
Следующим шагом будет настройка сети. В этом окне мы можем выбрать подключать или не подключать сетевой адаптер нашей виртуальной машине. В том случаи если в ваш ПК подключено более одного провайдера или он имеет более одного сетевого адаптера вы можете выбрать тот, который хотите использовать для виртуальной машины, таким образом разделить трафик на разные сетевые адаптеры к разным виртуальным машинам.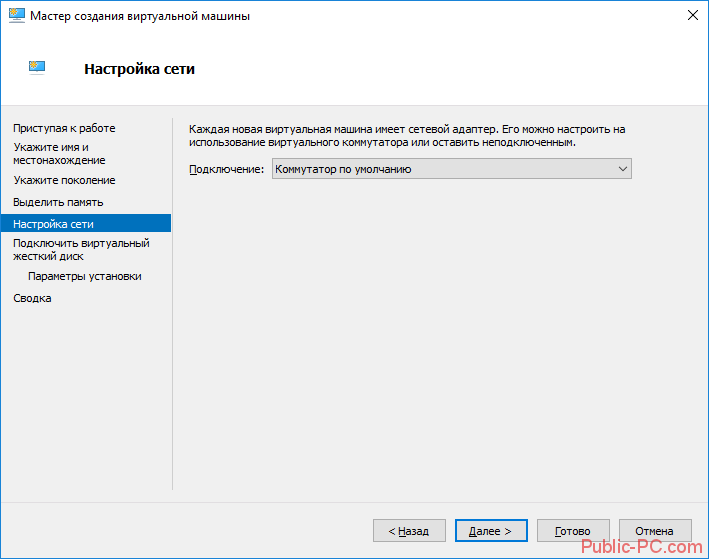
В разделе «Подключить виртуальный жесткий диск» можно установить размер виртуального жесткого диска, который будет использовать виртуальная машина для своей работы, кроме этого можно указать место где будет расположен виртуальный диск данной машины.
В том случаи если у вас уже имеется виртуальный диск с ранее установленной виртуальной машиной, и вы хотите перенести его подключить, тогда нужно воспользоваться вторым пунктом «Использовать имеющийся виртуальный жесткий диск». Данную опцию удобно применять если вам необходимо перенести виртуальную машину с одного сервера на другой без потери данных. В Hyper-V можно подключить виртуальные жесткие диски формата VHD или VHDX. Также данным способом можно переносить виртуальные машины с других гипервизоров (например, VMWare) об этом можно прочесть ниже.
Третий пункт «Подключить виртуальный жесткий диск позже». Этим пунктом можно воспользоваться если вам необходимо создать и настроить виртуальную машину для будущей работы. Так вы сможете иметь уже готовую виртуальную машину и в нужный момент просто установить на неё систему или импортировать виртуальный жесткий диск другой машины.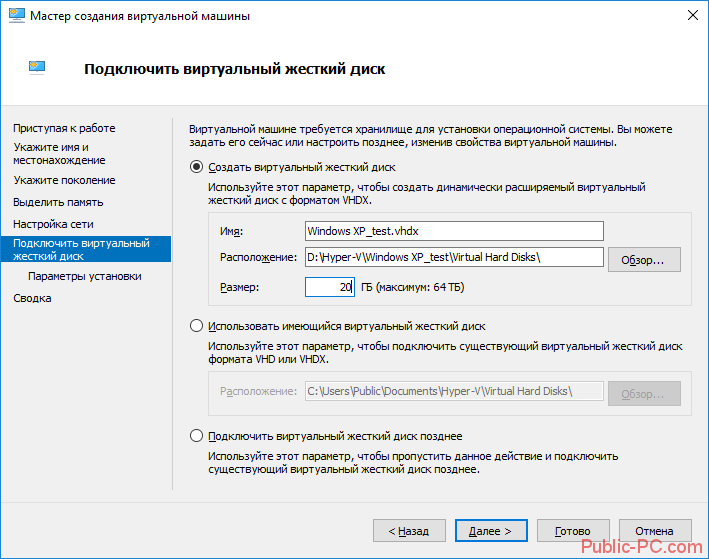
В разделе «Параметры установки» вы можете выбрать способ, которым будете проводить установку операционной системы на виртуальную машину.
На выбор предоставляются следующие способы:
- Установить операционную систему позднее. Этот способ можно применить, если вам нужно создать и подготовить машину для установки системы.
- Установить операционную систему с загрузочного компакт- или DVD –диска. Выбрав этот способ, вы имеете возможность провести установку системы выбрав букву диска, на котором находится установочные файлы или же ISO образ системы.
- Установить операционную систему с загрузочной дискеты. Если у вас есть заранее смонтированный виртуальный диск с операционной системой, тогда можете выбрать этот пункт для выбора диска.
- Установка операционной системы с сетевого ресурса.
Выбрав подходящий для вас способ переходим к последнему шагу создания виртуальной машины на Hyper-V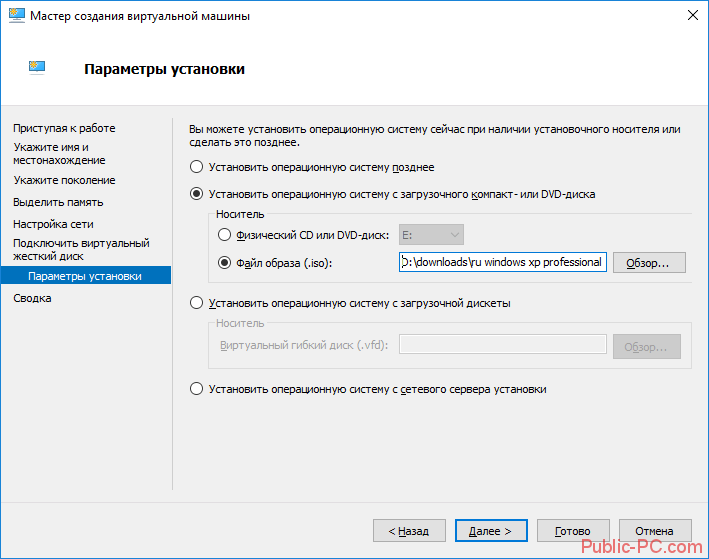
В последнем окне представлена сводка всех параметров, которые вы применили к создаваемой машине. В этом разделе вы должны проверить всю информацию.
После этого нажимаем кнопку «Готово» и ожидаем пока пройдет создание нашей виртуальной машины.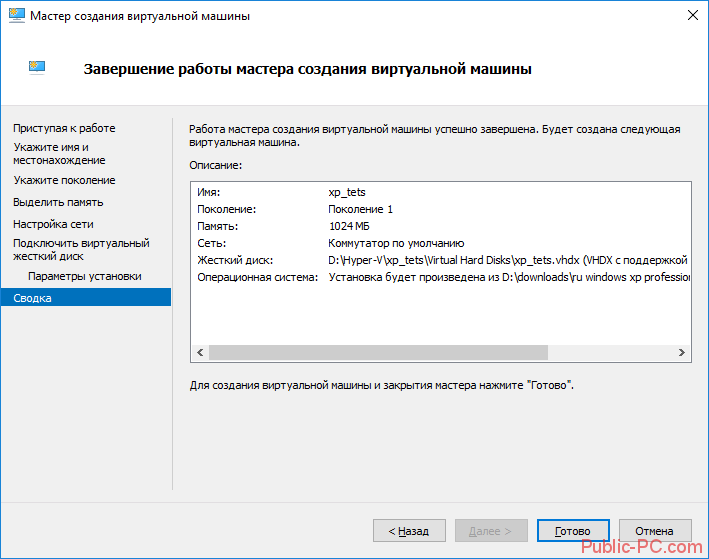
После того как машина создалась запускаем её для того, чтобы установить операционную систему. Для запуска машины нажмите по ней правой кнопкой мыши и выберите пункт «Подключить…».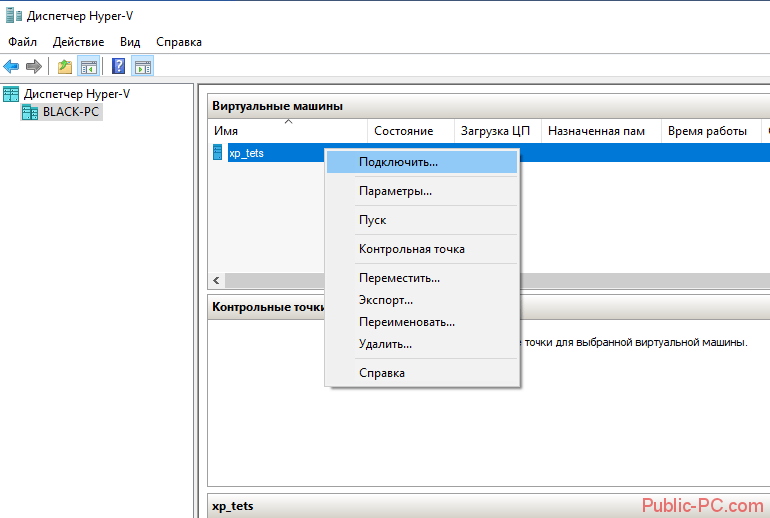
Откроется окно подключения, в котором необходимо нажать кнопку «Пуск», после чего произойдет запуск.
При первом запуске наша машина запустить ранее выбранный образ системы для дальнейшей установки, установка ничем не отличается от обычной, проводим все те же действия, в зависимости от задачи.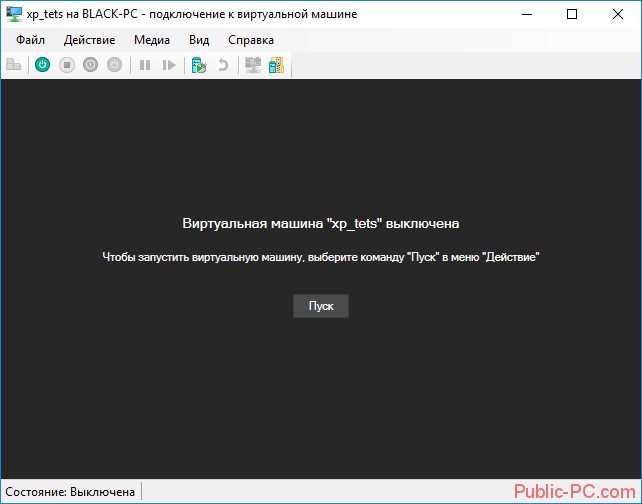
После установки операционной системы можем её пользоваться. Таким образом мы создали виртуальную машину используя технологию Hyper-V и установили на неё операционную систему.
Для изменения параметров машины необходимо открыть окно «Параметры», это можно осуществить двумя способами, либо нажать кнопку «Файл» и выбрать «Параметры» в окне подключения к виртуалке, или же в Диспетчере Hyper-V нажать правой кнопкой на машину и выбрать тот же пункт «Параметры». В этом окне управления виртуальной машиной вам предоставляется возможность изменить конфигурацию, добавить, изменить или увеличить виртуальный диск, смонтировать образ, провести настройку сетевого контролера и т.д.
Некоторые параметры нельзя изменить во время того как машина запущенна, поэтому лучше это делать, когда она выключена.
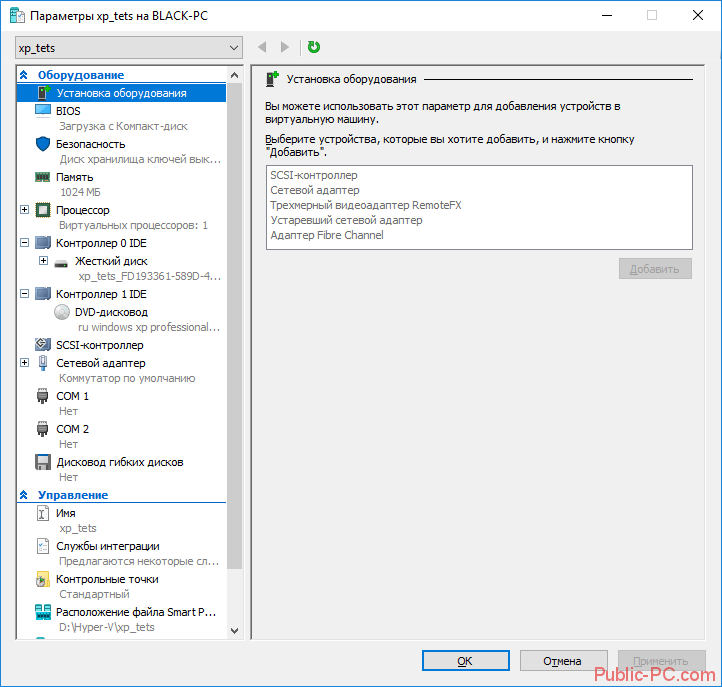
Довольно часто возникает необходимость в переносе виртуальной машины с одной платформы на другую. В этом разделе мы опишем способ переноса такой машины с гипервизора VMware на Hyper-V.
Самое главное в виртуальной машине является её виртуальный диск, именного диск мы и будем переносить, но для этого его необходимо конвертировать. Формат в котором создает и хранит виртуальные диски VMware это .vmdk, именно его мы и должны конвертировать в формат .vhd, так как только с ним работает гипервизор Hyper-V.
Самый простой способ — это воспользоваться бесплатным конвертатором StarWind V2V Converter, который можно загрузить с официального сайта, но для этого необходимо будет ввести свой email на который вы и получите ссылку на скачивание установочного дистрибутива. Данная утилита поможет конвертировать виртуальные диски для запуска на гипервизорах VMware и Hyper-V.
Ссылка на официальный сайт: перейти
Когда вы получите файл на почту, скачиваем и устанавливаем его. После этого запускаем.
Первым что вы увидите это окно, в котором нам предлагается выбрать способ поиска виртуального диска:
- Local file – выбор файла который расположен на том же компьютере или сервере где и производится запуск утилиты (выбор локального файла).
- VMware ESXI Server – выбор файла расположенного на удаленном сервере под управлением гипервизора VMware (понадобится ввести данные для подключения к серверу).
- Microsoft Hyper-V Server выбор файла расположенного на удаленном сервере под управлением гипервизора Hyper-V (понадобится ввести данные для подключения к серверу).
В данной ситуации мы будем искать локальный файл, так как утилита запущенна на том же компьютере где расположены и виртуальные машины. Выбираем первый пункт и нажимаем «Next».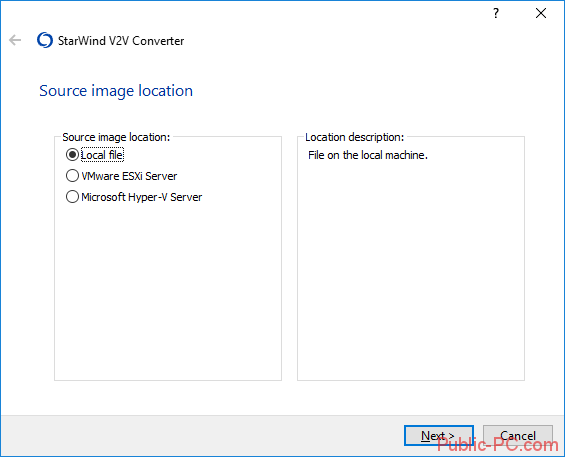
Следующим шагом будет поиск и выбор виртуального диска. Для этого нажимаем на кнопку с изображением трёх точек и в открывшемся окне выбираем нужный файл.
В том случае если при создании виртуальной машины на VMware вы использовали опцию создания диска не одним фалом, тогда из перечня дисков выберите тот, который был создан последним.
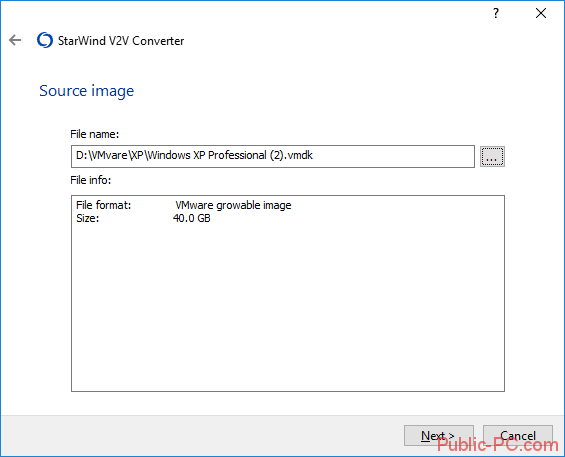 В следующем окне необходимо выбрать конечный формат образа виртуального диска, в нашем случаи для переноса на Hyper-V выбираем пункт «Microsoft VHD image» и идем далее.
В следующем окне необходимо выбрать конечный формат образа виртуального диска, в нашем случаи для переноса на Hyper-V выбираем пункт «Microsoft VHD image» и идем далее.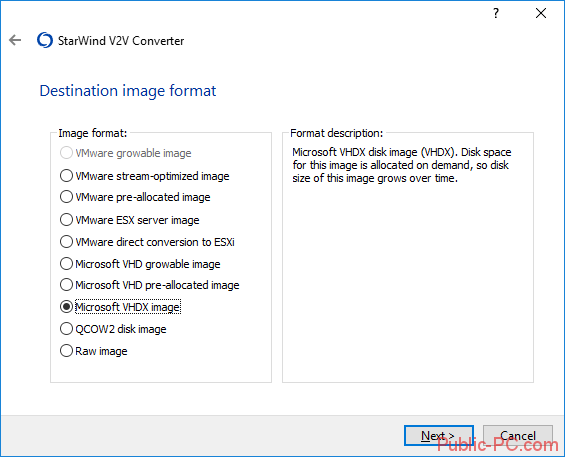
В следующем окне нам предложат более подробные настройки при конвертировании в VHDX формат. Тут мы ничего не трогаем и идем дальше.
В окне «Destination image location» мы можем выбрать куда сохранить конвертируемый диск. На выбор предложено либо сохранить его в определенном месте на компьютере где и производится конвертирование, или же отправить сразу непосредственно на сервер. Так как сервер находится на том же компьютере где и конвертируемый виртуальный диск, тогда выбираем пункт «local file». После этого выбираем место куда сохранится диск и ожидаем окончания конвертирования.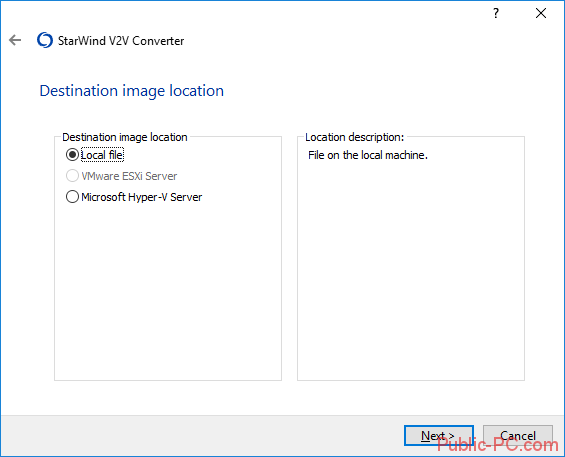
После того как виртуальный диск конвертируется мы можем вставить его в уже готовую виртуальную машину или же создать новую и в ходе настройки параметров выбрать уже готовый виртуальный диск на гипервизоре Hyper-V. Как это сделать вы можете прочитать выше.
В этом разделе мы опишм как сохранить резервную копию только средствами Hyper-V, не прибегая к сторонним программам и после этого восстановить.
Сохранить резервную копию можно двумя способами:
- Запустить создание «Контрольной точки», которая создаст снапшоты (Snapshots) необходимых разделов, для быстрого восстановления после сбоя работы виртуальной машины. Применять этот способ можно с запущенной виртуальной машиной во время её работы.
Такой способ хорошо только для восстановления работоспособности, сохранения файлов и подобного не происходит. - И сохранение всей виртуальной машины с помощью экспорта. Данный способ является не самым быстрым, но самым надежным. Таким образом вы делаете бэкап всей машины с файлами конфигурации и её точками восстановления.
Есть еще большое множество скриптов, которые проводят автоматическое сохранение дисков и backups машин, но об этом в другой статье.
Для создания контрольной точки откройте «Диспетчер Hyper-V» выберите нужную машину и в разделе «Действия» выберите пункт «Контрольная точка».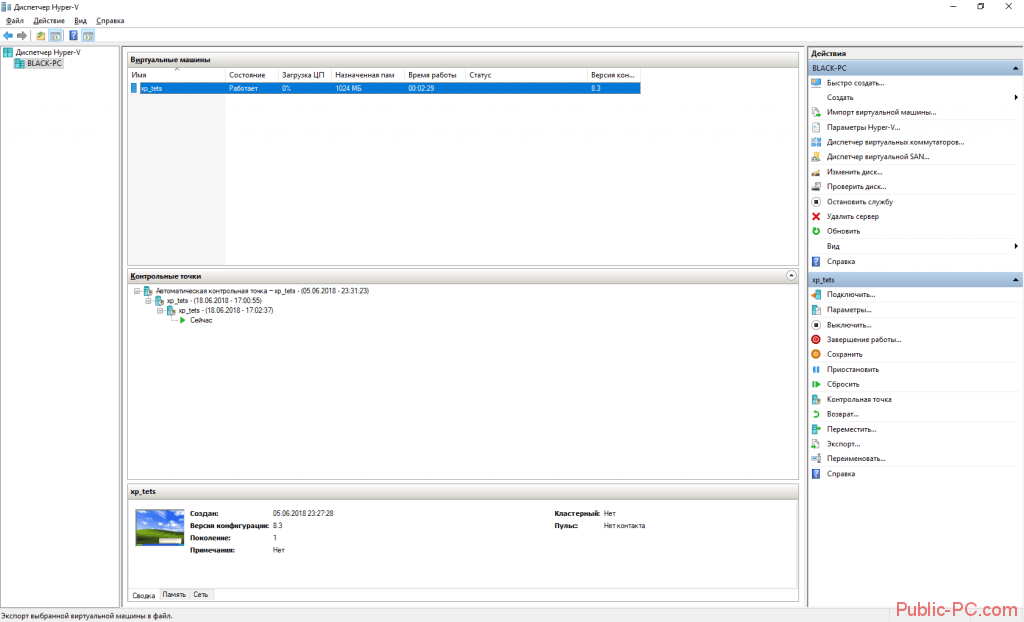
После этого начнется создание контрольной точки, за ходом создания можно проследить в колонке «Статус» виртуальной машины. После завершения контрольная точка создана и при необходимости с неё можно восстановится, для этого просто выберите пункт «Возврат», и после этого начнется восстановление последней контрольной точки.
Для экспорта также откройте «Диспетчер Hyper-V» и выберите пункт «Экспорт…», после этого в открывшемся окне выберите путь сохранения виртуальной машины и нажмите кнопку «Экспорт». После этого начнется сохранение, за ходом которого вы также сможете проследить в колонке «Статус». После завершения в выбранном вами каталоге вы сможете увидеть папку с именем вашей виртуальной машины и всеми сохраненными данными. Для восстановления этой виртуальной машины выберите пункт «Импорт виртуальной машины…» и укажите гипервизору нужную папку, после чего начнется восстановление.
Репликация это способ сохранения полной копии виртуальной машины на втором сервере, но в отличии от обычной резервной копии, данная реплика всегда готова для запуска и продолжения работы с последней контрольной точки, таким образом вам не нужно будет тратить время на восстановления бекапа или копирования файлов одного сервера на другой. Этот способ хорошо подходит для ситуаций, когда остановка виртуальной машины не допустима, и в случаи выхода из строя сервера необходимо без остановки продолжать работу на этой виртуальной машине.
Репликация происходит по расписания, которое можно настроить. Для репликации не требуется внешнее хранилище, она легко может делаться с сервера на сервер по локальной сети.
Функция репликации доступна только на серверных операционных системах (Windows Server 2008/2012/2016 …)
- Открываем Диспетчер Hyper-V на том сервере куда будет происходить копирование и создание реплики.
- Нажимаем правой кнопкой по серверу и в выпавшем меню выбираем настройки сервера.
- В открывшемся окне параметров нужно активировать функцию данного сервера, чтобы он принимал репликацию с других серверов. Ставим галочку напротив «Enable this computer as a Replica server». При активации нужно указать порт аутентификации, стандартно используется 80-й. Также ниже в разделе «Allow replication from any authenticated server» можно указать хосты с которых будет делать репликация и задать параметры аутентификации.
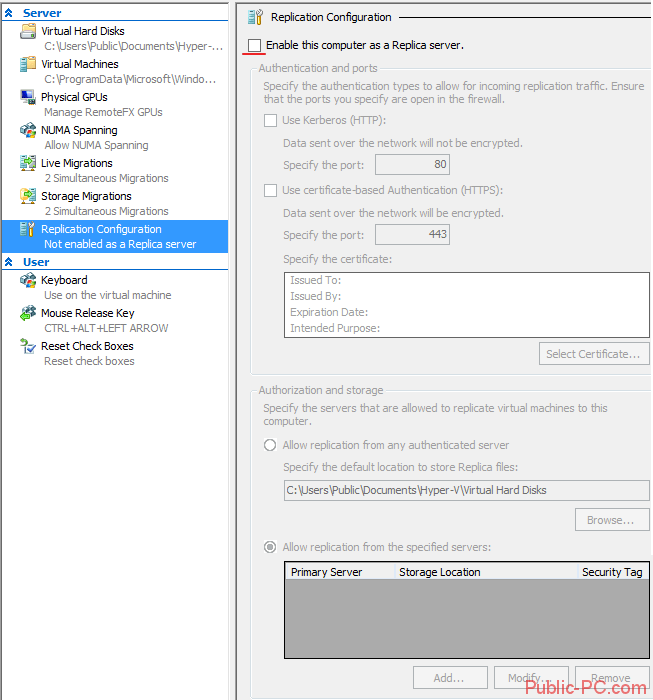
«Проверьте параметры Firewall», чтобы был открыт нужный порт, или же в том случаи если все порты сервера принимающего реплики должны быть закрыты, можно воспользоваться командной строкой для для подключения. Для этого вводим следующее «netsh advfirewall firewall add rule name=”HVReplica” dir=in action=allow protocol=TCP localport=ВАШ_ПОРТ».
- Теперь необходимо настроить сервер с которого будут отправляться реплики. Для этого открываем диспетчер гипервизора и переходим к нужной виртуальной машине. Кликаем правой кнопкой по ВМ и выбираем пункт «Enable Replication».
- Откроется окно мастера настройки. В нем мы указываем сервер назначения.
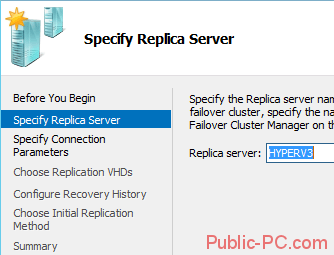
- В следующем окне параметры аутентификации, которые указывали ранее (порт, адрес сервера).
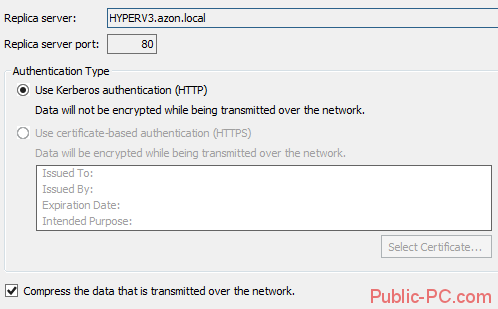
- Далее выбираем, какие именно диски виртуальной машины мы будем копировать.
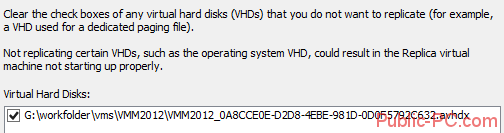
- В параметрах репликации можно настроить время и количество создания реплик.
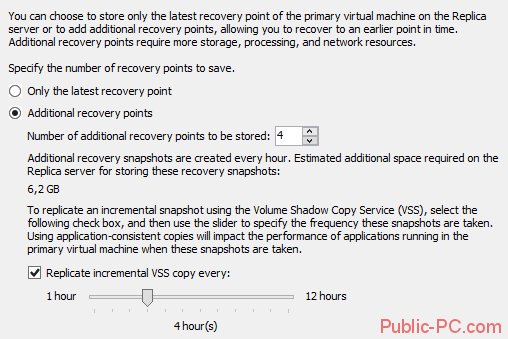
- При первом запуске репликации будет происходить полное копирование всей виртуальной машины на указанный сервер.
- Готово, так мы создали репликацию виртуальной машины с одного сервера на другой.
В данной статье мы описали основные действия, которые вы можете встретить при работе с гипервизором Hyper-V в частности при создании виртуальной машины.